U ovom Vodiču za Photoshop Text Effects naučit ćemo kako stvoriti efekt "fragmentirane pločice" pomoću Photoshopovog filtera Tiles.
Evo efekta za koji idemo:

Konačni rezultat.
Započnimo!
Korak 1: Otvorite novi dokument Photoshop
Otvorite novi Photoshop dokument tako da otvorite izbornik File na vrhu zaslona i odaberete New …, što otvara dijaloški okvir New Document . Odaberite bilo koju veličinu za svoj dokument. Koristit ću unaprijed postavljenu veličinu 640x480:
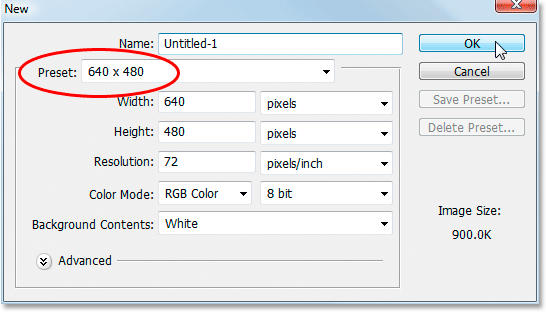
Izradite novi dokument Photoshopa. Koristim unaprijed zadanu veličinu 640x480.
2. korak: Popunite sloj pozadine crnom bojom
Pritisnite D na tipkovnici za brzo resetiranje Photoshopovih prednjih i pozadinskih boja, koja crnu boju postavlja kao prednju boju. Zatim upotrijebite tipkovni prečac Alt + Backspace (Win) / Option + Delete (Mac) da biste pozadinski sloj ispunili crnom bojom:
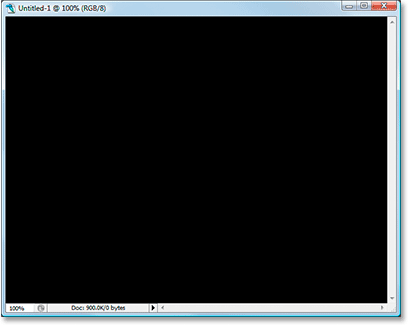
Dokument Photoshop sada je ispunjen crnom bojom.
Korak 3: Postavite boju prednjeg plana na tamnu boju i dodajte svoj tekst
Kliknite uzorak boja prednjeg plana u paleti Alati:

Kliknite na predzadnji uzorak boje da biste promijenili boju.
Tako će se pojaviti Photoshop Color Picker . Izabrati ćemo boju teksta. Možete odabrati koju god boju teksta želite, ali bez obzira na to koja je boja, za početak odaberite tamnu nijansu. Želim koristiti zelenu za svoju boju, pa ću odabrati tamnu nijansu zelene:
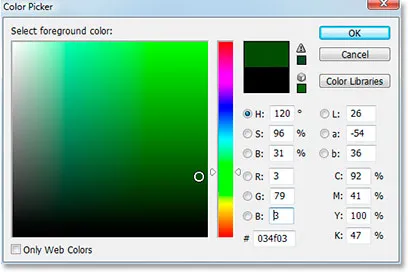
Upotrijebite Photoshop Color Picker za odabir tamne nijanse boje koju želite koristiti za tekst.
Nakon što odaberete boju, kliknite U redu da biste izašli iz programa za odabir boja.
Odaberite alat Type u paleti Alati ili pritisnite slovo T na tipkovnici kako biste ga brzo odabrali:
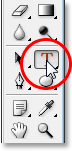
Odaberite alat Type u paleti Alati ili pritisnite "T" na tipkovnici.
Zatim s odabranim alatom Type idite na traku opcija na vrhu zaslona i odaberite font i veličinu fonta. Ovaj će učinak najbolje funkcionirati s velikim, debelim fontom, tako da ću za udžbenik koristiti "Impact". Zatim kliknite unutar vašeg dokumenta i unesite svoj tekst. Utipkat ću riječ "digitalno", jer mislim da taj efekt ima pomalo digitalni izgled na nju:

Kliknite unutar dokumenta i unesite vrstu.
Upotrijebite alat Move da biste tekst centrirali u dokumentu i po potrebi promijenili veličinu teksta pomoću tipkovne prečice Ctrl + T (Win) / Command + T (Mac) da biste otvorili Photoshopove besplatne ručke za transformaciju oko teksta, a zatim držite. Shift + Alt (Win) / Shift + Option (Mac) i povucite bilo koje točke ugla. Ako držite Shift ograničava tekstualne proporcije, a zadržavanje Alt / Option uzrokuje promjenu veličine teksta u središtu. Pritisnite Enter (Win) / Return (Mac) kada završite kako biste prihvatili transformaciju.
Korak 4: Rasterirajte sloj teksta
Primjenjivat ćemo jedan od Photoshopovih filtera na tekst, ali to ne možemo učiniti bez pretvaranja teksta u piksele, što je poznato i kao "rasterizovanje". Da biste to učinili, s tekstualnim slojem odabranim u paleti Slojevi otvorite izbornik Slojeva na vrhu zaslona, odaberite Rasterize, a zatim odaberite Vrsta . Čini se da se ništa nije dogodilo u dokumentu, ali ako pogledate u svojoj paleti Slojeva, vidjet ćete da je sloj teksta sada normalan sloj:
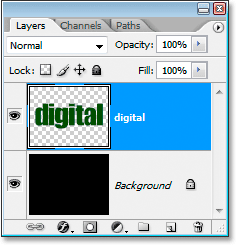
Nakon rasteriranja vrste, tekstni sloj sada je normalan sloj u paleti Slojevi.
Korak 5: Umnožavanje tekstualnog sloja
Moramo stvoriti duplikat sloja s tekstom na njemu, tako da uz odabrani sloj teksta upotrijebimo tipkovnički prečac Ctrl + J (Win) / Command + J (Mac). Sada ćete imati duplikat tekstnog sloja u paleti Slojevi:
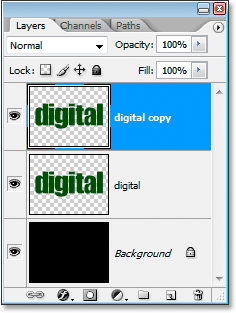
Pritisnite "Ctrl + J" (Win) / "Command + J" (Mac) da biste duplicirali sloj teksta.
Korak 6: Sakrijte izvorni sloj teksta
Sa stvorenom kopijom našeg sloja teksta, skrivat ćemo izvorni sloj teksta od pogleda klikom na njegovu ikonu vidljivosti sloja (ikonu "očne jabučice") s lijeve strane sloja u paleti Slojevi:
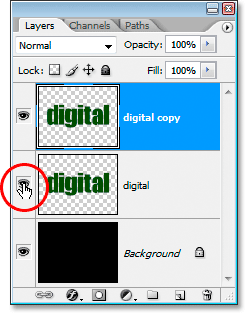
Sakrijte izvorni sloj teksta klikom na ikonu "Vidljivost sloja" (očne jabučice).
Nećete vidjeti nikakve promjene u dokumentu jer kopija tekstnog sloja blokira izvorni sloj teksta iz pogleda, ali ako se osvrnete na paletu Slojevi, vidjet ćete da je ikona očne jabučice nestala, što ukazuje da je sloj je sada skriven.
7. korak: Nanesite sloj za kopiranje teksta Photoshop dvaput na sloj za kopiranje teksta
Sa slojem kopiranja teksta odabranim u paleti Slojevi, idite na izbornik Filter na vrhu zaslona, odaberite Stiliziraj i zatim Pločice . Prikazuje se dijaloški okvir za filtriranje Photoshopova pločica:
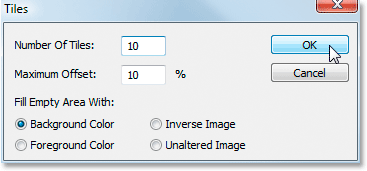
Vodiči za Photoshop: Idite na Filter> Stiliziraj> Pločice kako biste prikazali dijaloški okvir filtera Pločice.
Nema potrebe mijenjati nijednu opciju. Jednostavno kliknite U redu da biste izašli iz dijaloškog okvira i primijenili filtar na tekst. Zatim upotrijebite tipkovni prečac Ctrl + F (Win) / Command + F (Mac) da biste drugi put primijenili isti filtar. Vaš će tekst sada izgledati ovako:
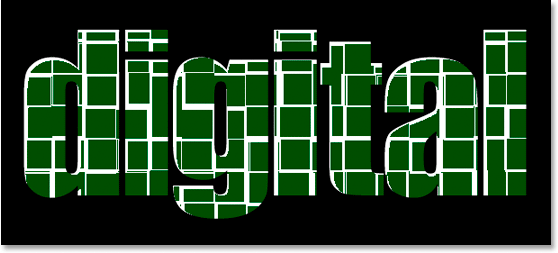
Tekst nakon primjene filtera Tiles.
Korak 8: Odaberite i obrišite bijela područja u tekstu
Uzmite alat Čarobni štapić iz palete Alati ili pritisnite slovo W da biste ga brzo odabrali:
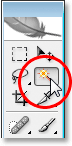
Odaberite alat Čarobni štapić iz palete Alati ili pritisnite "W" na tipkovnici.
Na traci s opcijama provjerite je li uzastopno označeno da Contiguous, inače ćemo morati odabrati svako bijelo područje odvojeno. Zatim kliknite čarobnim štapićem na bilo koje područje u tekstu, a Photoshop će istovremeno odabrati sva bijela područja:
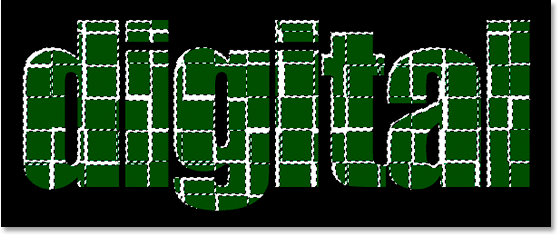
Kliknite bilo koje bijelo područje pomoću čarobnog štapića da biste odabrali sva bijela područja u tekstu.
Sa svim odabranim bijelim bojama, pritisnite Delete na tipkovnici za brisanje tih područja. Pritisnite Ctrl + D (Win) / Command + D (Mac) da biste poništili odabir. Vaš će tekst sada izgledati ovako:
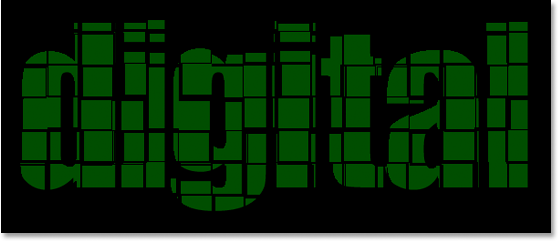
Tekst nakon brisanja bijelih područja.
9. korak: Umnožite izvorni sloj teksta i premjestite ga na vrh palete slojeva
Kliknite ponovo na izvorni sloj teksta da biste ga odabrali, a zatim duplicirajte pomoću tipkovnog prečaca Ctrl + J (Win) / Command + J (Mac). Zatim kliknite na duplikatni sloj koji ste upravo stvorili i povucite ga do vrha palete Slojeva. Dok ćete mu se približiti, vidjet ćete se traka za osvjetljenje. Kad vidite tu traku za osvjetljavanje, otpustite tipku miša i sloj će se postaviti na svoje mjesto:
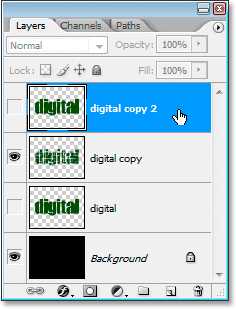
Umnožirajte izvorni sloj teksta i povucite ga na vrh palete Slojeva.
Korak 10: Kliknite ikonu vidljivosti sloja kako bi se prikazala u dokumentu
Kako je izvorni sloj teksta skriven od pogleda, ova njegova nova kopija koja smo napravili također je skrivena od pogleda. Potrebno nam je da se to prikazuje u dokumentu, pa kliknite na njegovu ikonu vidljivosti, zbog čega će se očna jabučica ponovno pojaviti i sloj će sada biti vidljiv:
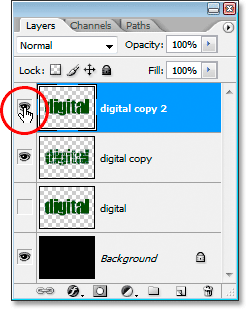
Kliknite ikonu vidljivosti sloja da biste otkrili sloj u dokumentu.
11. korak: Napravite tekst svjetlijom nijansom boje
Ponovno kliknite na uzorak prednjeg plana boje u paleti Alati za ponovno postavljanje izbornika boja, a zatim odaberite malo svjetliju nijansu boje teksta:

Još jednom kliknite na prednji plan boje i odaberite malo svjetliju nijansu boje teksta u Biraču boja.
Kliknite OK (U redu) da biste izašli iz programa za odabir boja, a zatim upotrijebite tipkovni prečac Shift + Alt + Backspace (Win) / Shift + Option + Delete (Mac) da biste primijenili boju na tekst:

Pritisnite "Shift + Alt + Backspace" (Win) / "Shift + Option + Delete" (Mac) da biste na tekst primijenili novu boju.
12. korak: Zakrenite platno za 90 ° CW
Idite do izbornika Slika na vrhu zaslona, odaberite Rotate Canvas, a zatim odaberite 90 ° CW za rotiranje platna za 90 ° udesno:
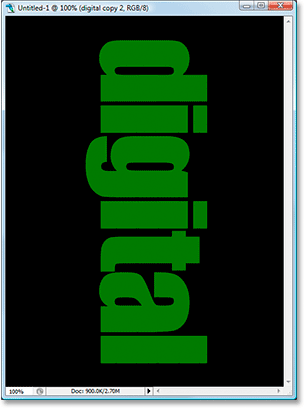
Zakrenite platno za 90 ° u smjeru kazaljke na satu.
Korak 13: Tri puta primijenite filtriranje pločica na tekst
Ponovno ćemo primijeniti filtar Tiles, ovaj put na novi sloj teksta. Budući da je Tiles bio posljednji filtar koji smo primijenili, nema potrebe ponovno ga odabrati iz izbornika Filter. Možemo upotrijebiti istu prečicu tipkovnice Ctrl + F (Win) / Command + F (Mac) da bismo je primijenili, a zatim pritisnite tipkovni prečac još dva puta da filtar primijenimo ukupno tri puta. Vaš će tekst sada izgledati ovako:

Vodič za Photoshop: Tekst nakon dva puta primjene filtera Tiles.
14. korak: odabir i brisanje bijelih područja
Pomoću čarobnog štapa još jednom brzo odaberite sva bijela područja u tekstu klikom na bilo koje bijelo područje. Zatim pritisnite Delete da biste ih izbrisali, baš kao i prije. Pritisnite Ctrl + D (Win) / Command + D (Mac) da biste poništili odabir. Vaš će tekst sada izgledati ovako:
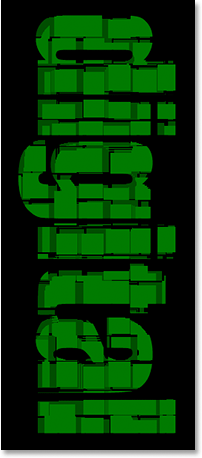
Tekst nakon ponovnog brisanja bijelih područja.
15. korak: Opet duplicirajte izvorni sloj teksta i premjestite ga na vrh palete slojeva
Ponovno pritisnite izvorni sloj teksta u paleti Slojeva i pritisnite Ctrl + J (Win) / Command + J (Mac) da biste ga duplicirali. Zatim ga povucite do vrha palete Slojevi:
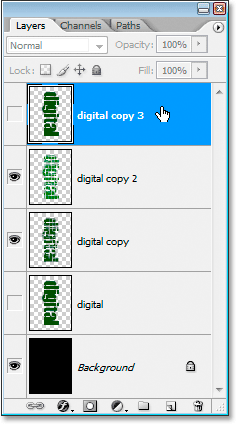
Ponovno duplicirajte izvorni sloj teksta i povucite ga na vrh palete Slojeva.
16. korak: Kliknite ikonu vidljivosti sloja kako bi se prikazala u dokumentu
Naš dvostruki sloj teksta ponovo je skriven od pogleda, pa kliknite na njegovu ikonu vidljivosti sloja da bi se prikazao u dokumentu:
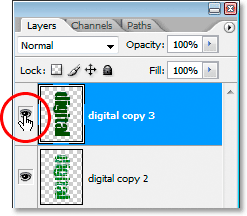
Kliknite ikonu vidljivosti sloja da biste otkrili sloj u dokumentu.
Korak 17: Još jednom odaberite svjetliju nijansu boje teksta
Ponovno kliknite na prednji plan boja u paleti Alati kako biste prikazali program za odabir boja i izabrali svjetliju nijansu boje teksta. Ovdje biram još svjetliju nijansu zelene:
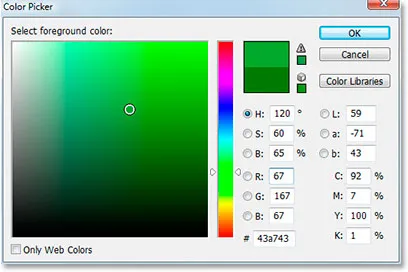
Još jednom kliknite uzorak boje prednjeg plana i odaberite svjetlije nijanse boje teksta.
Kliknite OK (U redu) da biste izašli iz programa za odabir boja, a zatim ponovo upotrijebite tipkovni prečac Shift + Alt + Backspace (Win) / Shift + Option + Delete (Mac) da biste primijenili boju na tekst:
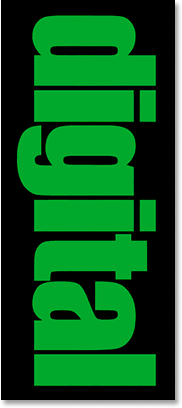
Pritisnite "Shift + Alt + Backspace" (Win) / "Shift + Option + Delete" (Mac) kako biste ponovo primijenili novu nijansu zelene boje na tekst.
Korak 18: Zakrenite platno za 90 ° CW
Vratite se na izbornik Slika, odaberite Rotiraj platno, a zatim odaberite 90 ° CW da biste ponovno rotirali platno za 90 °:
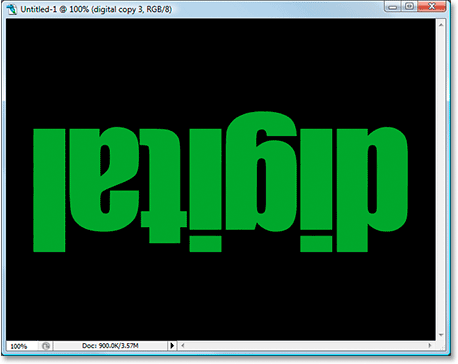
Ponovno zakrenite platno za 90 ° u smjeru kazaljke na satu.
Korak 19: Primijenite filtar pločica četiri puta na tekst
Ponovno primijenite filtar Pločice, a ovaj put primijenite ga četiri puta pomoću tipkovne prečice Ctrl + F (Win) / Command + F (Mac) četiri puta. Vaš će tekst sada izgledati ovako:
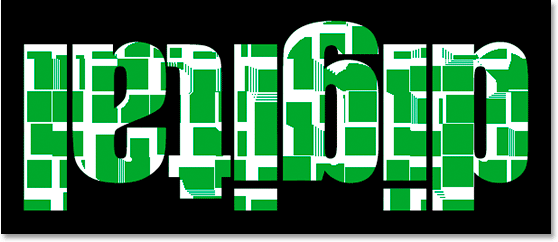
Primijenite filtar Pločice četiri puta na tekst.
20. korak: odabir i brisanje bijelih područja
Još jednom, zgrabite čarobni štapić i kliknite bilo koje bijelo područje u tekstu, a zatim pritisnite Delete za brisanje bijelih područja. Pritisnite Ctrl + D (Win) / Command + D (Mac) da biste poništili odabir. Evo teksta u ovom trenutku:

Tekst nakon ponovnog brisanja bijelih područja.
Korak 21: Opet duplicirajte izvorni sloj teksta i premjestite ga na vrh palete slojeva
Izradit ćemo iste korake iznova, pa prvo kliknite na originalni sloj teksta u paleti Slojeva i pritisnite Ctrl + J (Win) / Command + J (Mac) da biste ga duplicirali, a zatim povucite na vrh palete Slojevi. Kliknite na ikonu vidljivosti sloja tako da je sloj vidljiv u dokumentu:
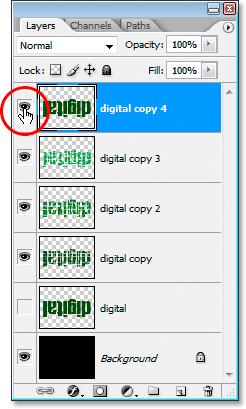
Opet duplicirajte izvorni sloj teksta, povucite ga do vrha palete Slojevi i kliknite njegovu ikonu vidljivosti sloja tako da se pojavi u dokumentu.
22. korak: Još jednom odaberite svjetliju nijansu boje teksta
Vratite se na uzorak prednjeg plana u paleti Alati i odaberite još svjetliju nijansu boje teksta. Kliknite OK (U redu) da biste izašli iz programa za odabir boja, a zatim ponovno pritisnite Shift + Alt + Backspace (Win) / Shift + Option + Delete (Mac) da biste primijenili boju na tekst:

Odaberite još svjetliju nijansu svoje tekstualne boje u Biraču boja i primijenite je na tekst.
Korak 23: Opet zakrenite platno za 90 ° CW
Vratite se na izbornik Slika, natrag na Rotiraj platno, a zatim još jednom odaberite 90 ° CW za rotiranje platna za 90 ° u smjeru kazaljke na satu:
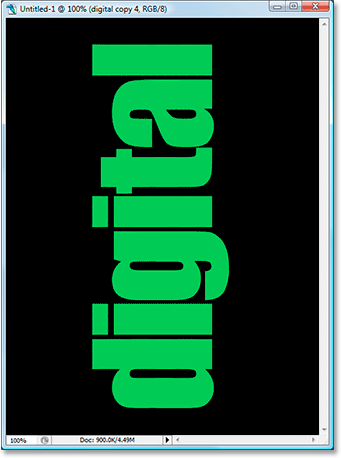
Zakrenite platno još za 90 ° u smjeru kazaljke na satu.
24. korak: Primijenite filtar pločica pet puta na tekst
Ovog puta pritisnite tipkovni prečac Ctrl + F (Win) / Command + F (Mac) pet puta da biste pet puta primijenili filtar Tiles na tekst:
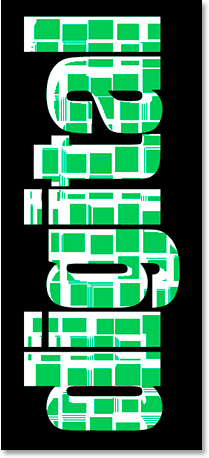
Primijenite filtar Pločice na tekst pet puta.
Korak 25: Odaberite i obrišite bijela područja
Kliknite ponovo bilo koje od bijelih područja pomoću čarobnog štapića za odabir, a zatim ih obrišite. Pritisnite Ctrl + D (Win) / Command + D (Mac) da biste poništili odabir. Vaš bi tekst trebao izgledati ovako:
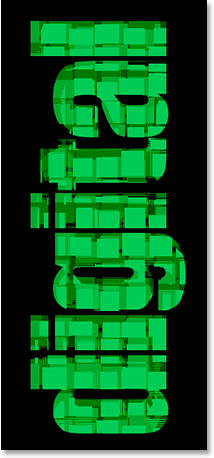
Tekst nakon ponovnog brisanja bijelih područja.
Korak 26: Opet duplicirajte izvorni sloj teksta i premjestite ga na vrh palete slojeva
Prošli put, obećavam. Kliknite na originalni sloj teksta i duplicirajte ga još jednom pomoću Ctrl + J (Win) / Command + J (Mac). Zatim ga povucite do vrha palete Slojeva i kliknite na njegovu ikonu vidljivosti sloja tako da se prikazuje u dokumentu:
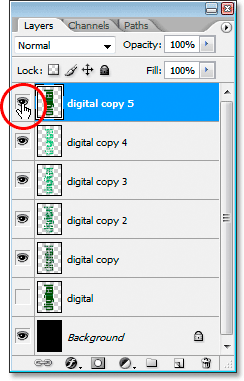
Opet duplicirajte izvorni sloj teksta, povucite ga do vrha palete Slojevi i kliknite njegovu ikonu vidljivosti sloja tako da se pojavi u dokumentu.
Korak 27: Odaberite svjetliju nijansu boje teksta i primijenite je na tekst
Ponovno pritisnite uzorak boja Prednjeg plana u paleti Alati i odaberite još svjetliju nijansu boje. Kliknite OK (U redu) da biste izašli iz programa za odabir boja, a zatim ponovno pritisnite Shift + Alt + Backspace (Win) / Shift + Option + Delete (Mac) da biste primijenili boju na tekst:
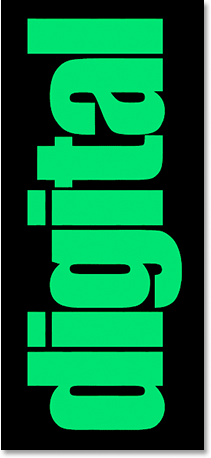
Vodič za Photoshop: Odaberite još svjetliju nijansu boje i nanesite je na tekst.
28. korak: Opet zakrenite platno za 90 ° CW kako biste ga postigli potpunim krugom
Vratite se na izbornik Slika, natrag na Rotiranje platna, zatim još jednom odaberite 90 ° CW za rotiranje platna za 90 ° u smjeru kazaljke na satu, napokon dovodeći ga do punog kruga:

Zakrenite platno za 90 ° u smjeru kazaljke na satu, dovodeći ga puni krug.
Korak 29: Primijenite filtar pločica šest puta na tekst
Ovaj put pritisnite tipkovni prečac Ctrl + F (Win) / Command + F (Mac) šest puta da biste šest puta primijenili filtar Tiles na tekst:
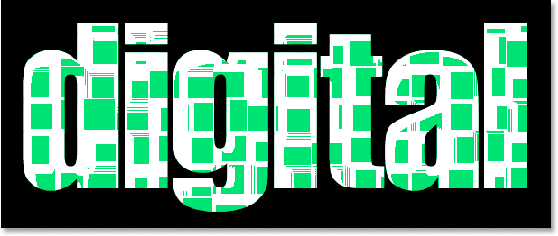
Primijenite filtar Pločice na tekst ukupno šest puta.
Korak 30: Odaberite i obrišite bijela područja
Kliknite ponovo bilo koje od bijelih područja pomoću čarobnog štapića za odabir, a zatim ih obrišite. Pritisnite Ctrl + D (Win) / Command + D (Mac) da biste poništili odabir. Vaš bi tekst trebao izgledati ovako:
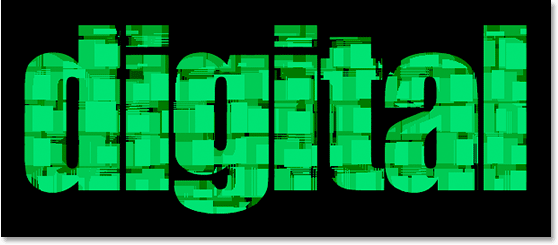
Tekst nakon ponovnog brisanja bijelih područja. Skoro gotovo.
31. korak: Dodajte tanki crni potez u gornji sloj teksta
U ovom je trenutku osnovni učinak završen. Samo ću to završiti primjenom tankog crnog poteza oko različitih fragmenata pločica na gornjem sloju teksta kako bi ih se odvojilo od ostatka efekta. Da biste to učinili, s odabranim gornjim slojem teksta kliknite na ikonu Slojevi slojeva na dnu palete Slojeva:
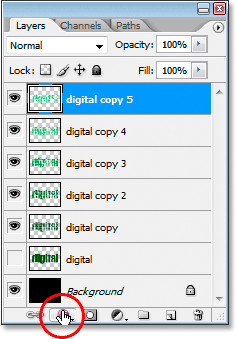
Kad je odabran gornji sloj teksta, kliknite ikonu "Stilovi slojeva" na dnu palete slojeva.
S popisa odaberite Stroke :
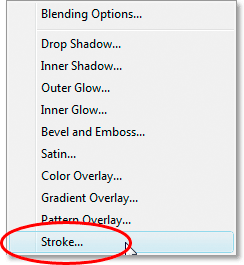
Kliknite na "Stroke" da biste ga odabrali s popisa slojeva slojeva.
Prikazuje se dijaloški okvir Layer Style postavljen na opcije Stroke u srednjem stupcu:
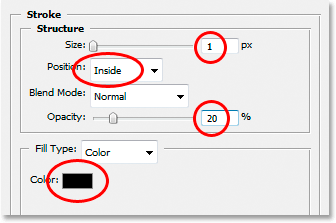
Promijenite opcije Stroke zaokružene crvenom bojom.
Izvršite promjene koje sam gore zaokružio crvenom bojom. Prvo promijenite Boju zaokreta u Crnu klikom na uzorak boje i odabirom crne boje u Biraču boja. Smanjite veličinu takta na 1 piksel . Promijenite položaj udara u unutrašnjost i na kraju smanjite neprozirnost na oko 20% . Mi samo želimo slab moždani udar, ništa težak.
Kliknite OK za izlaz iz dijaloškog okvira Stil sloja i gotovi ste! Evo posljednjeg efekta teksta "Fragmentirane pločice":

Konačni učinak.
Kamo dalje …
I tu ga imamo! Posjetite naše odjeljke s tekstualnim efektima ili foto efektima za više udžbenika o efektima Photoshopa!