
Prečaci u softveru 3D Max
Softver 3D max koristi se u različitim tvrtkama koje su tvrtke za animaciju, video igre, TV i film studio. Prečaci u 3D maxu omogućuju vam brz i prvi radni prostor u vašem projektu. Prečaci su brzi način aktiviranja bilo koje naredbe pomoću nekih prečaca s tipki na tipkovnici.
Kad radite na vrlo velikom i komercijalnom projektu, morate dovršiti projekt na vrijeme s maksimalnom točnošću. U ovom trenutku saznanje prečaca postaje plus za vas i pomaže vam u zauzimanju svog poznatog položaja u vašem radnom području.
Izgledi za crtanje u 3D Max
U softveru 3D max postoje četiri područja preglednika, a to su Pogled odozgo, Pogled sprijeda, Lijevi prikaz, a posljednje je Pogled iz perspektive. Možemo odabrati bilo koji od njih za crtanje našeg modela u bilo koje vrijeme.
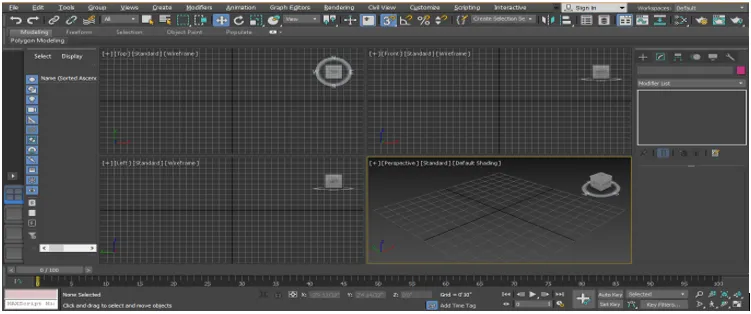
Da bismo ovdje koristili prečac, prvo moramo nacrtati neke predmete u našem vidokrugu.

- Odaberi sve prečace: koristi se za odabir svih objekata prisutnih u našem modelu. Za odabir svih objekata istovremeno pritisnite Ctrl + A na tipkovnici, sav se odabir može vidjeti u obliku nebesko plave linije oko odabranog objekta.
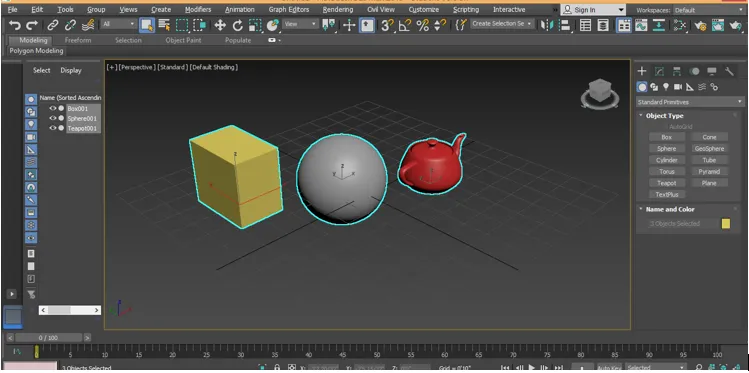
Da biste poništili odabir, pritisnite Ctrl + D na tipkovnici.

- Preklopni prečac za zaključavanje: koristi se za odabir pojedinačnog objekta i zaključavanje našeg izbora za ovaj objekt. Nakon aktiviranja ove opcije nećemo moći istovremeno odabrati nijedan drugi objekt. Pritisnite tipku razmaknica na tipkovnici, za aktiviranje ove opcije kliknite objekt koji želite zaključati.

- Prečac za način rada WireFrame: Pritisnite F3 na tipkovnici za način žičanog okvira objekta.
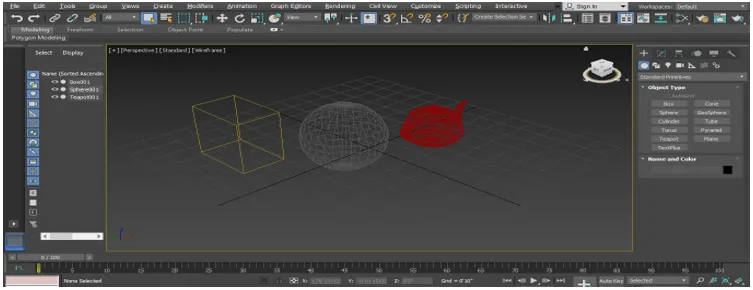
Ponovno pritisnite F3 na tipkovnici kako biste se vratili u zasjenjenom načinu objekta.
- Prečac za rubna lica : Pritisnite F4 s tipkovnice za pregled ruba lica i zasjenjenog lica objekta istovremeno.

- Prečac za odabir bilo kojeg objekta s nazivom: Također možemo odabrati bilo koji objekt s imenom. Za odabir Pritisnite H na tipkovnici. Otvorit će se dijaloški okvir s nazivom Select From title scene .

Kliknite na ime objekta da biste ga odabrali.
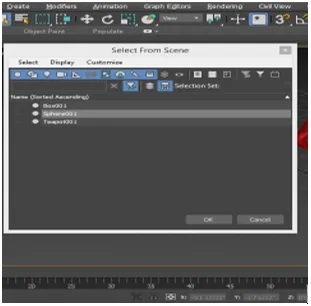
Pritisnite OK.

Za sljedeću prečicu kliknuti ćemo na model okvira kako bismo ga odabrali i desnom tipkom miša kliknite na njega, otvorit će se padajući dijaloški okvir, idite na Pretvori u opciju. Kliknite na Pretvori u opciju za uređivanje poli .

Sada ćemo vidjeti neke prečace ovdje. Pritisnite 1 na tipkovnici za prikaz verteksnog načina.

Za prikaz Edge načina rada pritisnite 2 na tipkovnici.
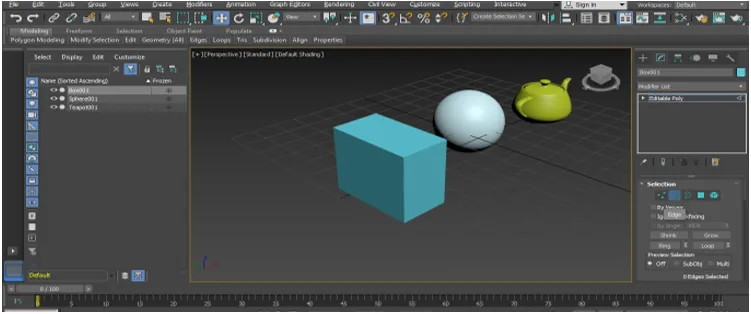
Pritisnite 3 na tipkovnici za obrub.

Pritisnite tipkovnicu 4 na tipkovnici za poligon.

Pritisnite 5 na tipkovnici za Element.

Pritisnite 7 na tipkovnici da biste vidjeli polibroj na sceni vašeg poli modeliranja u 3D max.
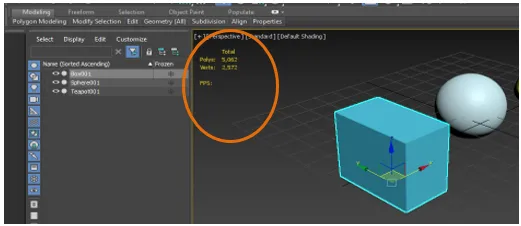
Svi gornji prečaci ove točke pomoći će nam u našem radu tijekom poliranja.
- Prečica za okoliš i efekte: Pritisnite 8 na tipkovnici za Okoliš i efekt, odavde možemo postaviti pozadinu bilo kojega bitmapa, a također možemo promijeniti boju i odavde dati neki efekt.

- Premještanje našeg skrivenog predmeta u radni prostor: ovo je postao glavni problem za nas kada naš nacrtani predmet postane nekako nevidljiv u obliku našeg radnog područja.
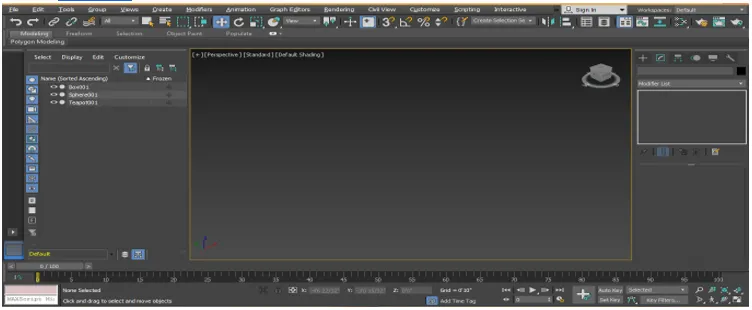
Da biste pronašli ili premestili objekt na našem zaslonu, jednostavno pritisnite Z na tipkovnici.

- Prečac za način rada stručnjaka: Pritisnite X na tipkovnici za stručni mod. Ovime možete pretraživati sve radnje koje ste izvršili u svom modelu.
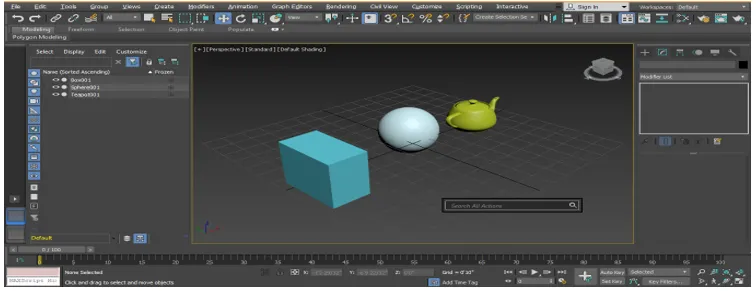
- Prečac za način izoliranja: Pritisnite Alt + Q na tipkovnici za aktiviranje načina izolacije. Način izolacije daje nam dubok uvid u svaki pojedinačni objekt.
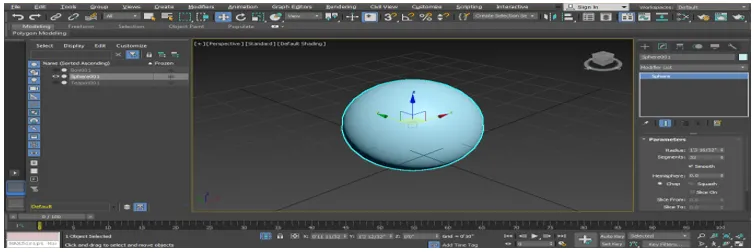
Pritisnite izlazni gumb da biste izašli iz gumba dostupnog u donjem kutu zaslona.
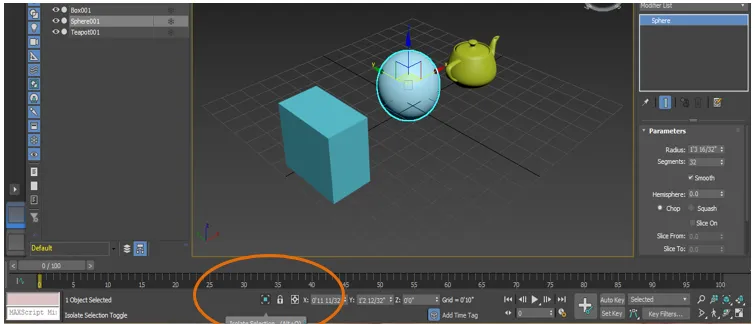
- Prečac za povećanje i smanjenje simbola koordinata: Pritisnite tipku + na tipkovnici da biste povećali veličinu simbola koordinate.
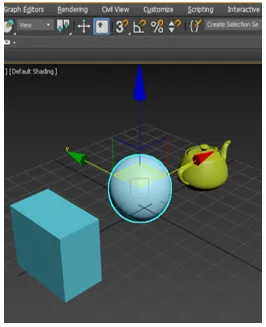
I pritisnite - za smanjenje veličine koordinatnog simbola.
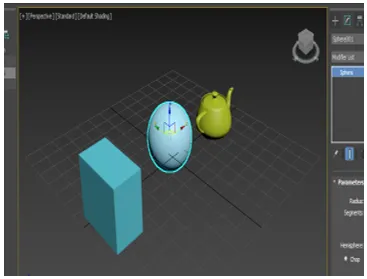
- Render prečac: Pritisnite Shift + Q na tipkovnici za prikaz efekta prikazivanja.
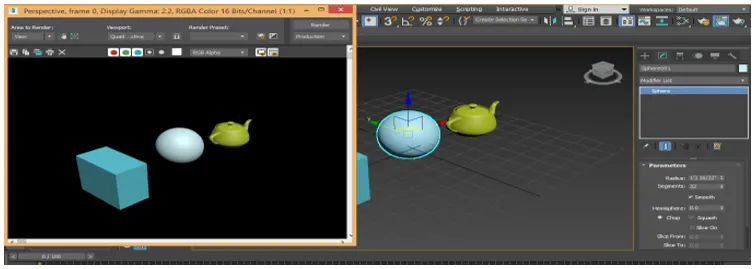
- Prečac za postavljanje rendera: Pritisnite F10 na tipkovnici, otvorit će se dijaloški okvir postavljanja rendera.

Ovdje možemo postaviti neke postavke rendera prema našem zahtjevu.
- Prečac za uređivanje materijala : Za uređivač materijala Pritisnite M na tipkovnici, otvorit će se dijaloški okvir ili uređivač materijala.
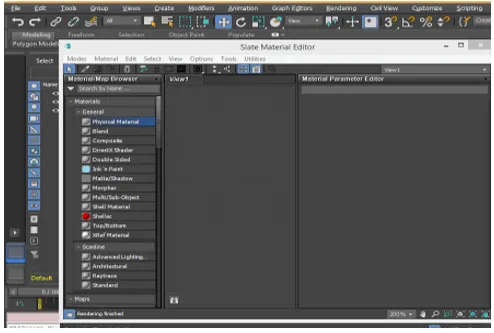
Odavde možemo postaviti materijal za naš objekt, postaviti boje objekta i mnoge druge postavke za postizanje realističnog i učinkovitog izgleda našem objektu.
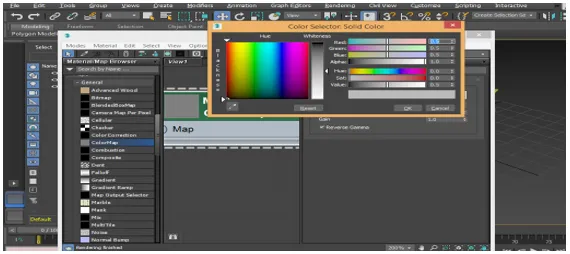
- Konusni prečac: Konus znači napraviti istu kopiju predmeta iste veličine i oblika. Pritisnite Ctrl + V na tipkovnici za spajanje objekta nakon odabira objekta.
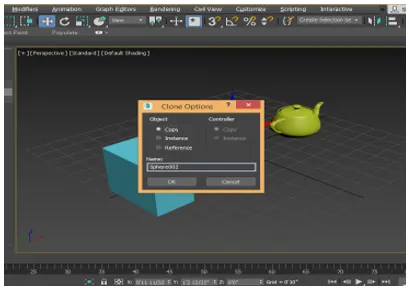
Ili jednostavno možete kliknuti na objekt i povucite pokazivač miša držeći tipku Shift na tipkovnici da biste taj objekt povezali.

- Prečac za X-ray način : X-ray način znači aktiviranjem ovog načina rada koji vidimo kroz objekt. Uvid u znači da možemo vidjeti drugi objekt koji se nalazi iza prvog objekta. Pritisnite Alt + X na aktivnom rendgenskom načinu tipkovnice.
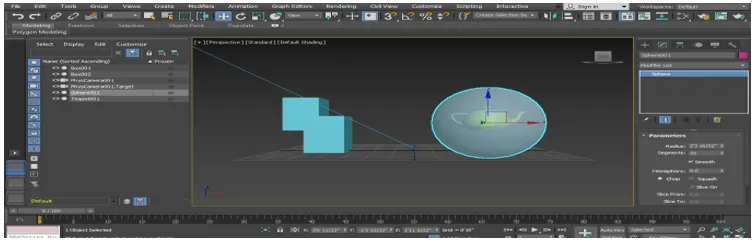
- Prečac Alat za rezanje: Sljedeći je prelazni način rada koji se može aktivirati pritiskom na 2 tipke na tipkovnici. Pritisnite Alt + C na tipkovnici kako biste aktivirali alat za rezanje za bilo koji rez na našem objektu.

- Prečac Alat za snap: Snimanje pojednostavljuje modeliranje. Da biste aktivirali škljocanje predmeta, pritisnite S na tipkovnici.
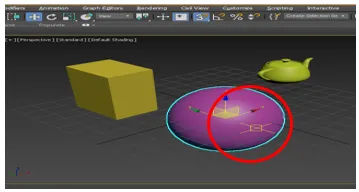
To su isti prečaci koji se često koristi u softveru 3D max
Zaključak
Nakon što pogledate prečace 3D max softvera, naći ćete veliku pomoć u modeliranju vašeg objekta tijekom vašeg rada na projektu. Prečaci ubrzavaju vaš način rada i poboljšavaju vašu stručnost na softveru 3D max.
Preporučeni članci
Ovo je vodič za 3D Max prečice. Ovdje smo razgovarali o 3D Max prečacima koji za vas postaju plus i pomažu vam da zauzmete svoj poznati položaj u svom radnom području. Možete pogledati i sljedeći članak da biste saznali više -
- 3D tekst u Photoshopu
- 3D Max modeli
- Adobe Illustrator Tools
- Ukloni pozadinu u Illustratoru
- Adobe Illustrator za Windows 8