U prethodnom vodiču dok smo se kretali kroz Photoshop-ove dinamične opcije četkica naučili smo kako nam Texture opcije omogućavaju dodavanje teksture ili uzorka na vrh četkice. Dual Brush opcije, koje ćemo pogledati u ovom tutorialu, omogućavaju stvarno miješanje dvaju različitih četkica zajedno!
Ako još niste pročitali prethodne vodiče iz ove serije, preporučio bih vam da se vratite natrag i prvo pogledate kroz Vodič o rasipanju, jer Dual Brush i Scattering dijele dvije iste glavne kontrole.
Prije nego što počnem, odabrat ću drugačiji vrh četkice, nešto malo zanimljivije od standardnog okruglog kista koji sam do sad koristio. Za odabir drugog vrha četkice kliknem na riječi Oblik četkice u gornjem lijevom kutu ploče četke, a zatim se pomaknem kroz sličice vrha četke koje se pojavljuju na desnoj strani dok ne nađem onaj koji sam tražim (ili dok ne vidim onaj koji izgleda zanimljivo). Odabrat ću vrh četkice Scattered Leaves klikom na njenu sličicu:
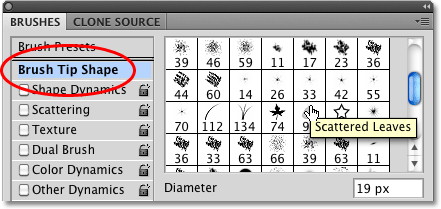 Odabir vrha četke s raštrkanim lišćem iz odjeljka Oblik četkice na ploči Četke.
Odabir vrha četke s raštrkanim lišćem iz odjeljka Oblik četkice na ploči Četke.
Dok je još uvijek u odjeljku Oblik četkice, povećat ću veličinu četkice klikom na klizač Promjer i povući je udesno. Također ću povećati razmak između svakog vrha četke klikom na klizač Spacing i povući ga udesno:
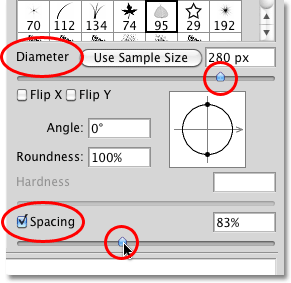 Kontrole promjera i razmaka u odjeljku Oblik četkice na ploči četke.
Kontrole promjera i razmaka u odjeljku Oblik četkice na ploči četke.
Kad sam odabrao novi vrh četkice i prilagodio veličinu i razmak između svakog vrha četke, naslikat ću običnu četku četke, tako da možemo vidjeti kako četkica u početku izgleda. Nijedna od opcija Photoshop-ove Brush Dynamics-a trenutno nije omogućena:
 Razbacani listovi četkaju se samostalno s nijednom odabranom dinamikom četkice.
Razbacani listovi četkaju se samostalno s nijednom odabranom dinamikom četkice.
Da biste pristupili opcijama Dual Brush, kliknite izravno na riječi Dual Brush na lijevoj strani ploče četke:
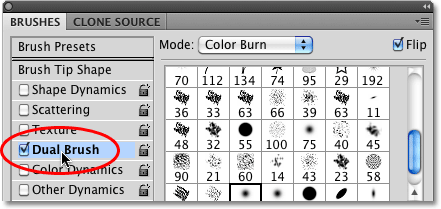 Kliknite izravno na riječi Dual Brush za pristup opcijama.
Kliknite izravno na riječi Dual Brush za pristup opcijama.
Odabir druge četkice
Prvo što ćete primijetiti kad se opcije Dual Brush pojave s desne strane ploče četke jest da su nam predstavljene potpuno iste sličice vrhova četkica koje smo vidjeli u odjeljku Oblik četkice. Razlika je u tome što ovaj put odabiremo drugi kist koji ćemo se pomiješati s našim početnim! Pomaknut ću se prema popisu sličica i kliknuti na vrh četkice Scattered Maple Leaves da biste ga odabrali. Zapamtite, ovdje ne mijenjam svoj glavni kist. Odabirem drugi četkicu za koju ću se miješati s onom koju prvotno izaberem:
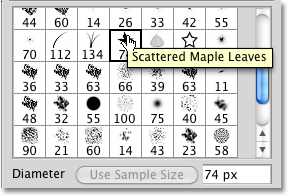 Svi isti savjeti četkica dostupni su u opcijama Dual Brush. Odaberite drugu četkicu koju ćete miješati s prvom.
Svi isti savjeti četkica dostupni su u opcijama Dual Brush. Odaberite drugu četkicu koju ćete miješati s prvom.
Promjer i razmak
Prije nekog trenutka kad sam birao svoj početni kist iz odjeljka Brush Tip Shape na ploči četke, vidjeli smo da sam mogao prilagoditi veličinu četkice povlačenjem klizača Diameter, i mogao sam povećati razmak povlačenjem klizač Razmak. Ako pogledamo izravno ispod popisa sličica u opcijama Dual Brush, vidjet ćemo potpuno iste klizače promjera i razmaka, a oni ovdje djeluju na isti način kao u odjeljku Oblik četkice. Razlika je još uvijek u tome što ovaj put oni kontroliraju naš drugi kist, onaj koji miksamo s našim početnim kistom.
Povucite klizač Promjer ulijevo ili udesno da biste povećali ili smanjili veličinu svoje druge četke, a zatim učinite isto s klizačem Razmak, da povećate ili smanjite količinu prostora između svakog vrha četke. Promatrajte područje pregledavanja četke na dnu ploče četke kako biste vidjeli promjene tijekom povlačenja klizača:
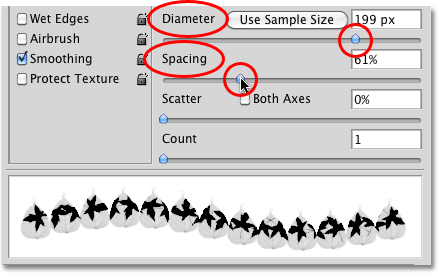 Kliznici promjera i razmaka u dijelu Dual četkice upravljaju drugom četkom, a ne početnom.
Kliznici promjera i razmaka u dijelu Dual četkice upravljaju drugom četkom, a ne početnom.
Moja četkica od raštrkanih javorovih listova (druga četka) sada se pojavljuje unutar oblika moje početne četkice dok slikam potez četkice:
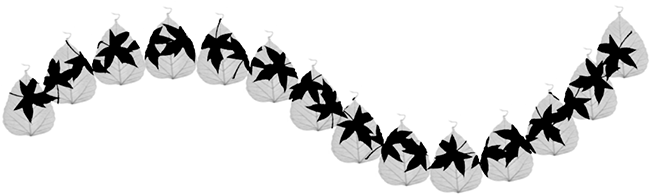 Drugi kist se sada pojavljuje unutar prvog.
Drugi kist se sada pojavljuje unutar prvog.
Učinak "Reznica kolačića"
Primijetite da početna četkica djeluje poput "rezača kolačića" za drugi kist, što znači da se oblik druge četke nikada ne proteže izvan oblika prvog. Bez obzira na to koliko ste napravili svoj drugi kist, čak i ako je deset puta veći od glavnog četka, uvijek će ga ograničiti oblik početnog.
Raspršivač i grof
U odjeljku Dual Brush također su uključeni Scatter and Count klizači, koji djeluju na isti način kao u odjeljku Scattering, ali ovdje kontroliraju drugi kist. Povucite klizač Scattera udesno da biste raširili vrhove četkica unutar oblika početnog kista dok slikate. Odaberite opciju Obje osi da biste se činili da se šire u svim smjerovima. Povucite klizač Brojanje udesno da biste dodali sve više i više kopija drugog vrha četke u hod. Uvijek pazite na područje pregleda na dnu ploče četke za pregled promjena koje unesete:
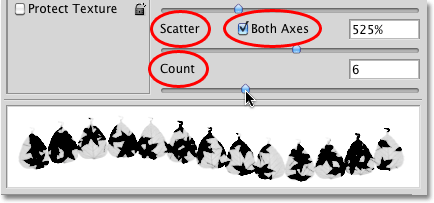 Upotrijebite Scatter da raširite drugi kist unutar oblika početnog kista. Grof dodaje dodatne kopije drugog kista.
Upotrijebite Scatter da raširite drugi kist unutar oblika početnog kista. Grof dodaje dodatne kopije drugog kista.
Ovdje vidimo učinke povećanja Scatter i Count vrijednosti za drugi kist. Primijetite da je i dalje ograničen oblikom početnog početnog četkice iako smo savjete četkica raštrkali i dodali još njih:
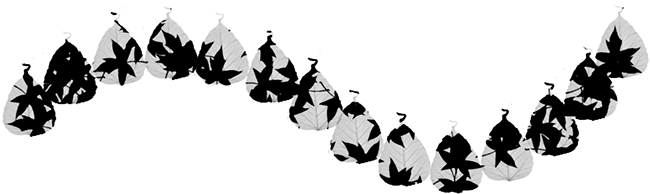 Čak i nakon povećanja vrijednosti Scatter and Count, drugi četk ostaje unutar okvira početnog četkice.
Čak i nakon povećanja vrijednosti Scatter and Count, drugi četk ostaje unutar okvira početnog četkice.
Način miješanja
Možemo kontrolirati kako se dvije četkice međusobno miješaju isprobavanjem različitih načina mješanja koji se nalaze u opciji Mode na vrhu ploče četke. Mine je postavljen na Color Dodge za svaki potez kista koji sam dosad slikao u ovom udžbeniku:
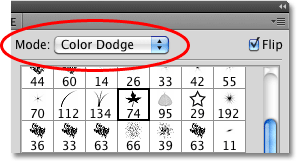 Opcija Mode kontrolira kako se dvije četke međusobno spajaju.
Opcija Mode kontrolira kako se dvije četke međusobno spajaju.
Da biste promijenili način miješanja, jednostavno kliknite okvir za odabir načina rada i odaberite neki drugi s popisa. Promijenit ću način spajanja u Overlay :
 Promjena načina miješanja iz Color Dodge u Overlay.
Promjena načina miješanja iz Color Dodge u Overlay.
Promjenom načina blendiranja četkica postižemo različite rezultate koji će puno ovisiti o četkicama koje koristite. Evo mog poteza četke s načinom rada postavljenim na Overlay:
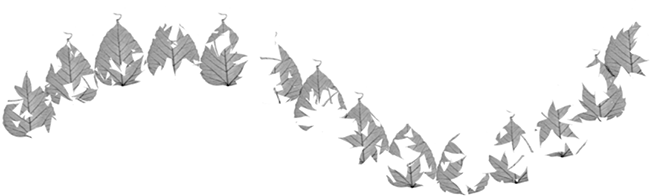 Način prekrivanja stvorio je kistovima efekt "izrezana".
Način prekrivanja stvorio je kistovima efekt "izrezana".
Pokušajmo s različitim načinom blendiranja. Ja ću ovaj put odabrati Hard Mix :
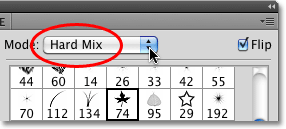 Promjena načina četke u Hard Mix.
Promjena načina četke u Hard Mix.
Hard Mix stvara sličan, ali tamniji izgled četkice. Opet će vaši rezultati ovisiti o četkicama koje koristite:
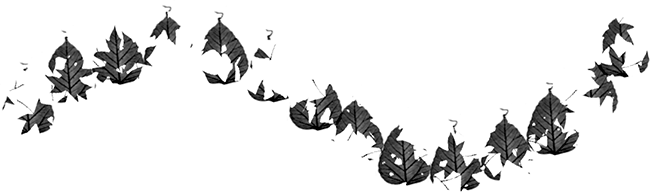 Način tvrdog miksa daje hodu četke tamniji izgled.
Način tvrdog miksa daje hodu četke tamniji izgled.
Isprobajte različite načine kombiniranja i odaberite onaj koji daje rezultate koje tražite.
drzak
Na kraju, odaberite opciju Flip u gornjem desnom kutu ploče četke kako biste dodali više raznolikosti rezultatima tako što ćete reći Photoshopu da nasumično prebaci oblik drugog kista dok slikate. Kao i kod svih ostalih kontrola u odjeljku Dual Brush, Flip nema utjecaja na početni, glavni kist:
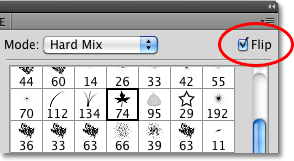 Flip će nasumično okretati drugi vrh četke tijekom cijelog poteza četke.
Flip će nasumično okretati drugi vrh četke tijekom cijelog poteza četke.