Odabir načina mješanja slojeva sada je lakši nego ikad, uz prethodne preglede uživo, novu značajku u Photoshopu CC 2019! Pregledajte učinke načina miješanja prije nego što ih odaberete!
Uz toliko mnogo načina mješanja slojeva koje možete odabrati u Photoshopu, pronalaženje onog koji vam treba može biti izazov. Ili je barem bio izazov u prethodnim verzijama Photoshopa. Ali s CC 2019, sada možemo pregledati učinke modaliteta blende na našu sliku prije nego što ih odaberete. A to olakšava odabir pravog načina miješanja za posao lakši nego ikad prije.
Naravno, i dalje možete kretati kroz način spajanja s tipkovnice, baš kao što smo to mogli u prethodnim verzijama. Ali na kraju ovog vodiča, mislim da ćete se složiti da je značajka pregleda uživo u CC 2019 novi najbolji način eksperimentiranja i isprobavanja različitih modusa blendiranja u Photoshopu!
Budući da je ova značajka dostupna samo u CC 2019., trebate slijediti Photoshop CC. A ako ste već pretplatnik Adobe Creative Cloud, provjerite je li vaša kopija Photoshop CC ažurirana. Započnimo!
Miješanje slika u Photoshopu CC 2019
Za ovu kratku lekciju spojit ću teksturu sa slikom pomoću modalnih slojeva. Koristit ću se na ovoj slici koju sam preuzeo sa Adobe Stock-a:
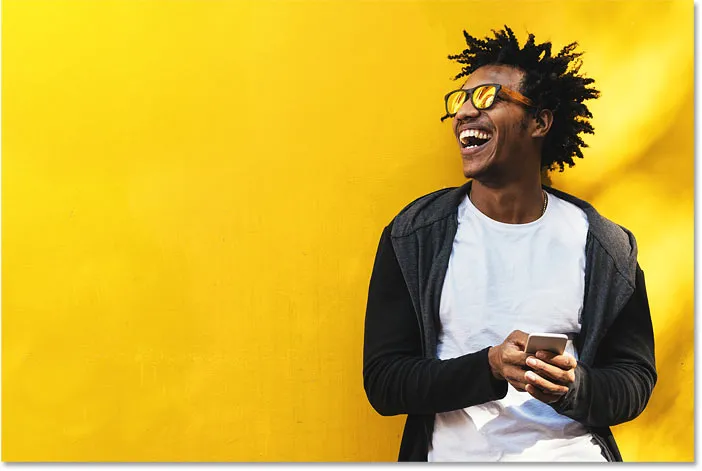
Izvorna slika. Kredit za fotografije: Adobe Stock.
A ako pogledamo ploču Slojevi, vidjet ćemo da i ja imam teksturu koja sjedi na sloju iznad nje. Uključit ću teksturu klikom na ikonu vidljivosti :
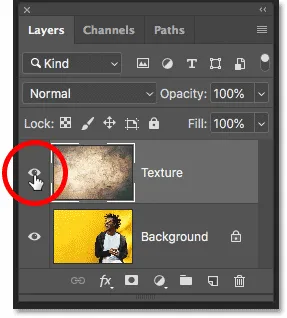
Uključivanje slike teksture.
Ovdje vidimo teksturu, također i od Adobe Stocka:
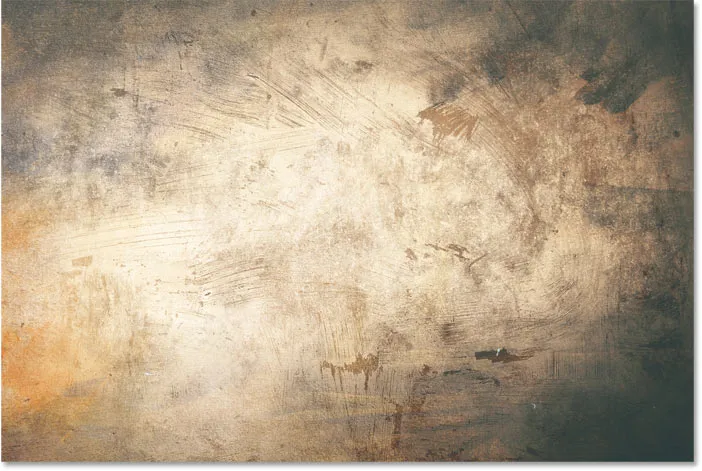
Tekstura koja će se uklopiti sa slikom. Kredit za fotografije: Adobe Stock.
Gdje su modusi blendiranja u Photoshopu CC 2019?
U Photoshopu CC 2019, opcija Blend Mode nalazi se na istom mjestu gdje je uvijek bila, u gornjem lijevom kutu ploče Slojevi:
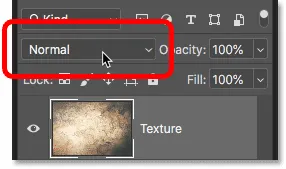
Opcija Blend Mode na ploči Slojevi.
I iako nam CC 2019 ne daje nove modusove blendiranja, lakše pronalazimo onaj za koji nam je potreban. Što je izvrsno jer Photoshop uključuje 27 modova za blendiranje (ako na vrhu uključite način normalne miješanja):
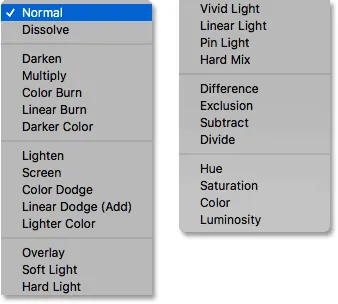
Potpuni popis načina miješanja slojeva.
Kako se kreće kroz način spajanja s tipkovnice
Prije nego što je stigao Photoshop CC 2019, najlakši način isprobavanja različitih načina mješanja bio je prolazak kroz njih s tipkovnice. A to još uvijek možete učiniti u CC 2019. Prvo provjerite je li na Alatnoj traci odabran alat koji ne uključuje njegove vlastite načine spajanja. Alat Move odlično funkcionira:
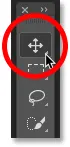
Odabir alata Move.
Zatim, da biste se kretali kroz način spajanja s tipkovnice, pritisnite i držite tipku Shift, a zatim pritisnite tipku plus ( + ) za kretanje prema popisu. Ili pritisnite tipku minus ( - ) za pomicanje unatrag:
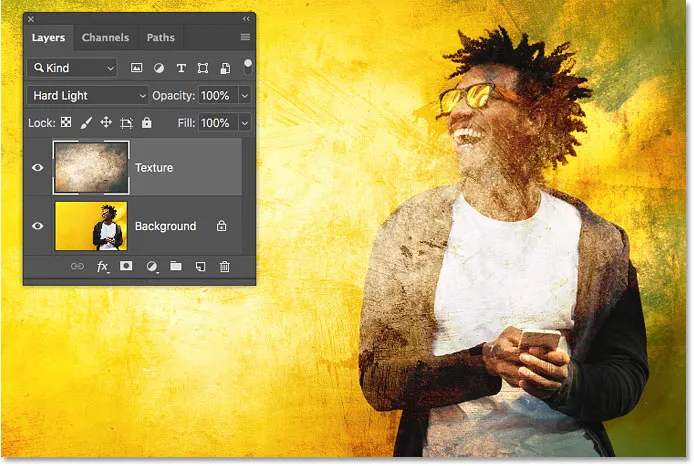
Držite Shift i pritisnite + ili - za kretanje kroz modus miješanja.
Saznajte više savjeta i trikova za način mješanja slojeva!
Kako pregledati modus miješanja u Photoshopu CC 2019
Iako je to jedan od načina rada, u Photoshopu CC 2019 sada postoji još brži način za testiranje načina miješanja slojeva. I to je pretpregledom modaliteta blende u letu.
Korak 1: Otvorite izbornik Način miješanja na ploči Slojevi
Samo kliknite opciju Blend Mode na ploči Slojevi kako biste otvorili izbornik:
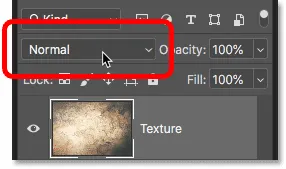
Klikom na opciju Blend Mode.
Korak 2: Zadržite pokazivač iznad modusa blendiranja
Zatim jednostavno zadržite pokazivač miša iznad modusa blendiranja na popisu. Ne morate ga odabrati. Samo pokažite pokazivač iznad:
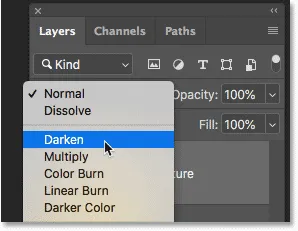
Zadržite pokazivač miša iznad naziva načina spajanja.
Korak 3: Pogledajte pregled načina miješanja u dokumentu
I samo prelaskom pokazivača miša nad svojim imenom, Photoshop vam sada prikazuje live pregled onoga kako će izgledati način spajanja u vašem dokumentu. Dok se spuštate prema popisu, iznad miša iznad miša iznad svakog načina spajanja, pregled će se odmah ažurirati. Zbog toga je jednostavno lako pronaći efekt koji tražite:
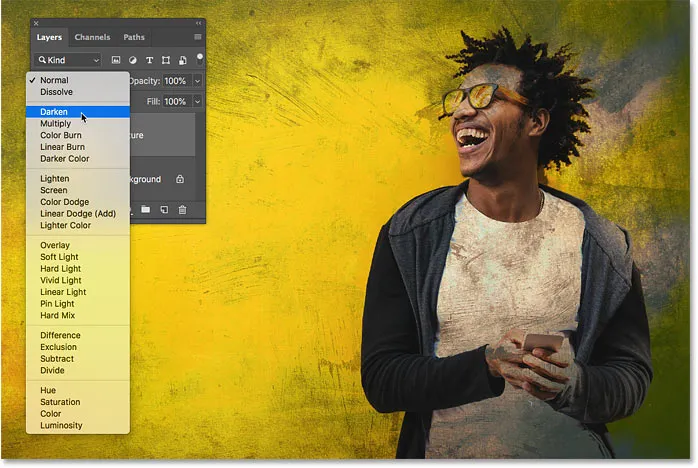
Kada se pomaknete mišem iznad njenog imena, uživo se prikazuje način rada blenda.
Pregled Darken skupine modaliteta miješanja
Na primjer, mogu isprobati različite temne moduse, počevši od Darken-a i završavajući tamnijom bojom, samo tako da pokazivačem miša nadam se svaki u grupi. Ovdje je pregled onoga što će nam dati Multiple blend mod. Opet samo lebdim nad njegovim imenom. Ja ga zapravo ne biram:

Pregled načina Multipli blend.
Pregled načina osvjetljenja smjese
Ako su ti previše tamni, mogu pregledati modalitete miješanja u grupi Svjetlija, počevši od Svjetlije i završavajući Svjetlijom bojom . A ovdje je pregled kako bi izgledao način mješanja zaslona . U ovom slučaju mislim da je previše svijetla, ali u redu je jer zapravo nismo ništa odabrali. Upravo pregledavamo rezultate:
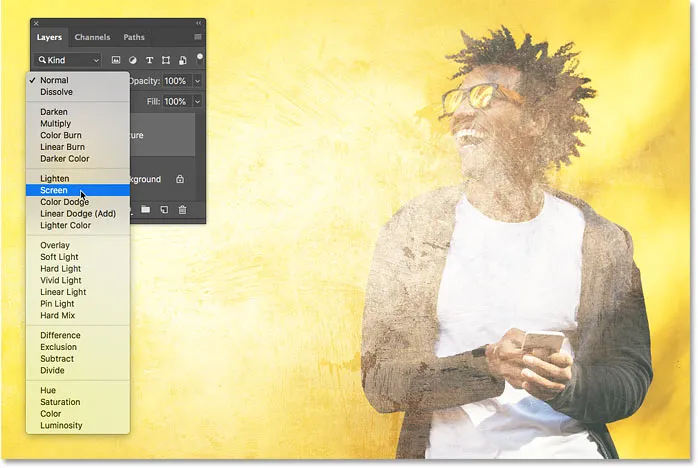
Pregled načina mješanja zaslona.
Pregled načina miješanja kontrasta
Za veći učinak kontrasta, mogu se pomicati iznad načina miješanja iz grupe Contrast, koji uključuju Overlay i Soft Light, sve do tvrdog miksa . A ovdje je pregled onoga što će nam dati Hard Light blend mod:
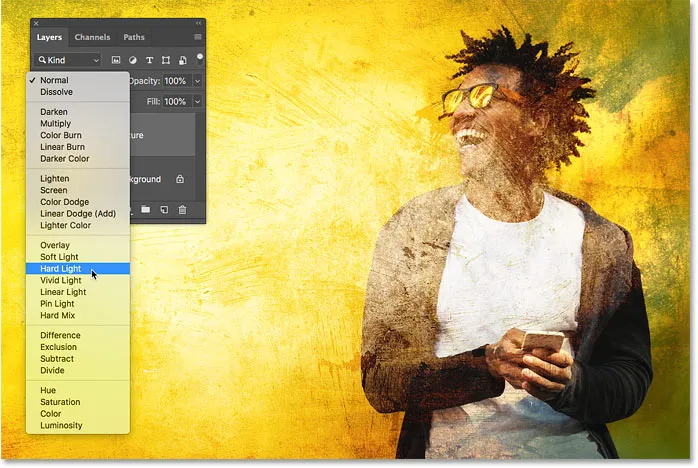
Pregled načina miješanja tvrdog svjetla.
Korak 4: Odaberite način rada koji vam je potreban
Možete pregledati i ostale načine spajanja, opet samo lebdjenjem pokazivača nad njihovim nazivom. Nakon što pronađete efekt koji vam se najviše sviđa, kliknite na način blendanja da biste ga odabrali. U mom slučaju idem s Množinom :
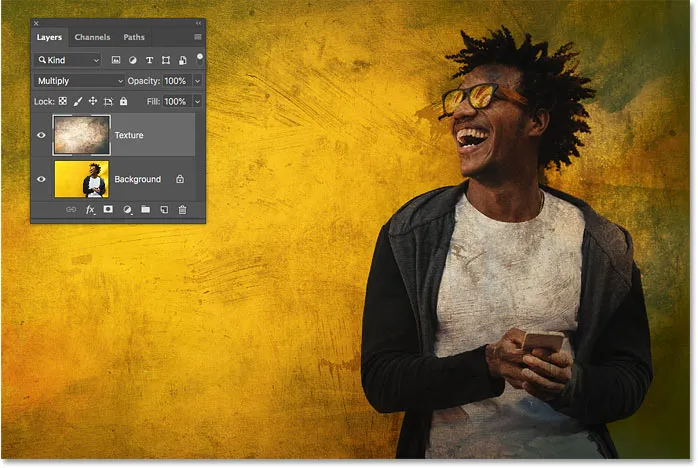
Nakon pregleda, kliknite na način blendanja da biste ga odabrali.
Korak 5: Smanjite intenzitet načina miješanja (izborno)
Konačno, ako je učinak načina miješanja prejak, možete ga smanjiti smanjenjem Opacity vrijednosti, koja se nalazi neposredno pored opcije Blend Mode. Smanjit ću mine na 60%:
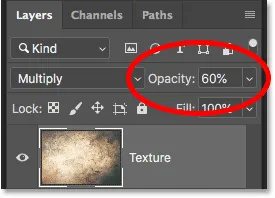
Smanjivanje neprozirnosti sloja da biste smanjili intenzitet načina miješanja.
I evo, zahvaljujući pregledu novih blend modova, moj je konačni rezultat s teksturom sada uklopljenom u sliku:

Konačni učinak miješanja.
I tu ga imamo! Tako možete pregledati modus miješanja slojeva u letu, potpuno nova značajka u Photoshopu CC 2019! U našem odjeljku Osnove Photoshopa potražite dodatne upute. I ne zaboravite, svi naši udžbenici Photoshopa sada su dostupni za preuzimanje u PDF-u!