
Umetnite prečicu redaka u Excelu (Sadržaj)
- Umetnite prečicu redaka u Excelu
- Primjeri umetanja prečaca redaka u Excelu
- Kako umetnuti stupce pomoću tipke Prečac na tipkovnici?
Umetnite redak prečaca u Excel
U Microsoftovom excelu uglavnom smo koristili za dodavanje i brisanje redaka i stupaca za uređivanje ili dodavanje više podataka. Mi možemo umetnuti ili izbrisati redove i stupac pomoću prečaca ili to možemo učiniti ručno. Ovi prečaci pomažu nam da umetnemo ili izbrišemo redove pomoću tipki prečaca na tipkovnici. U Microsoftu redovi excela mogu se umetnuti bilo pomoću prečaca na tipkovnici ili pomoću izbornika desne tipke miša ili možemo koristiti izbornik umetanja ćelija koji će biti zadani izbornik ćelija u programu Microsoft Excel. Prečac na tipkovnici za umetanje novog retka je "SHIFT + CTRL ++", a isti se može koristiti i za umetanje novog stupca.
U ovom ćemo članku vidjeti sve tri opcije navedene na sljedeći način:
- Pomoću tipki s prečacima za umetanje novog retka.
- Upotrijebite izbornik Umetanje ćelije za umetanje novog retka / stupca.
- Upotrijebite tipku Desni klik za umetanje novog retka / stupca.
Kako umetnuti retke u Excel?
Pogledajmo nekoliko metoda za umetanje redaka u excel.
1. Korištenjem desne tipke miša kliknite Izbornik bez prečaca
- Prvo odaberite red i odaberite iznad ili ispod mjesta gdje želite točno umetnuti novi, a zatim desnom tipkom miša kliknite ćeliju retka, a zatim ćemo dobiti dijaloški okvir gdje ćemo dobiti opciju umetanja, a zatim kliknite na opciju umetanja, tako da odabrani novi redak bit će umetnut kao što je prikazano u nastavku.
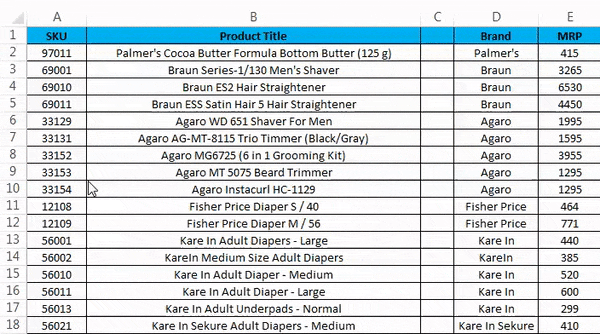
2. Umetnite stupac pomoću izbornika desne tipke miša bez prečaca
- Prvo odaberite stupac u koji točno želite umetnuti novi stupac.
- Desnim klikom na ćeliju stupca.
- Dobit ćemo dijaloški okvir kao što je prikazano na slici ispod.
- Kliknite na umetak tako da će biti umetnut novi stupac kao što je prikazano u nastavku.
3. Umetnite redak pomoću izbornika vrpce
U Microsoftovom excelu možemo pronaći stanice za umetanje na početnom izborniku što je prikazano na snimci zaslona u nastavku.
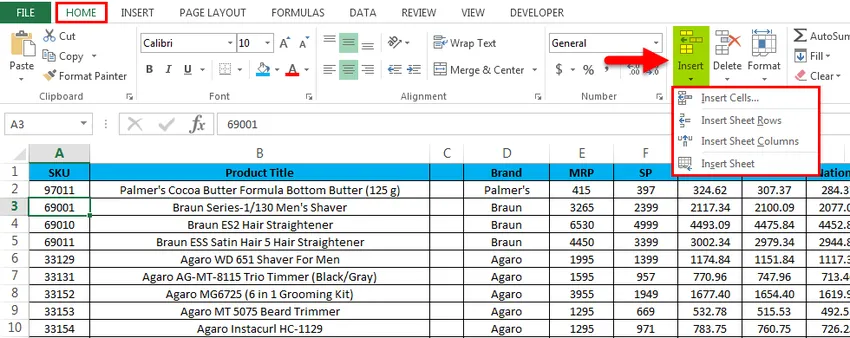
Jednom kada kliknete Insert ćelije, dobit ćemo slijedeću opciju na sljedeći način:
- Umetanje ćelija - koristi se za umetanje odabranih ćelija.
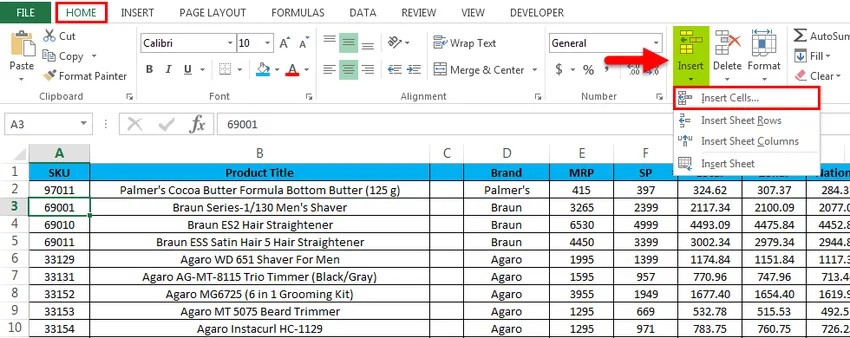
- Umetni redovi lista - koristi se za umetanje odabranih redaka.
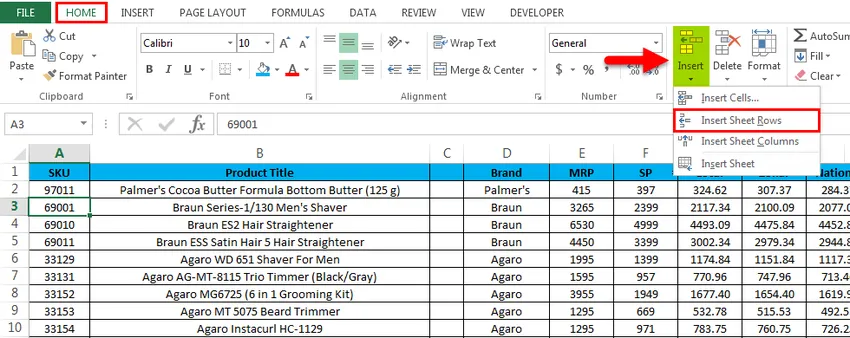
- Umetni stupac lista - koristi se za umetanje odabranog stupca.

- Umetni list - koristi se za umetanje cijelog lista.

Primjeri za umetanje retka prečaca u Excel
Ovdje možete preuzeti Insert Row prečac Excel predložak ovdje - Umetnite redak prečac Excel predložakPrimjer br. 1 - Umetanje ćelija
Razmotrite donji primjer koji ima podatke o prodaji. Ponekad je potrebno dodati dodatne retke i stupce za dodavanje dodatnih podataka u podatke. U tim slučajevima u radni list možemo umetnuti nove ćelije ili red koji je prikazan u sljedećim koracima na sljedeći način.

- Prvo odaberite red tamo gdje nam točno treba novi redak, ovdje smo u ovom primjeru odabrali Treći red u koji trebamo umetnuti novi red kao što je prikazano ispod, što znači da će Excel umetnuti novi red nakon drugog reda.

- Idite na izbornik HOME i odaberite Umetni i kliknite na opciju Umetanje redaka lista kako je dolje prikazano.
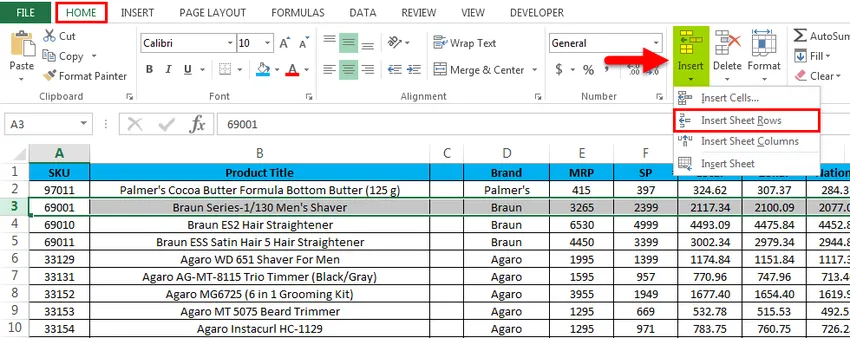
- Nakon klika na opciju za umetanje, novi će se redak umetnuti iznad četvrtog retka, što je prikazano na slici ispod.
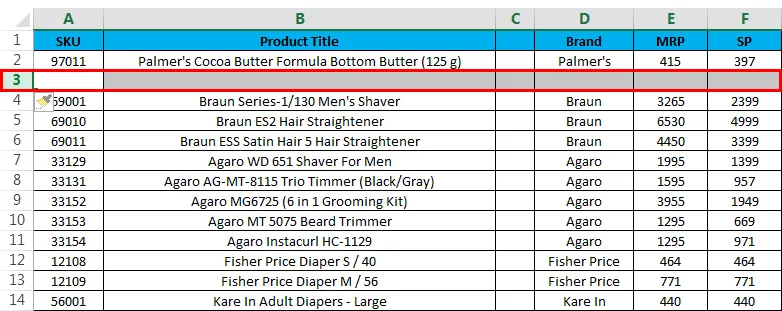
Sada vidimo razliku da je novi bijeli red umetnut nakon retka SKU "97011". Ako trebamo dodati bilo koji podatak o prodaji, podatke lako unosimo.
Primjer br. 2 - Umetanje više redaka
U ovom ćemo primjeru vidjeti kako umetnuti više redova slijedeći korake u nastavku. Razmotrite podatke o prodaji koji imaju naziv proizvoda, robnu marku i MRP itd. Pretpostavimo da smo propustili neke podatke o prodaji u koje moramo uključiti redove na odabranom.

Ovdje ćemo u ovom primjeru umetnuti više redova slijedeći korake niže.
- Prvo odaberite istaknuto gdje ćemo novi umetnuti kao što je prikazano u nastavku.
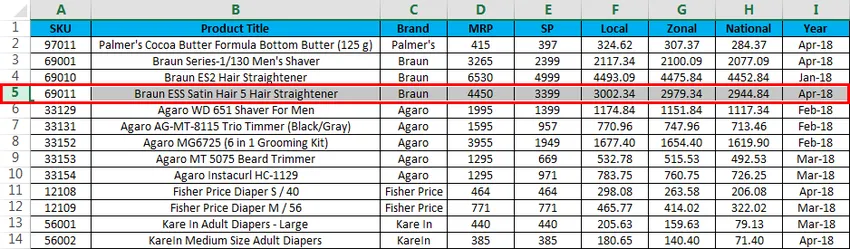
- Sada kliknite Umetanje i kliknite na drugu opciju "Umetni red lista" .

- Nakon klika na retke za umetanje tablice umetnut će se novi redak kao što je prikazano na snimci zaslona.

- Sada napravite isti korak s drugim redom kako biste dobili više redova, kao što je prikazano na snimci zaslona u nastavku.
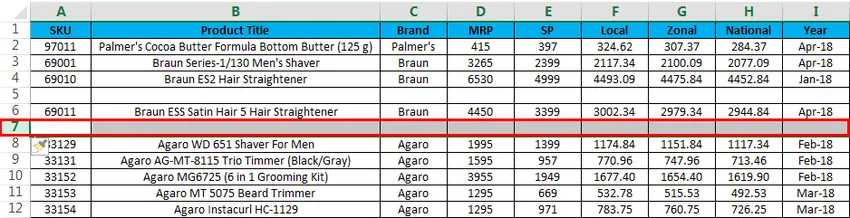
U Microsoftovom Excelu imamo nekoliko tipki prečaca za sve funkcije u kojima imamo i tipku prečaca za brisanje redaka i stupca. Tipka za prečac za umetanje retka je CTRL + SHIFT + ”+” (plus znak) i iste prečice mogu se upotrijebiti za umetanje COLUMN-a za isti. Za umetanje brojeva uglavnom ćemo koristiti brojevnu ploču. Također možemo upotrijebiti tipku s prečacima na numeričkoj tipki za umetanje retka, a tipka prečaca koja se primjenjuje je SHIFT + CTRL + ”+” (plus znak).
Primjer # 3 - Prečaci za umetanje retka / stupca pomoću tipkovnice
Prečac tipkovnice za UMISANJE NOVOG retka je SHIFT + CTRL ++ "-" tj. Znak Plus moramo ga koristiti
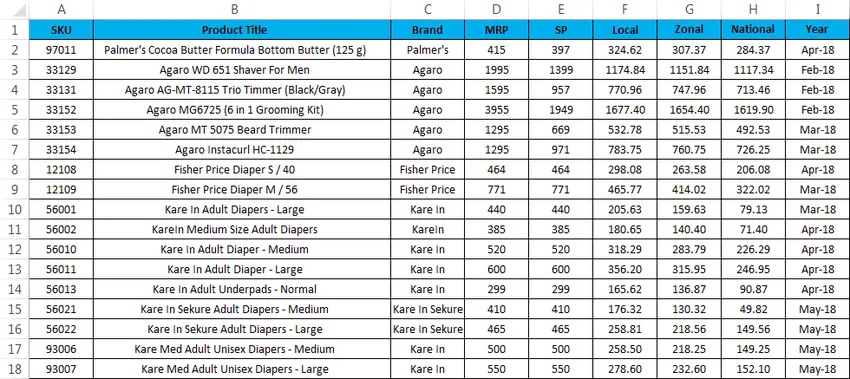
- Prvo odaberite ćeliju u koju točno trebate umetnuti novu kao što je prikazano u nastavku.
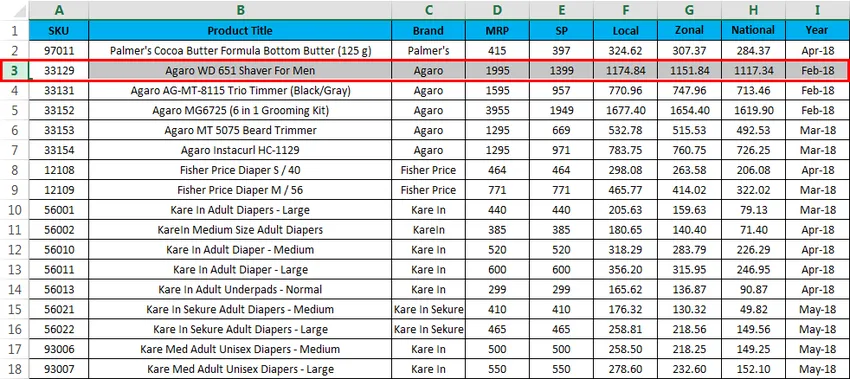
- Upotrijebite tipku za prečac na tipkovnici Držite SHIFT + CTRL tipku i pritisnite tipku "++" plus na tipkovnici, tako da će biti umetnut novi redak kao što je prikazano u nastavku.
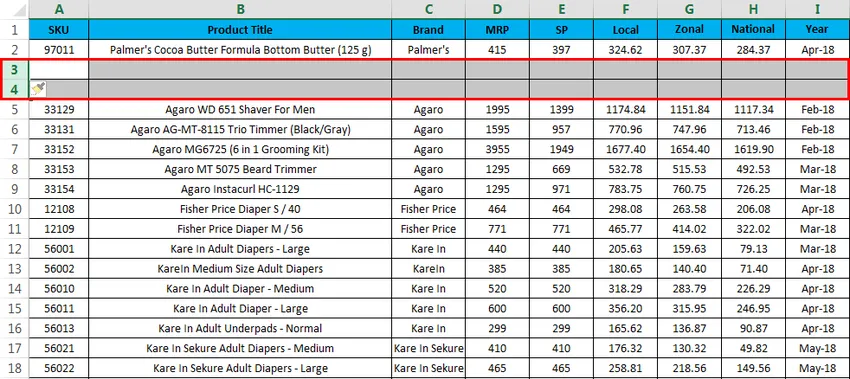
Ovdje vidimo razliku da su nakon "PALMER COCO BUTTER FORMULA JAR (100 G)" umetnuta dva reda kao što smo primijetili na prethodnoj slici.
Primjer br. 4 - Tipka prečaca na tipkovnici
Razmotrite donji primjer gdje ćemo umetnuti novi stupac.
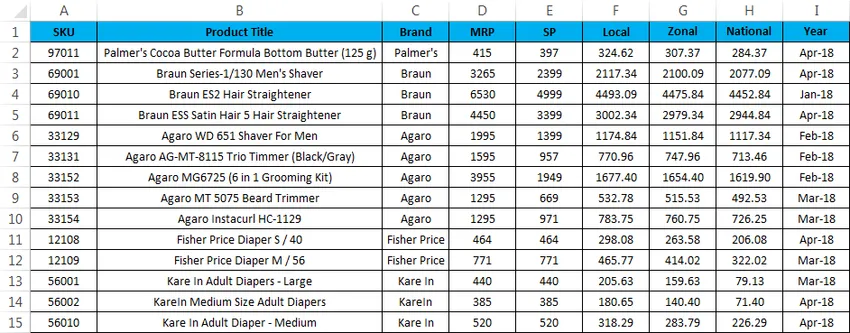
Da biste umetnuli novi stupac pomoću prečaca na tipkovnici, slijedite dolje navedene korake.
- Prvo odaberite stupac u koji točno trebate umetnuti.
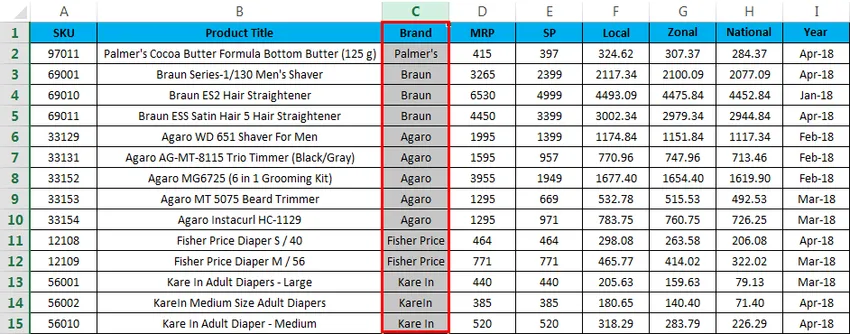
- Sada primijenite tipku prečaca SHIFT + CTRL ++ Jednom kada pritisnemo tipku za prečac, umetnut će se novi stupac koji je prikazan u nastavku.
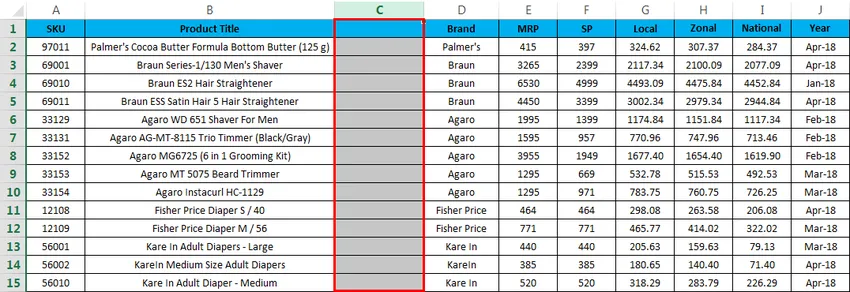
Na gornjoj snimci zaslona vidimo da je ispred stupca "BRAND" umetnut novi stupac C
Stvari koje treba zapamtiti
- U Microsoftovom Excelu umetanje novog retka u radnu knjižicu pomaže nam da dodamo dodatne podatke i kad god je to potrebno, možemo jednostavno umetnuti redak i lako ga je uređivati.
- Prilikom umetanja novih redaka provjerite jeste li odabrali točne retke / stupac.
Preporučeni članci
Ovo je vodič za Umetanje prečaca redaka u Excel. Ovdje smo raspravljali o prečacu za umetanje redaka u Excelu i kako koristiti Umetanje prečaca za redake u Excelu zajedno s praktičnim primjerima i download-ovim Excel predložakom. Možete i pregledati naše druge predložene članke -
- Kako se koristi automatski format u Excelu?
- Izračunavanje vrijednosti pomoću CAGR formule
- Vodič o AGGREGATE funkciji
- Primjeri trake za pomicanje u Excelu
- Kako umetnuti redak u Excel VBA?