U ovom će tutorialu naučiti kako novi filter Iris Blur u Photoshopu CS6 olakšava dodavanje zamagljenog efekta vinjete fotografiji. Koristit ćemo značajku skrivene slojeve maske Iris Blur, zajedno s nekoliko slojeva za podešavanje, kako bismo posvijetlili vinjetu i dali njenim bojama više izblijedjeli, prigušeni izgled. Sličan efekt možete kreirati i pomoću starijih verzija programa, ali za korake o kojima ćemo govoriti u ovom vodiču trebat će vam Photoshop CS6.
Pokrivat ću, korak po korak, sve što trebate znati kako biste postigli ovaj učinak, ali za detaljniji opis funkcioniranja novog filtera Iris Blur, provjerite naš cjeloviti Iris Blur vodič u odjeljku Photo Retouch. web stranice.
Evo slike koju ću koristiti za ovaj tutorial:

Izvorna slika.
A evo kako će izgledati konačni rezultat:

Konačni efekt "zamagljene vinjete".
Kako stvoriti efekt zamagljenog vinjete
Korak 1: Umnožavanje pozadinskog sloja
Započnimo tako da ćemo osigurati da će naša originalna slika ostati sigurna i neoštećena dok stvaramo efekt. Ako pogledamo na moju ploču Slojevi, vidjet ćemo da moja originalna fotografija sjedi na pozadinskom sloju, što je jedini sloj koji trenutno imam u svom dokumentu:
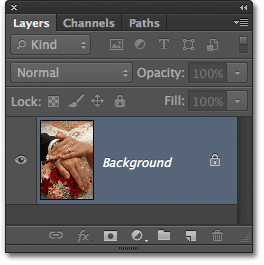
Ploča slojeva koja prikazuje izvornu fotografiju na pozadinskom sloju.
Napravimo kopiju ovog sloja koja će nam poslužiti kao radna kopija slike. Idite do izbornika Sloja u traci izbornika na vrhu zaslona, odaberite Novo, a zatim odaberite Sloj preko Kopiraj . Ili za brži način kopiranja sloja pritisnite Ctrl + J (Win) / Command + J (Mac) na tipkovnici. Bilo koji način će raditi:
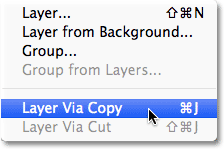
Idite na Sloj> Novo> Sloj preko Kopiraj.
Sada imamo kopiju slike na novom sloju, Sloju 1, koji leži iznad pozadinskog sloja. Sloj 1 je označen plavom bojom, što nam govori da je to trenutno aktivni sloj. To znači da ćemo ono što učinimo sljedeće primijeniti na Layer 1, dok izvorna fotografija na pozadinskom sloju ostaje neoštećena:
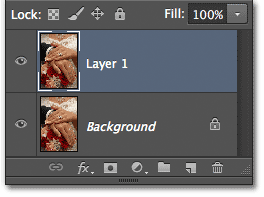
Sloj 1 sada je naša radna kopija slike.
Korak 2: Odaberite filtar zamagljenja šarenice
Zatim ćemo odabrati filter Iris Blur. Idite do izbornika Filter na vrhu zaslona, odaberite Blur, a zatim odaberite Iris Blur (drugi s vrha):

Idite na Filter> Blur> Iris Blur.
Ovime se otvara nova Galerija Blur, s tim da će se naša fotografija pojaviti u području za pregled koji zauzima većinu zaslona. U gornjem desnom kutu Galerije zamućenja nalazi se ploča Alati za zamagljivanje koja prikazuje opcije za filtar Zamagljivanje irisa - jedan klizač Blur koji se može koristiti za kontrolu količine zamućenja. Ovdje zapravo nećemo koristiti klizač Blur jer se sve potrebne kontrole mogu pronaći u samom dijelu pregleda, pa barem u ovom vodiču možete zanemariti ploče s desne strane galerije:

Galerija Blur.
Korak 3: Postavite iznos zamućenja
Ako pogledamo našu fotografiju u području pregleda, vidimo zbirku točaka i zakrivljenih linija koje prekrivaju sliku. Oni su zapravo svi isti pin koji se koristi za kontrolu točno kako i gdje se primjenjuje efekt zamućenja. Slici možemo dodati više pribadača ako je potrebno za još veću kontrolu zamućenja, ali za naš efekt vinjete početni pin koji Photoshop dodaje za nas je sve što trebamo.
Ako pogledate središnju točku uboda, vidjet ćete vanjski prsten oko njega. Ovaj prsten služi kao kotačić koji nam omogućuje povećanje ili smanjenje količine zamućenja jednostavnim okretanjem kotača. Zadržite pokazivač miša iznad prstena, zatim pritisnite i držite pritisnutu tipku miša u smjeru kazaljke na satu da biste povećali količinu zamagljenja ili povucite u smjeru suprotnom od kazaljke na satu da biste je smanjili . Photoshop vam omogućava pregled količine zamućenja uživo dok povlačite, a HUD (Heads-Up Display) prikazuje vam točnu količinu zamućenja u pikselima. Postavit ću iznos zamućenja na 12 piksela:
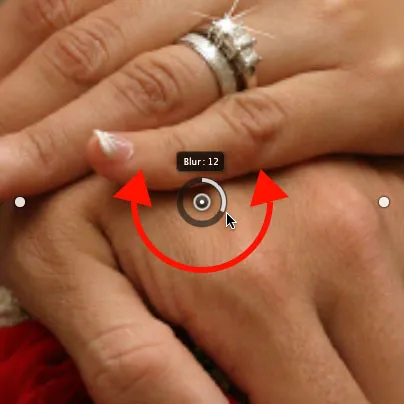
Kliknite i povucite oko zvona da biste povećali ili smanjili količinu zamućenja.
Korak 4: Postavite 100% točku
Vidite onu tanku, zakrivljenu vanjsku liniju koja okružuje sve ostalo? Ta linija je 100% točka za efekt zamagljivanja. Sve izvan ove linije dobiva 100% vaše količine zamućenja primijenjene na nju. Ako pažljivo pogledate, vidjet ćete četiri male okrugle točkice oko linije, jednu na vrhu, dnu, lijevo i desno. Držite pritisnutu tipku Shift, a zatim pritisnite točku na vrhu i držite pritisnutu tipku miša prema gore kako biste pomaknuli liniju od 100% bliže gornjem rubu slike. Ostavite malo prostora između točke i ruba. Donja točka pomaknut će se prema van zajedno s njom, gurajući dno crte prema donjem rubu. Držanje tipke Shift dok povlačite olakšava povlačenje okomito u ravnoj liniji:

Držite Shift, a zatim kliknite i povucite gornju točku prema gore. Donja se točka pomiče s njom.
Zatim pritisnite točku s lijeve ili desne strane crte i, ponovo dok držite Shift, povucite je prema rubu fotografije, ostavljajući malo prostora između točke i ruba. Pomicanjem jedne bočne točke pomaknut ćete drugu zajedno s njom, ali u suprotnom smjeru. Ovoga puta držanjem Shift dok povlačite olakšava horizontalno povlačenje u ravnoj liniji:

Držite Shift, a zatim pritisnite i povucite bilo koju od bočnih točaka prema van. Druga točka pomiče se s njom.
Korak 5: Postavljanje prijelaznog područja
Četiri veće točke između središnje točke igle i vanjske 100% linije kontroliraju širinu prijelaznog područja zamagljenja. Područje fotografije koje pada između središnje točke i prijelaznih točaka zaštićeno je od efekta zamagljivanja. Učinak tada počinje na prijelaznim točkama i postaje postepeno jači kako napredujete prema van dok ne postigne punu snagu na liniji od 100%. Klikom i povlačenjem bilo koje od četiri točke pomičite se sve četiri zajedno. Povucite ih bliže središnjoj točki igle da biste stvorili širi, suptilniji prijelaz zamućenja ili bliže vanjskoj 100% liniji za uži i nagli prijelaz:
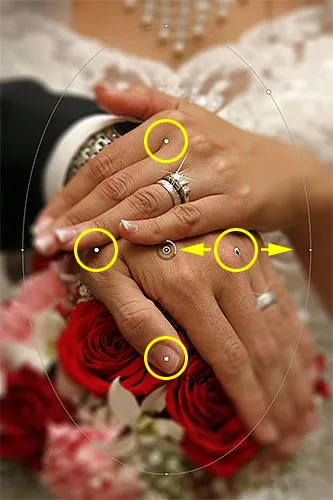
Kliknite i povucite bilo koju od četiri veće točke da biste prilagodili veličinu prijelaznog područja.
Korak 6: Odaberite opciju "Spremi masku na kanale"
Prije nego što na sliku primijenimo efekt zamućenja, odaberite opciju Spremi masku na kanale na traci s opcijama na vrhu zaslona. Iako se čini kao da ga nismo koristili, Photoshop je zauzet stvaranjem sloja maske za nama iza kulisa dok radimo u Galeriji Blur, a odabirom ove opcije zapravo ćemo moći koristite gotovsku masku kada završimo:

Kliknite unutar potvrdnog okvira za odabir opcije "Spremi masku u kanale".
7. korak: primijenite efekt zamućenja na sliku
Kad ste spremni, pritisnite tipku Enter (Win) / Return (Mac) na tipkovnici kako biste primijenili efekt zamagljivanja na sliku i izašli iz galerije zamućenja. Evo kako izgleda moja fotografija do sada:

Fotografija nakon nanošenja filtra Iris Blur.
Korak 8: Umetnite sloj masku kao izbor
Sada kad smo se vratili u glavno sučelje Photoshopa, pređite na ploču Kanali klikom na karticu naziva . Po zadanom su kanali grupirani pored ploče Slojevi:
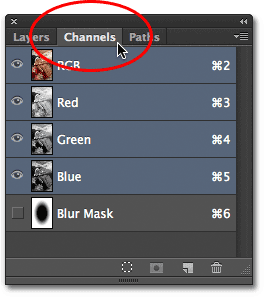
Kliknite na karticama s nazivima kako biste se prebacivali između ploča.
Pronaći ćete sloj maske koju smo upravo stvorili spremljenu kao alfa kanal pod nazivom Blur Mask ispod Crvenog, Zelenog i Plavog kanala. Trebamo učitati ovaj kanal Blur Mask kao izbor u našem dokumentu. Da biste to učinili, držite tipku Ctrl (Win) / Command (Mac) na tipkovnici i kliknite bilo gdje na kanalu:
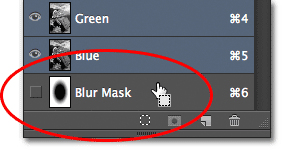
Držite Ctrl (Win) / Command (Mac) i kliknite na kanal Blur Mask.
Okvir odabira pojavit će se iznad slike:

Kanal je učitan kao izbor.
Isključite se s ploče Kanali i vratite se na ploču Slojevi kada završite klikom na karticu Nazivi slojeva:
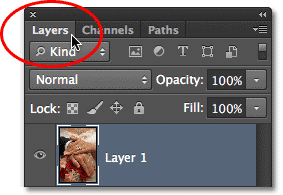
Prebacivanje natrag na ploču Slojevi.
9. korak: Dodajte sloj za prilagodbu nivoa
Kad je odabir aktivan, idite na ploču Prilagodbe i kliknite na ikonu Razine (druga s lijeva, gornji red) da biste dokumentu dodali sloj za prilagodbu nivoa:
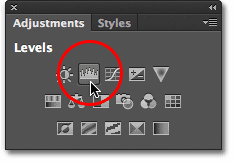
Na ploči Podešavanja odaberite Razine.
Novi sloj za prilagodbu nivoa pojavljuje se iznad sloja 1 na ploči Slojevi, a budući da je selekcija aktivna, Photoshop je pomoću odabira stvorio i definirao masku sloja za prilagodbeni sloj, kao što možemo vidjeti gledanjem sličice maske sloja . Crno područje u središtu maske je područje koje je izvorno zaštićeno od djelovanja filtra Iris Blur. To će isto područje biti zaštićeno od onoga što radimo sa slojem za podešavanje razina:
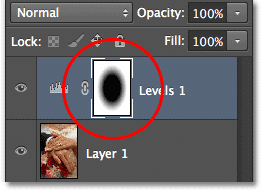
Photoshop je izbor pretvorio u masku sloja.
Korak 10: Promijenite način miješanja sloja podešavanja na ekran
Pa što ćemo s tim slojem za podešavanje razina? Kako se ispostavilo, ne baš mnogo. Stvarne kontrole sloja za prilagodbu pojavljuju se na ploči Svojstva, što je novo za Photoshop CS6, ali tamo nećemo ništa dirati. Umjesto toga, sve što ćemo učiniti je promijeniti način miješanja za sloj iz Normal (standardni način miješanja) u Screen :
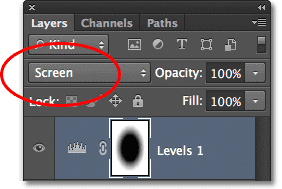
Promijenite način miješanja podesivog sloja u Zaslon.
Kad je način blendanja postavljen na Screen, sloj prilagodbe razine trenutno olakšava zamagljeno područje oko sredine slike, dok područje u središtu, koje je zaštićeno maskom sloja, ostaje netaknuto:

Zamagljeno područje sada izgleda svjetlije.
Ako vam se čini da stvari izgledaju prejako, možete smanjiti intenzitet sloja za podešavanje smanjivanjem njegove vrijednosti neprozirnosti. Opciju Opacity naći ćete izravno preko opcije Blend Mode na vrhu ploče Slojevi. Što dalje spustite vrijednost neprozirnosti, ispod 100% (zadana vrijednost), više ćete smanjiti intenzitet. Međutim, u mom slučaju ostavit ću neprozirnost na 100%:
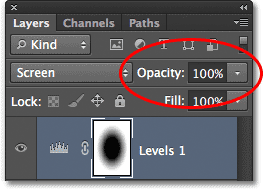
Smanjite vrijednost neprozirnosti sloja za podešavanje razina, ako je potrebno.
11. korak: Učitajte masku sloja kao izbor
Držite tipku Ctrl (Win) / Command (Mac) na tipkovnici još jednom, a ovaj put kliknite izravno na minijaturu sloja maske :
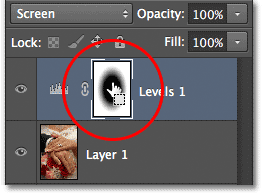
Držite Ctrl (Win) / Command (Mac) i kliknite na minijaturnu sličicu.
Ovo će ponovno učitati masku kao odabir izbora iznad slike:

Ponovno se pojavljuje kontura odabira.
12. korak: Dodajte sloj podešavanja vibracije
Da bismo postigli učinak, smanjit ćemo zasićenost boja u zamućenom području kako bismo im dobili više izblijedjeli izgled. Otvorite ploču Prilagodbe i kliknite na ikonu Vibrance (krajnje desno, gornji red) da biste dodali sloj za podešavanje vibracije:

Dodajte sloj za podešavanje vibracije.
Novi sloj za prilagodbu vibracije pojavljuje se iznad sloja Levels i još jednom vidimo da je Photoshop koristio naš aktivni odabir za definiranje maske sloja tako da će područje u središtu fotografije biti zaštićeno od promjena koje ćemo uskoro napraviti :
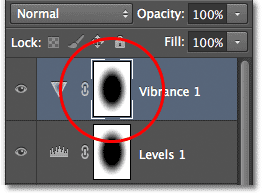
Sloj za prilagodbu vibracije ima sličnu masku sloja.
Korak 13: Smanjite količinu vibracije
Kontrole za sloj prilagodbe vibracije pojavljuju se na ploči Svojstva (koju ćemo zapravo koristiti ovaj put). Povucite klizač Vibrance ulijevo kako biste smanjili zasićenost boje u zamućenom području. Kontrola Vibrance utječe na boje različito ovisno o izvornim razinama zasićenja, pa čak i ako povučete klizač Vibrance sve do lijeve strane (do vrijednosti od -100) i dalje će ostati nagovještaj boje (za razliku od klizača Saturation koji utječe boje jednake i potpuno bi uklonila boju). Za moju sliku neću toliko povući klizač. Vrijednost vibracije od oko -50 djeluje dobro:
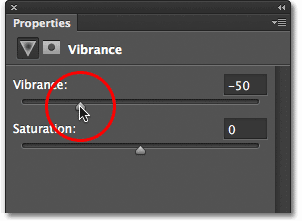
Smanjite zasićenost boje povlačenjem Vibrance prema lijevoj strani.
I s tim smo gotovi! Evo, za usporedbu, još jednom moja originalna fotografija:

Izvorna slika.
I evo, nakon smanjenja zasićenosti boja, moj je posljednji efekt "zamagljene vinjete":

Konačni rezultat.