
Kako instalirati MySQL na Windows?
MySQL je sustav relacijskih baza podataka, a najbolji dio toga je, otvoren je i potpuno je besplatan. Razvili su ga „Michael Widenius“ i njihov tim. Sada ga održava Oracle Corporation. Detaljni koraci za instaliranje MySQL-a dati su u nastavku:
Koraci za instaliranje MySQL-a na Windows:
KORAK (1) Prvo morate posjetiti ovu stranicu: https://dev.mysql.com/downloads/ da biste preuzeli i instalirali MySQL u svoj lokalni sustav. Kada sletite na ovu stranicu, jednostavno pronađite MySQL Community Edition (GPL) i kliknite gumb za preuzimanje.
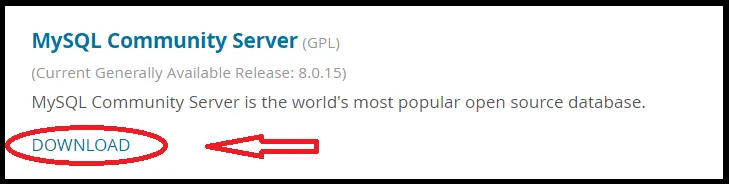
KORAK (2) Preusmjerava vas na drugu stranicu, samo se pomaknite prema dolje i pronađite odjeljak Općenito dostupni (GA) izdanja i kliknite padajući izbornik i odaberite operativni sustav. Prema zadanim postavkama odabran je Microsoft Windows, a možete odabrati i drugi OS klikom na padajući izbornik prikazan u nastavku:
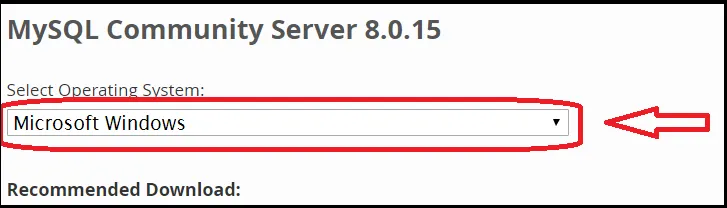
KORAK (3) Jednostavno se pomaknite prema dolje i kliknite na "Idi na stranicu za preuzimanje" koja je dolje zaokružena crvenom bojom. Ne preuzimajte s drugog odjeljka za preuzimanje koji je dostupan točno ispod opcije "Idi na stranicu za preuzimanje".
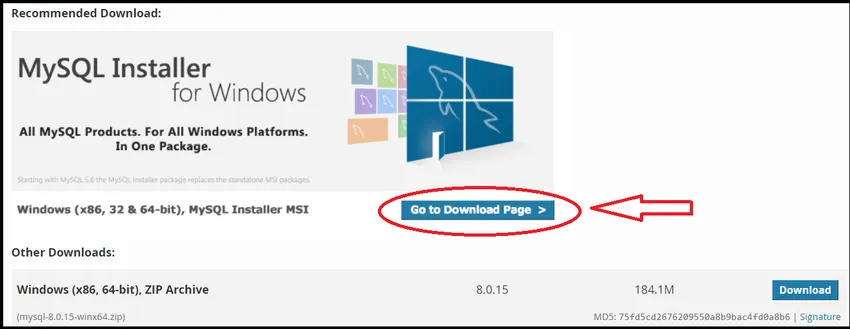
Korak (4) Nakon što kliknete na "Idi na stranicu za preuzimanje", preusmjeravat ćete vas na drugu stranicu na kojoj morate kliknuti s dvije mogućnosti, Windows (X86, 32-bitni), MSI Installer koji ima veličinu 324, 3 MB i zaokružen je crvenom bojom ispod. Prva opcija za preuzimanje veličine 16, 4 MB je internetski instalacijski program, koji je pokretačka datoteka za instaliranje MySQL-a, pa izbjegavajte prvu mogućnost.
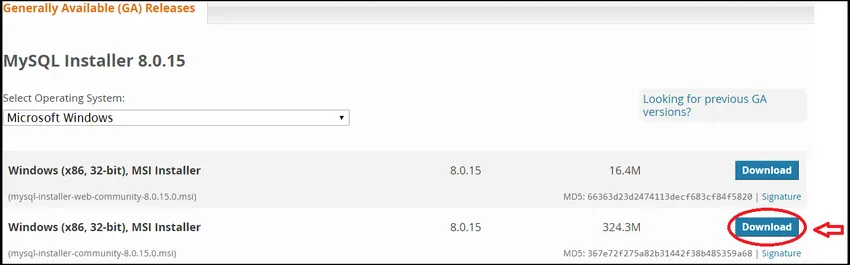
KORAK (5) Kad kliknete gumb za preuzimanje preusmjerava vas na drugu stranicu na kojoj ima tri mogućnosti. Prvo se prijavite ako već imate račun s Oracleom, a zatim upotrijebite ovaj u suprotnom, kliknite na gumb za prijavu i popunite potrebne podatke. Treća opcija omogućuje preuzimanje bez prijave, tako da morate kliknuti na "Ne hvala, samo pokrenite moje preuzimanje" koji je crvenom bojom označen na donjem snimku zaslona. Počet će se preuzimati.
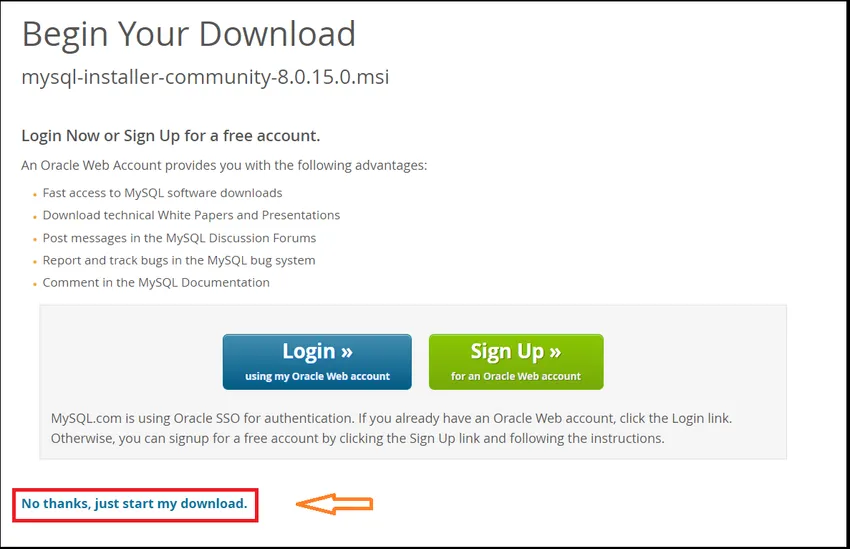
KORAK (6) Nakon dovršetka preuzimanja pritisnite preuzetu datoteku. Počet će se instalirati i tada ćete dobiti prozor. Samo pritisnite Da i nastavite.
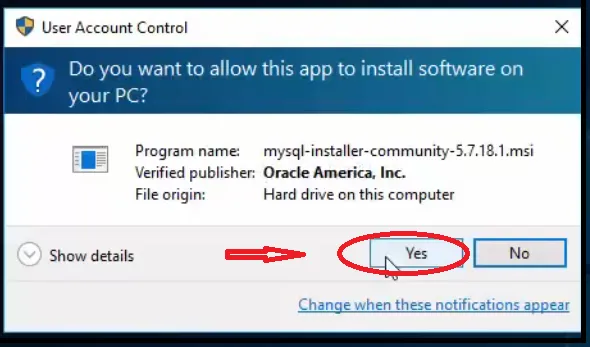
KORAK (7) Sada kliknite potvrdni okvir kraj "Prihvaćam uvjete licenciranja" koji su označeni crvenim kvadratom i kliknite na sljedeći gumb.
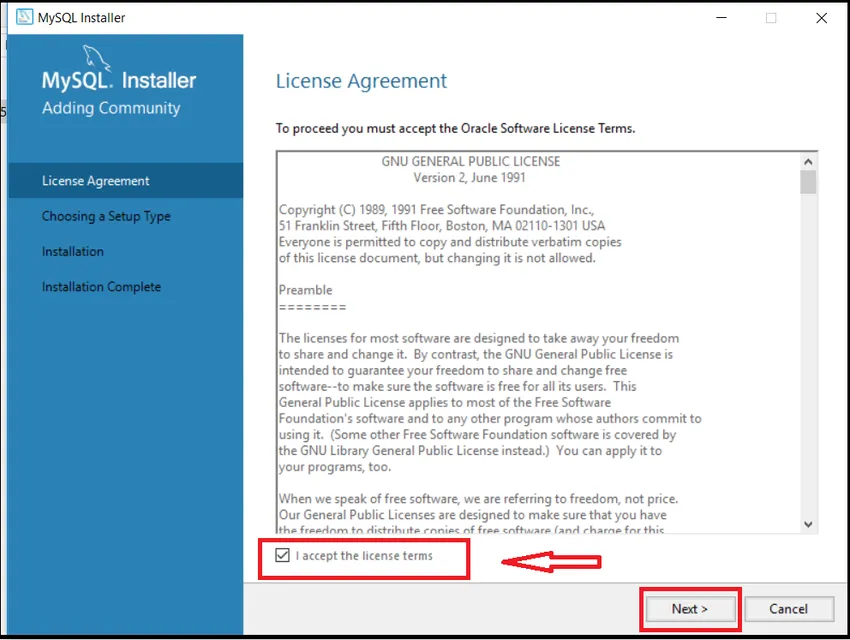
KORAK (8) Odaberite opciju Developer Default i kliknite na Next Button kao što je prikazano.
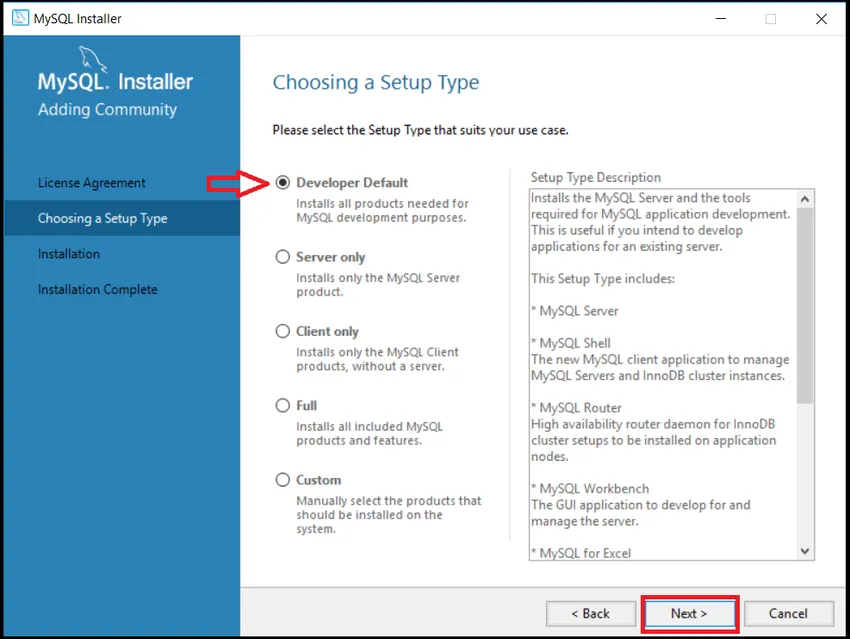
KORAK (9) Zatim ponovno kliknite na Next u prozoru Check Requirements.
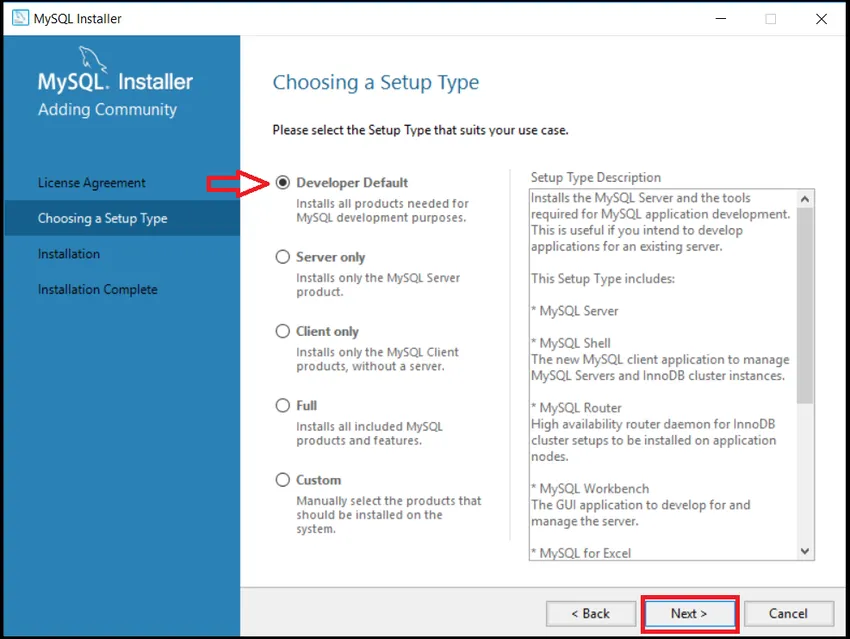
KORAK (10) Nakon toga prikazuje se jedna poruka upozorenja, pa morate kliknuti na Da i nastaviti.
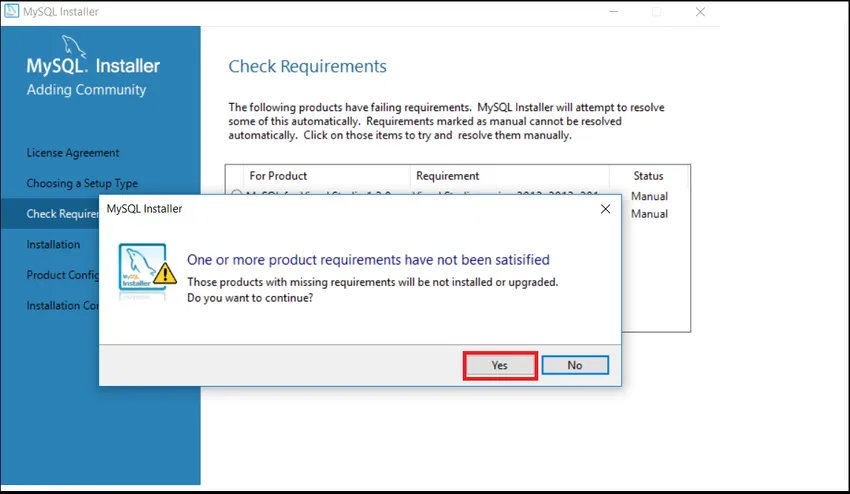
KORAK (11) Zatim kliknite na gumb Izvrši.
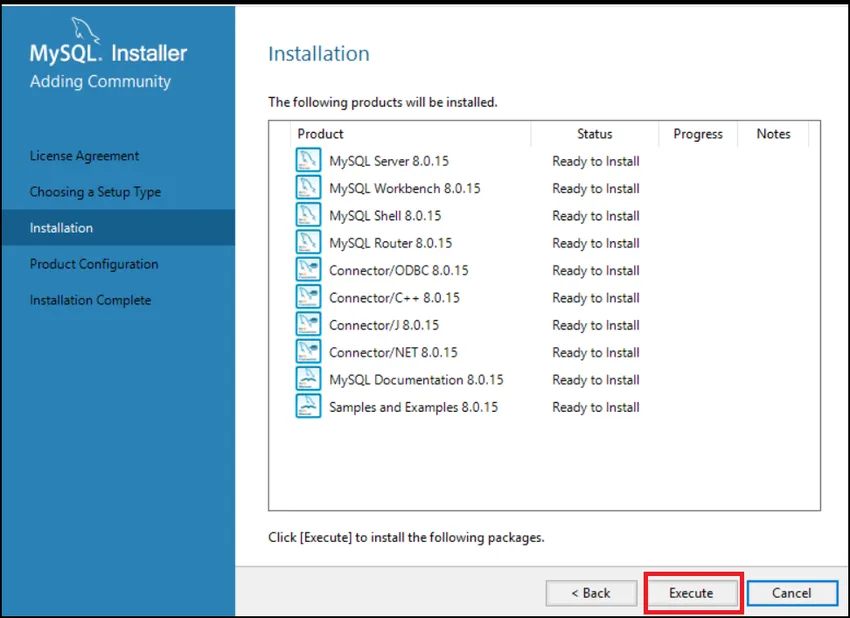
KORAK (12) Trebat će neko vrijeme da se izvrši i instalira prije svega i samo provjerite status za sve proizvode kada se dovrši, a zatim kliknite gumb Dalje.
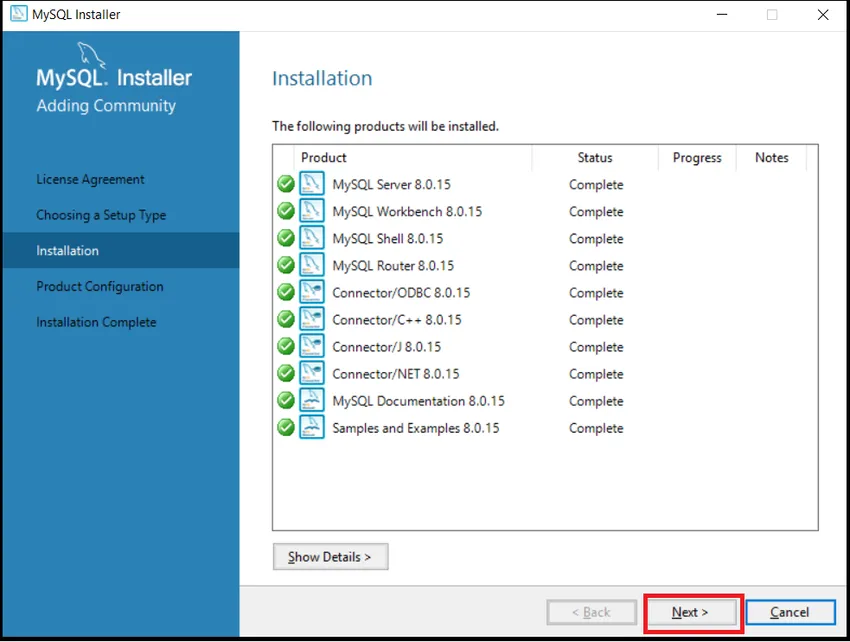
KORAK (13) Ponovno kliknite Dalje u prozoru s konfiguracijom proizvoda.

KORAK (14) Odaberite samostalni MySQL Server / Classic MySQL replikaciju i kliknite na Next gumb u prozoru Group Replication.
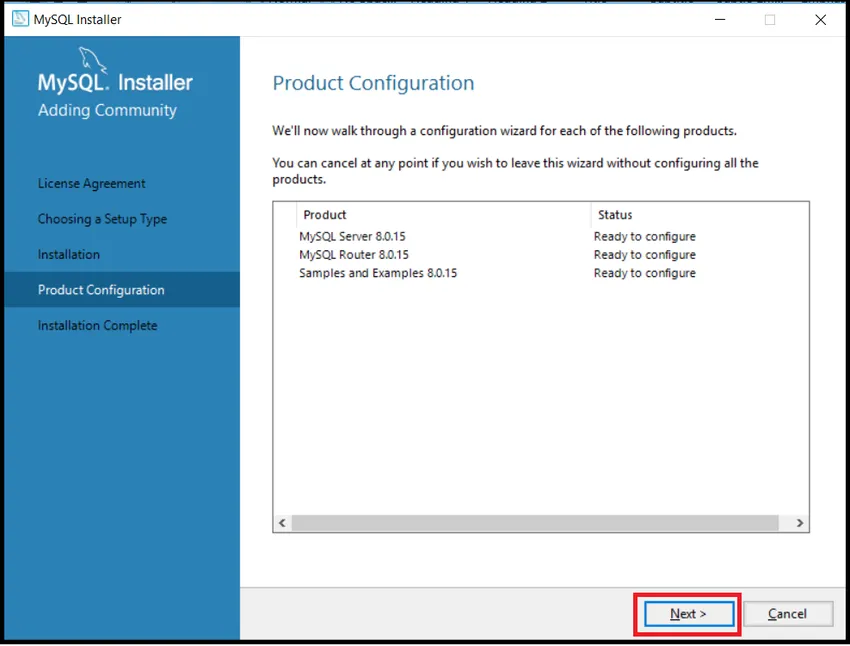
KORAK (15) Kliknite Dalje u prozoru Vrsta i umrežavanje, molim vas tamo ne unosite nikakve promjene, ostavite kako jest.
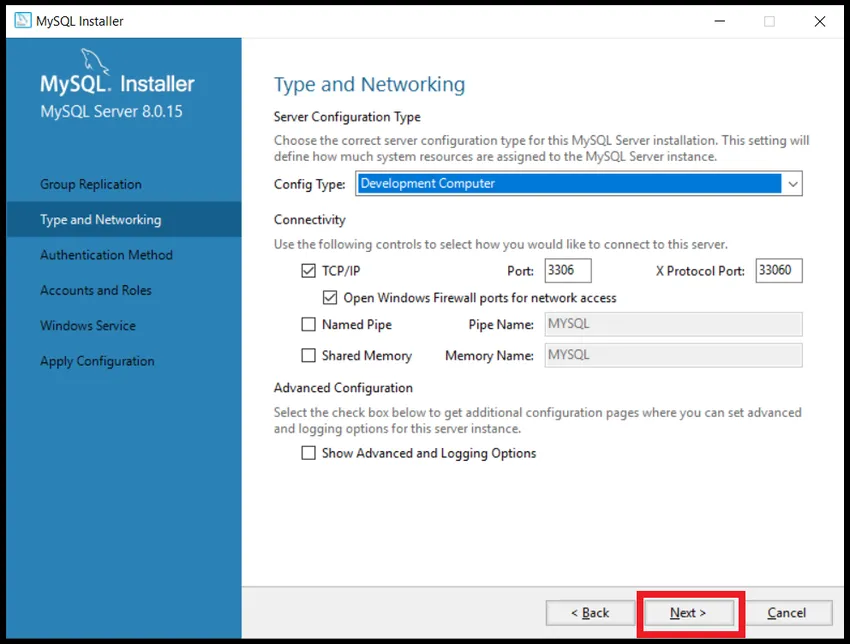
KORAK (16) Odaberite Upotreba jakog šifriranja lozinke za provjeru autentičnosti i kliknite gumb Dalje.
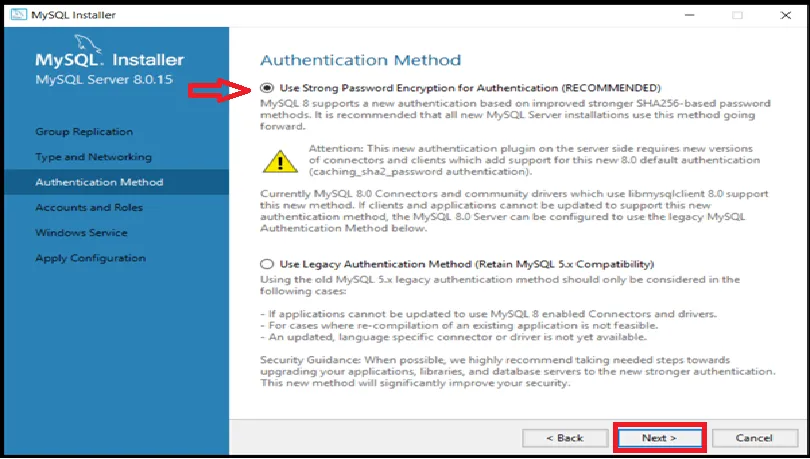
KORAK (17) Upišite MySQL Root lozinku i ponovno unesite lozinku i kliknite na gumb Next. Morate postaviti lozinku koju uvijek možete koristiti kad želite otvoriti MySQL.
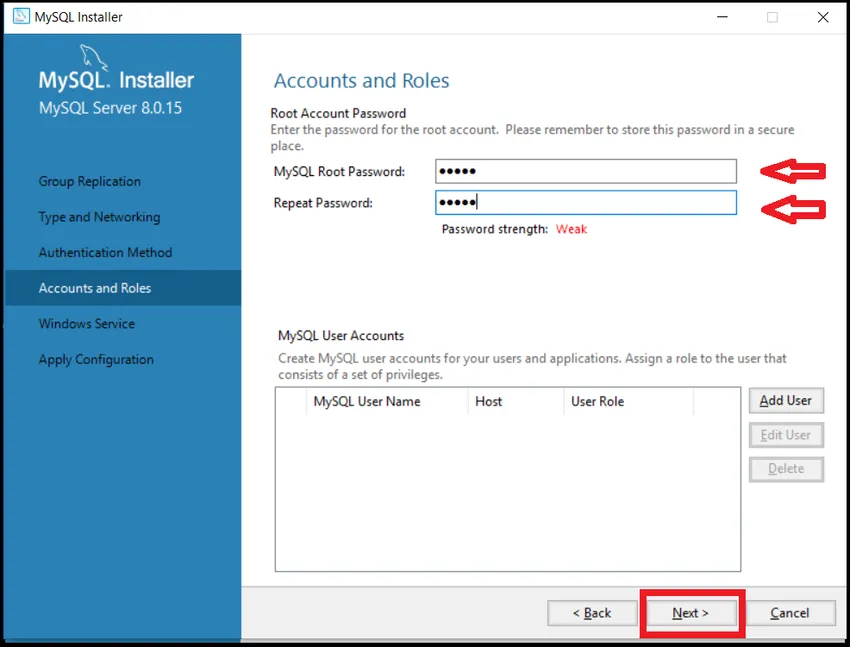
KORAK (18) Pritisnite gumb Dalje.
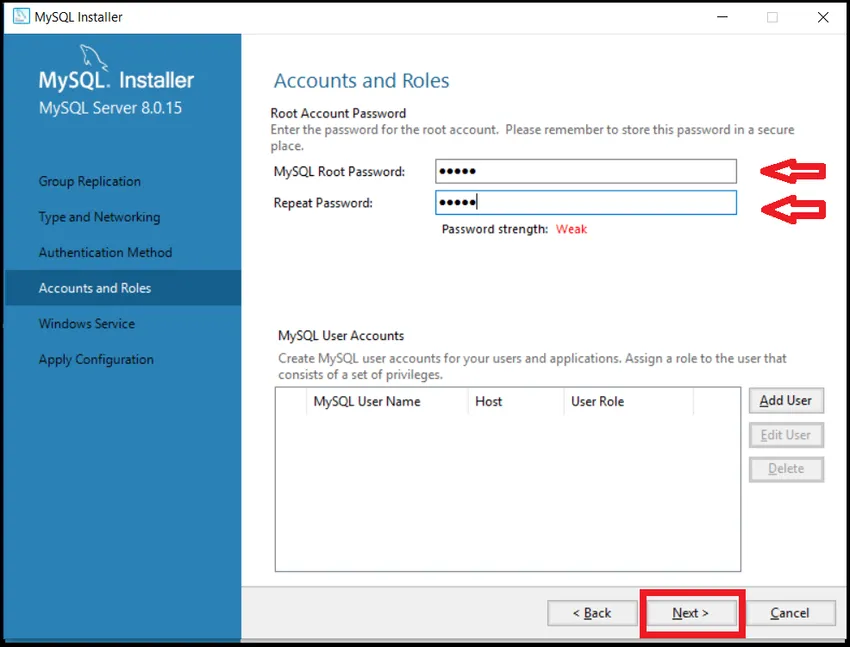
KORAK (19) Pritisnite gumb Izvrši.
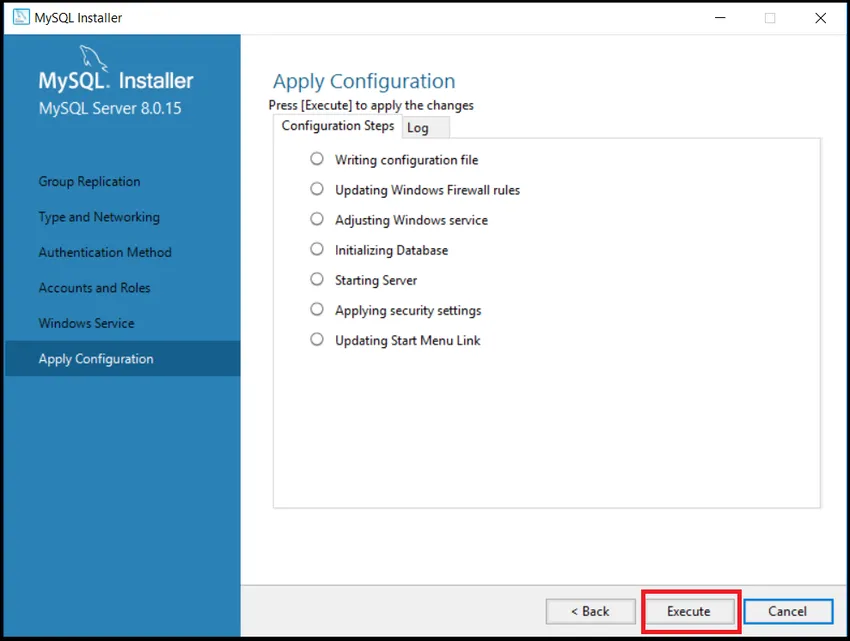
KORAK (20) Pritisnite gumb Finish
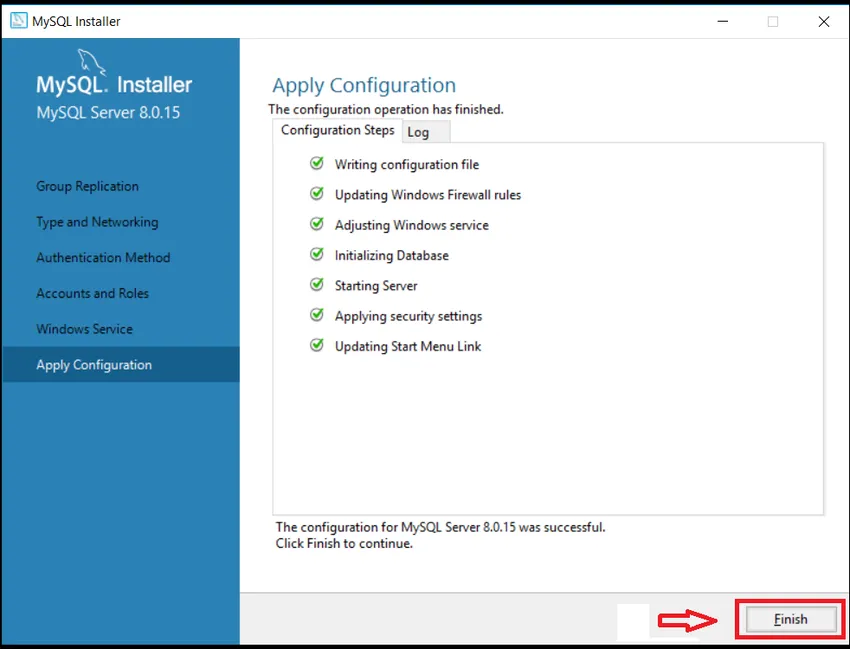
KORAK (21) Kliknite sljedeće na stranici s konfiguracijom proizvoda.
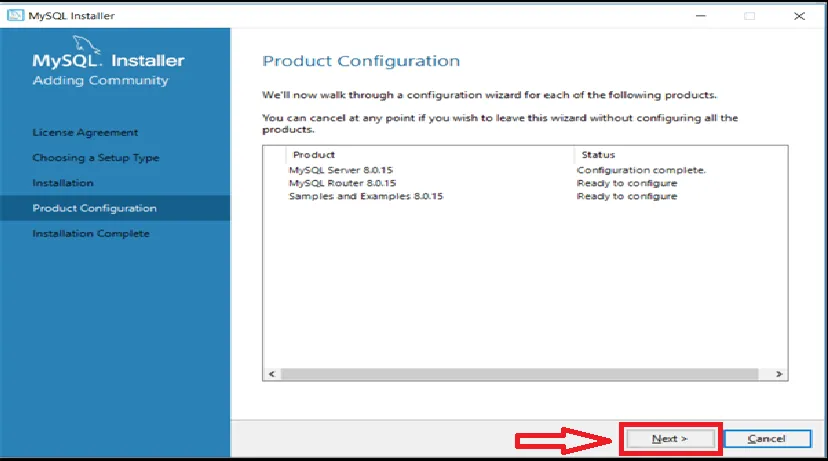
KORAK (22) U korisničkom imenu zadržite root po zadanom kao korisniku i unesite lozinku koju ste prethodno postavili. Kliknite na Next. Provjerit ćete jeste li u mogućnosti povezati poslužitelj ili ne i provjerit će da li je instalacija uspješno završena ili ne.
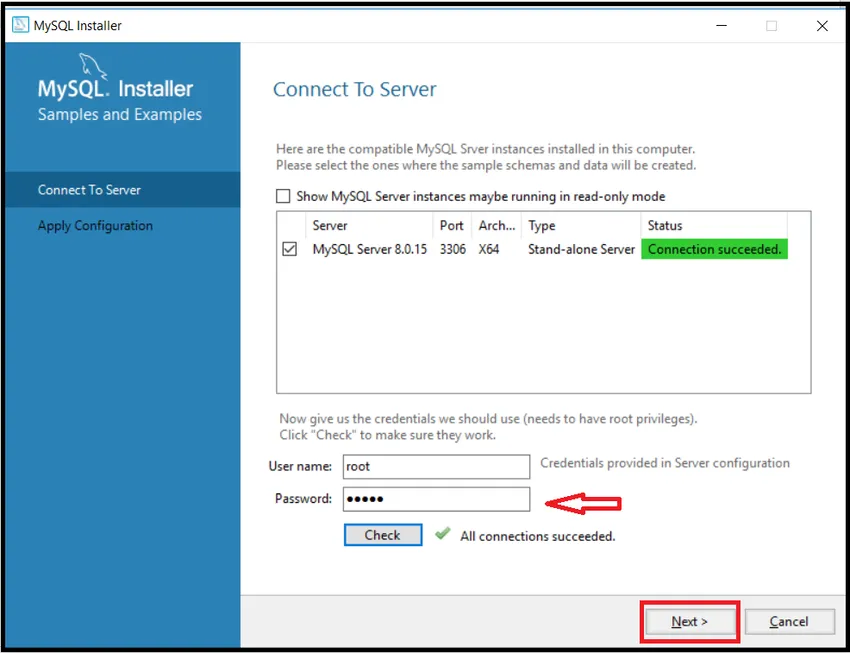
KORAK (23) Za nekoliko sustava potrebno je još nekoliko koraka za konfiguriranje druge instalacije koja podržava MySQL. U tom stanju trebate samo kliknuti na Next and Execute tipku, molim vas izbjegavajte nikakve promjene. Malo će sustava automatski konfigurirati postavke, tako da ne morate brinuti. Sada konačno pritisnite gumb za završetak.
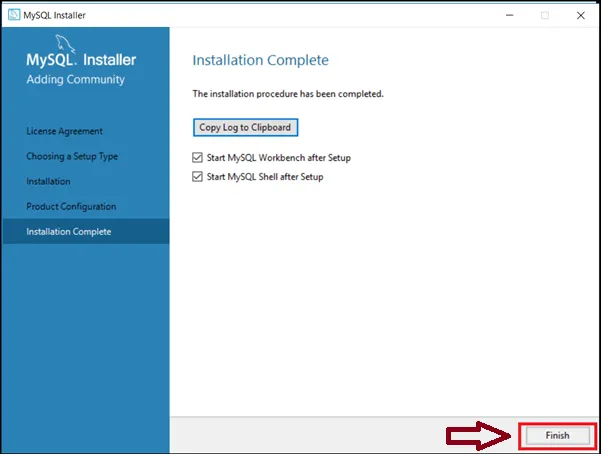
KORAK (24) Dovršava instalaciju MySQL-a i otvara MYSQL školjku i MySQL Workbench. Zatvorite oba i ponovno pokrenite sustav.

KORAK (25) Prvo idite na Start in Windows i pretražite MySQL, prikazat će višestruke datoteke povezane s MySQL-om, ali morate pronaći samo MOJI SQL naredbenog retka i MySQL Workbench. Obje opcije dolaze sa odgovarajućom verzijom, poput preuzimanja klijenta MY SQL 8.0 naredbenog retka, pa mi pokazuje odgovarajuću verziju. Može se razlikovati od korisnika do korisnika i od verzije do verzije, ali koraci bi bili isti. Kliknite MOJI SQL klijent naredbenog retka prikazan dolje.

KORAK (26) Otvorit će se naredba MySQL Command i zatražiti da navedete svoju root lozinku koju ste dali tijekom instalacije MySQL-a. Unesite lozinku i pritisnite enter. Nakon provjere autentičnosti započinje s mysql > prikazanom u nastavku.
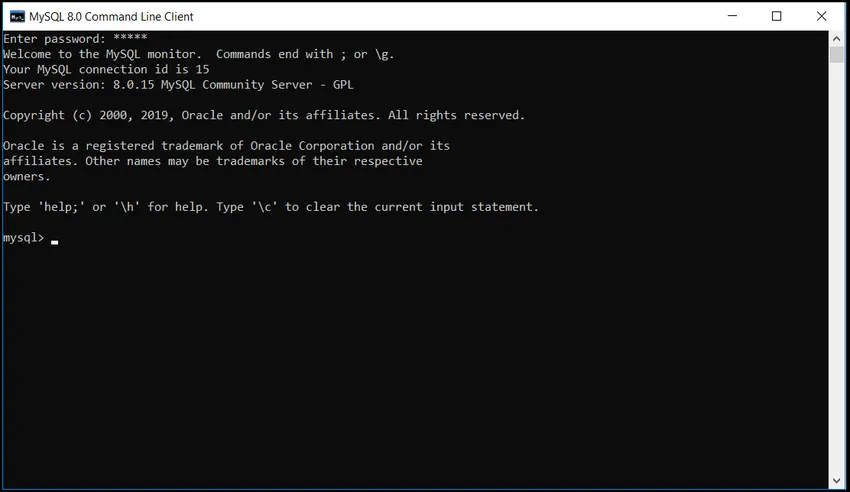
KORAK (27) Provjerite da li je MySQL radio ili ne, samo provjerite koliko baza podataka ima. Pomoću naredbe:
Prikaži baze podataka;
Prikazat će sve dostupne baze podataka s MySQL-om koji je prikazan u nastavku. Znači da sve funkcionira u redu.
Pokazuje da ovdje ima 6 baza podataka. tj. informacije_Schema, mysql.
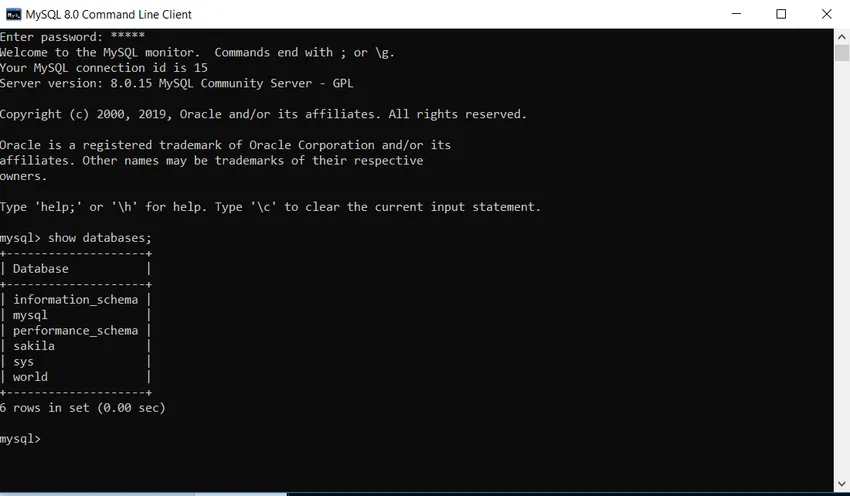
KORAK (28) Ako želite zatvoriti MySQL, onda upišite naredbu za izlaz kao dolje, zatvorit će MySQL.
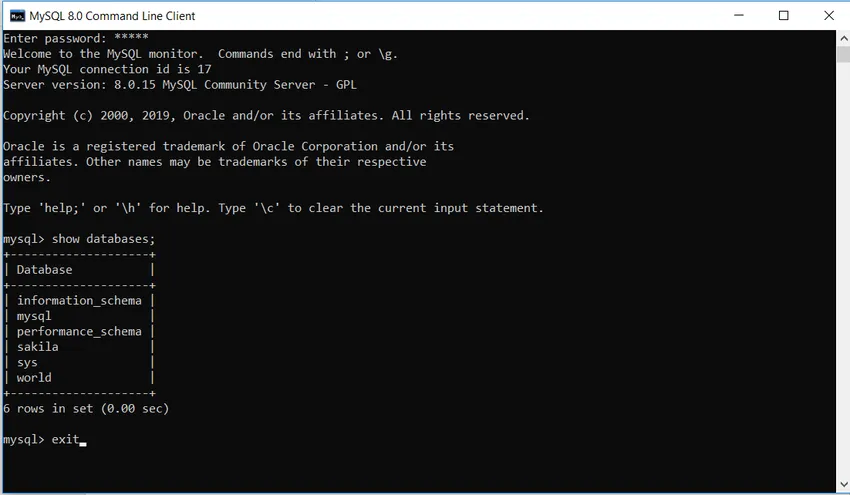
Preporučeni članci
Ovo je vodič za instaliranje MySQL-a na Windows Ovdje smo raspravljali o uputama i koracima za instaliranje MySQL-a. Možete pogledati i sljedeći članak kako biste saznali više -
- Kako instalirati WordPress
- Naredbe za upite MySQL
- Cheat Sheet MySQL