U ovom vodiču s foto efektima naučit ćemo kako lako popuniti prazno noćno nebo zvijezdama pomoću Photoshopa CS6. Ovaj je vodič također u potpunosti kompatibilan s Photoshop CC (Creative Cloud). Ako koristite Photoshop CS5 ili stariju verziju, morat ćete provjeriti izvornu verziju našeg priručnika Starry Night Sky.
Snimanje noćnog neba ispunjenog zvijezdama našim kamerama može biti teško. Često su u blizini drugi, svjetliji izvori svjetlosti (poput gradskih svjetala), i naravno, tu je dodatni problem što naš planet odbija igrati se lijepo i prestaje nam se vrtjeti tijekom izlaganja. Ono na čemu često završimo jest ili zanimljiv (ali neželjen) efekt zvjezdanih staza ili noćno nebo ispunjeno samo tamom. Srećom, kao što ćemo vidjeti u ovom vodiču, Photoshop olakšava kasnije dodavanje zvijezda na naše fotografije, uz dodatnu korist što se može kontrolirati koliko "nebesko" postaje nebo. Rezultat možda neće zavarati nijednog astronoma ili astrofizičara u obitelji, ali s obzirom na to da se ta ista tehnika često koristi za stvaranje pozadina ispunjenih zvijezdama za filmove, učinak je više nego realističan da bi zavarao gotovo sve druge.
Evo fotografije s kojom ću započeti (fotografija noću iz Shutterstoka):

Izvorna fotografija.
A evo kako će izgledati konačni efekt "zvjezdanog noćnog neba":

Konačni učinak.
Kako stvoriti zvjezdano noćno nebo pomoću Photoshopa
1. korak: dodajte novi prazni sloj
Ako je naša fotografija nedavno otvorena u Photoshopu, ako pogledamo ploču Slojevi, vidimo sliku kako sjedi na pozadinskom sloju, koji je trenutno jedini sloj u dokumentu:
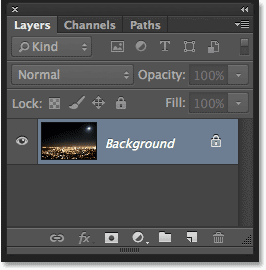
Ploča slojeva koja prikazuje izvornu sliku.
Dodajmo novi prazni sloj za naše zvijezde. Kliknite ikonu Novi sloj na dnu ploče Slojevi (druga ikona s desne strane):
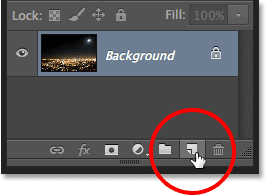
Klikom na ikonu novog sloja.
Photoshop dodaje novi prazni sloj pod nazivom Layer 1 iznad pozadinskog sloja:
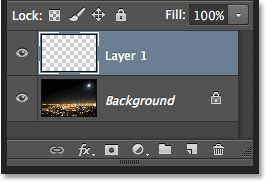
Dodan je novi prazni sloj.
2. korak: Novi sloj napunite crnom bojom
Moramo novi sloj napuniti crnom bojom. Za to ćemo upotrijebiti Photoshopovu naredbu Fill. Idite do izbornika Uredi u traci izbornika na vrhu zaslona i odaberite Ispunite :
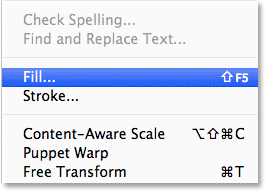
Idite na Uredi> Ispunite.
Otvara se dijaloški okvir Fill. Promijenite opciju Use na vrhu dijaloškog okvira u Black . U odjeljku Blending u donjoj polovici dijaloškog okvira provjerite je li način rada postavljen na Normal, a Opacity postavljen na 100% (što bi trebalo prema zadanom postaviti):
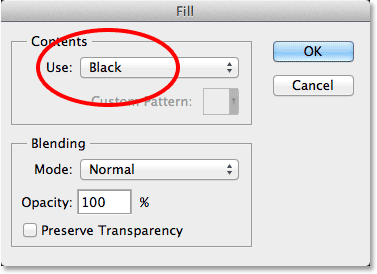
Promjena opcije Upotreba u Crnu.
Kada završite, zatvorite dijaloški okvir "Fill", a Photoshop novi sloj ispunjava crnom bojom i privremeno blokira pogled iz naše fotografije:
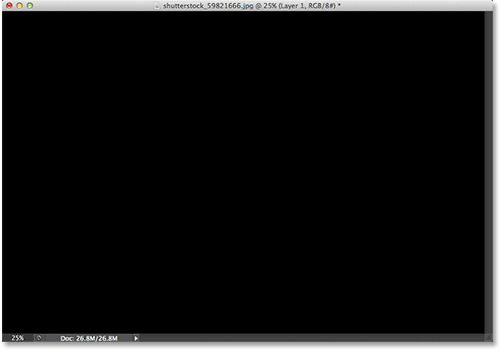
Ispunjavanje gornjeg sloja crnom skriva fotografiju na sloju ispod nje.
Korak 3: Pretvorite sloj u pametni objekt
U trenutku ćemo primijeniti nekoliko Photoshopovih filtera na taj sloj ispunjen crnom bojom. Ali prije nego što to učinimo, prvo pretvorimo sloj u pametni objekt . Na taj će se način naši filtri primijeniti kao pametni filtri, što nam omogućava da se kasnije vratimo i uređujemo njihove postavke. Kad je odabran Layer 1 (trebao bi biti označen plavom bojom), kliknite ikonu malog izbornika u gornjem desnom kutu ploče Slojevi:
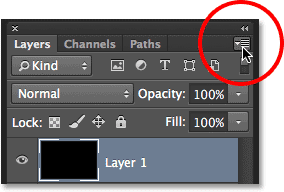
Klikom na ikonu izbornika ploče Slojevi.
Zatim na izborniku koji se pojavi odaberite Pretvori u pametni objekt :
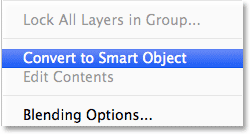
Odabir Pretvori u pametni objekt na izborniku ploče Slojevi.
Čini se da se ništa nije dogodilo sa slikom, ali se u donjem desnom kutu sličice za pregled sloja na ploči Slojevi pojavljuje mala ikona Smart Object . To nam daje do znanja da je sloj sada Pametni objekt:
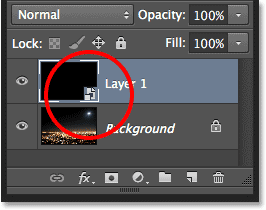
Pametni objekti označeni su malom ikonom u njihovoj sličici za pregled.
4. korak: primijenite filtar Add Noise
Spremni smo dodati naše filtre, a započet ćemo s filtrom Add Noise. Idite na izbornik Filter na vrhu zaslona, odaberite Buka, a zatim odaberite Dodavanje buke :
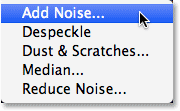
Idite na Filter> Buka> Dodaj buku.
Otvara se dijaloški okvir Add Noise. Filtar Add Noise u osnovi dodaje gomilu malih bijelih, piksela s jednom pikselom sloju ispunjenom crnom bojom, a mi kontroliramo koliko točkica je dodano pomoću vrijednosti Količina . Unesite vrijednost od oko 25% . Na dnu dijaloškog okvira postavite opciju Distribucija na Gaussian i odaberite opciju Monochromatic, koja će spriječiti da se u buci ne pojave bilo koje druge boje osim crne i bijele.
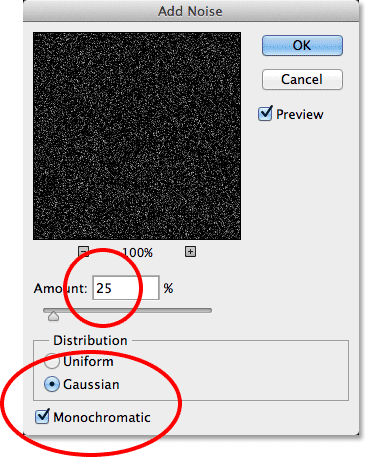
Dijaloški okvir Dodaj buku.
Kliknite U redu da biste zatvorili dijaloški okvir Dodaj buku. Photoshop ispunjava sloj bukom (slučajne točke):
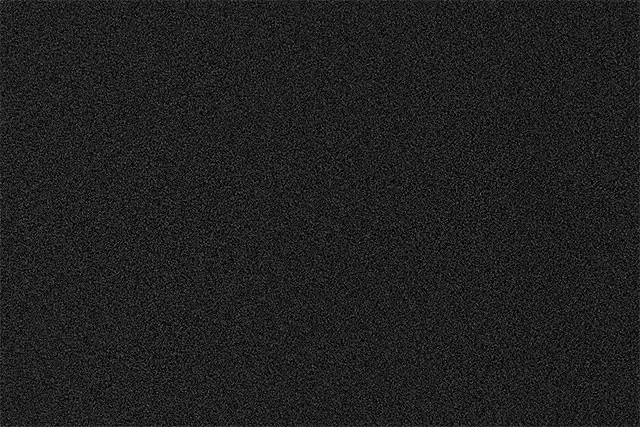
Slika nakon primjene filtra Add Noise.
Ako se osvrnemo na ploču Slojevi, vidjet ćemo filtar Dodavanje buke naveden kao pametni filtar ispod razine 1:
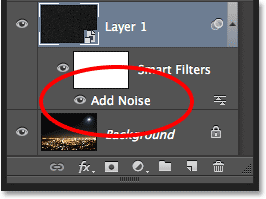
Ploča slojeva prikazuje pametni filtar Add Noise.
Korak 5: Primijenite Gaussov filtar zamagljivanja
Sad kad smo dodali malo buke, trebamo joj dodati malo zamagljivanja, što će učiniti one piksele s jednom pikselom malo šire i zgladiti neke od njih zajedno. To ćemo učiniti pomoću Photoshopovog filtra Gaussian Blur. Vratite se na izbornik Filter, odaberite Blur, a zatim odaberite Gaussian Blur :
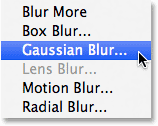
Idite na Filter> Blur> Gaussian Blur.
Ovo otvara dijaloški okvir Gaussian Blur. Mi kontroliramo količinu zamućenja pomoću vrijednosti radijusa i možete unijeti vrijednost izravno u okvir radijusa ili povući klizač po dnu da biste povećali ili smanjili vrijednost. Vrijednost koju ovdje želite unijeti ovisit će o veličini vaše slike. Općenito, radijusova vrijednost od 2 do 6 piksela najbolje funkcionira s time da su 2 piksela idealna za male slike, a 6 piksela za vrlo velike slike.
Lijepa stvar je što od kada dodajemo filtar Gaussian Blur kao pametni filter, lako se možemo vratiti kasnije i isprobati drugačiju vrijednost. Unijet ću vrijednost radijusa od 3 piksela :
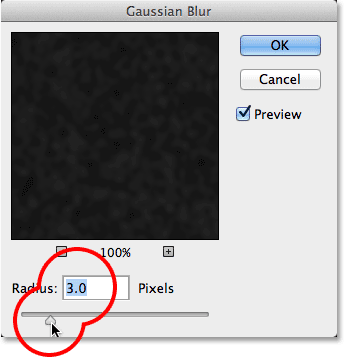
Postavljanje vrijednosti radijusa na 3 piksela.
Kada završite, kliknite OK (U redu) da biste zatvorili dijaloški okvir i primijenili efekt zamućenja na buku. Ako ponovo pogledamo ploču Slojevi, vidjet ćemo i filtre Add Noise i Gaussian Blur koji su navedeni kao Smart Filters ispod razine 1:

Oba su filtera sada popisana kao Smart Filters.
Ako kasnije odlučite da želite isprobati drugačiju vrijednost radijusa za filtar Gaussian Blur, sve što trebate učiniti je dvaput kliknuti izravno na riječi Gaussian Blur:
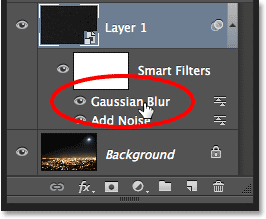
Dvokliknite na Gaussian Blur Smart Filter.
Ovo će ponovno otvoriti dijaloški okvir filtra u koji možete unijeti drugu vrijednost radijusa, opet bilo gdje od 2 do 6 piksela, ovisno o veličini vaše slike. Jednostavno kliknite U redu kad završite kako biste se zatvorili iz dijaloškog okvira. To možete učiniti koliko god želite jer pametni filtri u Photoshopu nisu destruktivni, što znači da se na slici nikada ne mijenjaju trajne promjene. Korištenje pametnih filtara s našim efektima olakšava ih podešavanje i čine ih da izgledaju ispravno.
Korak 6: Dodajte sloj za prilagodbu nivoa
Zatim moramo posvijetliti najsvjetlija područja našeg sloja buke i potamniti najmračnija područja. Ovo će pretvoriti slab, mutni šum u naše zvijezde. Pritisnite i držite tipku Alt (Win) / Option (Mac) na tipkovnici i kliknite ikonu New Adjustment Layer na dnu ploče Slojevi:
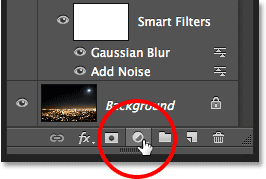
Klikom na ikonu New Adjustment Layer (Pritisak) i držite Alt (Win) / Option (Mac).
Na prikazanom izborniku odaberite sloj za prilagodbu nivoa :
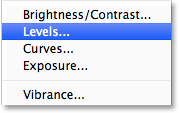
Odabir sloja za podešavanje razine.
Photoshop će otvoriti dijaloški okvir New Layer. Odaberite opciju Upotreba prethodnog sloja za stvaranje klip-maske klikom unutar njenog potvrdnog okvira. Na ovaj ćemo način prilagoditi sloj buke ispod njega, što znači da sve što radimo sa slojem za podešavanje razina utječe samo na sloj buke. Izvorna slika na pozadinskom sloju neće utjecati. Kliknite U redu kada završite kako biste zatvorili dijaloški okvir:
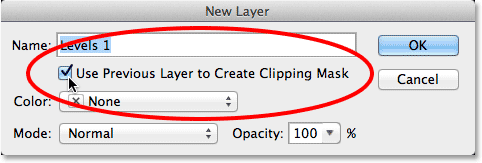
Provjera opcije Upotreba prethodnog sloja za stvaranje Clipping maske.
Photoshop dodaje novi sloj za prilagodbu nivoa, nazvan Levels 1, iznad sloja buke. Čini se da je razveden s desne strane s malom strelicom usmjerenom prema sloju ispod njega. To nam govori da je sloj za podešavanje pričvršćen na sloj buke:
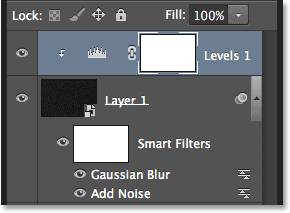
Sloj za podešavanje nivoa (razine 1) dodaje se iznad razine 1.
Saznajte kako djeluju maske za rezanje u Photoshopu
Korak 7: Prilagodite klizače bijele i crne točke
Kontrole i opcije za sloj podešavanja nivoa pojavljuju se na ploči Svojstva . U sredini ploče nalazi se Histogram, graf koji nam prikazuje trenutni raspon tona slike (ili u ovom slučaju tonalni raspon sloja buke). Neposredno ispod histograma nalaze se tri mala klizača. Onaj s lijeve strane, ispunjen crnom bojom, klizač je crne točke . Onaj s desne strane, ispunjen bijelom bojom, je klizač bijele točke . U sredini se nalazi i sivi klizač, ali za taj učinak nećemo ga morati upotrebljavati:
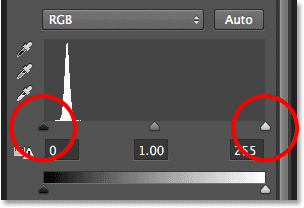
Klizači crne točke (lijevo) i bijele točke (desno).
Kliknite na klizač bijele točke s desne strane i počnite ga povlačiti prema lijevoj strani. Dok povlačite, vidjet ćete da svjetla područja buke postaju svjetlija. Povucite klizač do kraja na kojem počinje desna strana histograma. Ovo će posvijetliti najsvjetlija područja buke do čiste bijele boje:
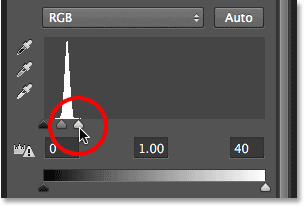
Povlačenje klizača bijele točke na desnu stranu histograma.
Evo kako izgleda moja slika nakon povlačenja klizača bijele točke s lijeve strane:
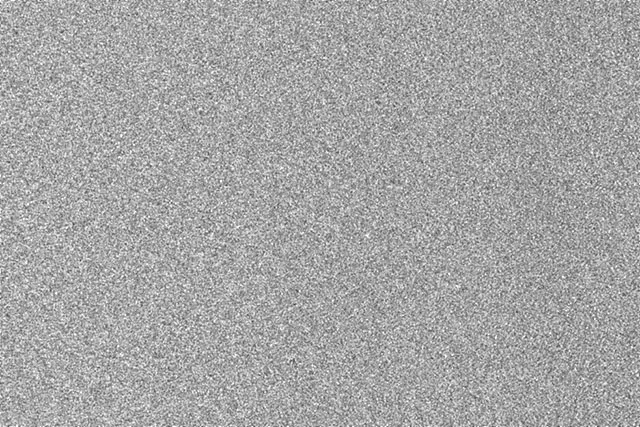
Najlakša područja buke sada su mnogo svjetlija.
Zatim kliknite na klizaču crne točke s lijeve strane i počnite ga povlačiti prema desnoj strani. Dok povlačite, vidjet ćete da najmračnija područja buke postaju čisto crna. Što dalje povlačite klizač, sve više i više buke nestat će u tami. Za postizanje najboljih rezultata morat ćete povući klizač crne točke vrlo blizu klizača bijele točke, a vjerojatno ćete se željeti malo poigrati s oba klizača kako biste precizno prilagodili učinak:
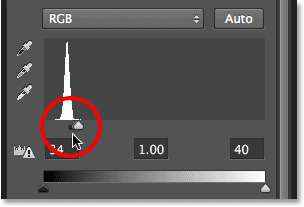
Povlačenje klizača crne točke desno.
Evo efekta moje zvijezde nakon što povučem klizač crne točke. Važna napomena je da ako stvarate efekt za ispis, htjet ćete prilagoditi klizače bijele i crne točke tako da izgleda kao da u stvari imate više zvijezda nego što vam je potrebno, a to je zato što ćete izgubiti dio učinak tijekom procesa ispisa. Ako efekt stvarate isključivo za zaslon, nećete morati brinuti:
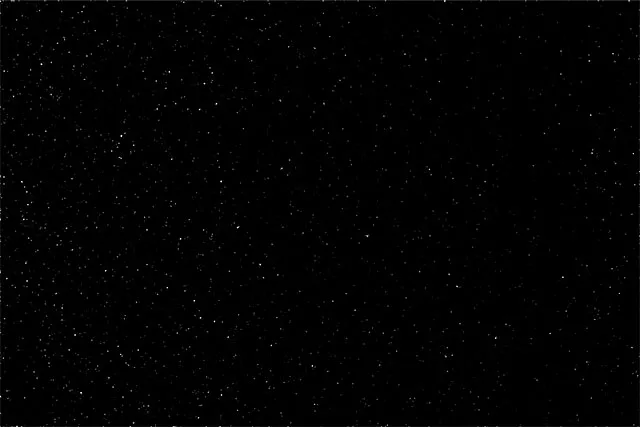
Učinak nakon podešavanja klizača crne točke.
Ranije sam spomenuo da se možete vratiti u bilo kojem trenutku i ponovno prilagoditi količinu zamagljivanja koja se primjenjuje na sloj buke dvostrukim klikom na Gaussian Blur Smart Filter na ploči Slojevi (vidi korak 5). Možete se vratiti i ponovo podesiti ove klizače bijele točke i crne točke. Jednostavno kliknite sloj za prilagodbu nivoa na ploči Slojevi kako biste ga učinili aktivnim slojem (ako već nije aktivan), a zatim povucite klizače na ploču Svojstva. Kao i pametni filtri, slojevi za podešavanje u Photoshopu ne uništavaju se i u potpunosti se mogu uređivati. Ne menjaju se trajne promjene na slici.
Korak 8: Dodajte sloj podešavanja nijanse / zasićenja
Dodajmo zvijezdama malo boje, a to možemo učiniti pomoću sloja za prilagodbu Hue / Saturation. Još jednom pritisnite i držite tipku Alt (Win) / Option (Mac) na tipkovnici, a zatim kliknite ikonu New Adjustment Layer na dnu ploče Slojevi:
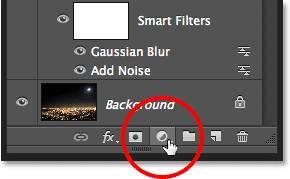
Klikom na ikonu New Adjustment Layer (Pritisak) ponovo držite Alt (Win) / Option (Mac).
S popisa koji se prikazuje: odaberite sloj prilagodbe za nijansu / zasićenost :
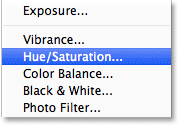
Odabir nijanse / zasićenosti s izbornika.
Photoshop će se ponovo otvoriti dijaloškom okviru Novi sloj. Kao što smo to učinili, potvrdite potvrdni okvir Upotrijebi prethodni sloj za stvaranje Clipping Maska :

Odabirom opcije Koristi prethodni sloj za stvaranje Clipping maske.
Kliknite OK (U redu) kad završite kako biste zatvorili dijaloški okvir. Photoshop dodaje novi sloj prilagodbe Hue / Saturation nazvan Hue / Saturation 1 iznad razine Levels (proširio sam širinu ploče Slojevi na snimci zaslona samo da bi ime bilo vidljivo). Ovaj novi prilagodljivi sloj je također pričvršćen za sloj buke, omogućavajući nam kolorizaciju samo buke, a ne originalne slike:
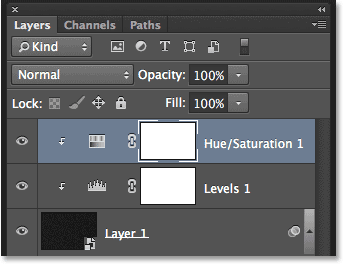
Ploča slojeva prikazuje novi sloj prilagodbe za nijansu / zasićenost.
S aktivnim slojem prilagodbe za nijansu / zasićenost na ploči Slojevi, ploča Svojstva mijenja se u kontrole i opcije Hue / Saturation. Prvo odaberite opciju Colorize pri dnu dijaloškog okvira klikom unutar njenog potvrdnog okvira. Zatim povucite klizač Hue za odabir boje koju želite za svoje zvijezde. Mislim da plava izgleda lijepo, tako da ću povući svoj Hue klizač udesno do vrijednosti od oko 212. Ako mislite da boja izgleda previše intenzivno, povucite klizač Saturation prema lijevoj strani da biste ga smanjili. Smanjit ću svoju vrijednost zasićenja sa zadane vrijednosti od 25 do 15:
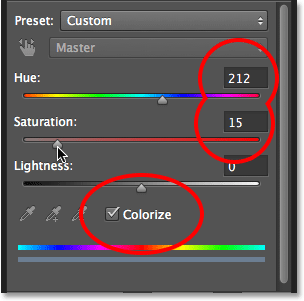
Provjera Colorize, a zatim povlačenje klizača Hue i Saturation.
Evo moje slike nakon koloriranja zvijezda. Učinak obojavanja prilično je suptilan pa će možda biti lakše vidjeti rezultat s vlastitom slikom u Photoshopu nego što je prikazano na ovom snimku zaslona:
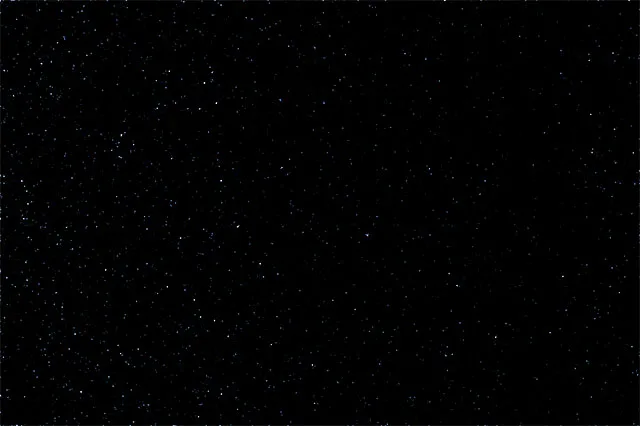
Učinak nakon koloriranja zvijezda.
Korak 9: Grupirajte sve tri slojeve iznad sloja pozadine
Naravno, trenutno imamo jedan veliki problem. Naše zvijezde potpuno blokiraju originalnu fotografiju iz pogleda. Popravimo to i počet ćemo tako što ćemo uzeti sva tri sloja koji se kombiniraju kako bi se stvorio efekt zvijezde (drugim riječima, svi slojevi koji sjede iznad pozadinskog sloja) i grupirali ih u skupinu slojeva.
S gornjim slojem Hue / Saturation odabranim na ploči Slojevi, držite tipku Shift na tipkovnici i kliknite sloj buke (Sloj 1). Time ćete odabrati sva tri sloja odjednom (svi će biti označeni plavom bojom):
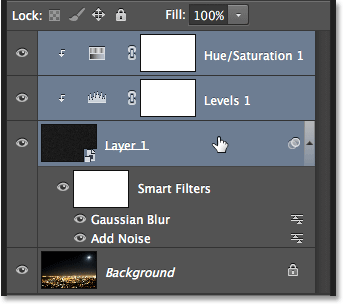
Odabrana su sva tri sloja iznad pozadinskog sloja.
Uz odabrane slojeve, kliknite na ikonu izbornika Slojevi ploče u gornjem desnom kutu:
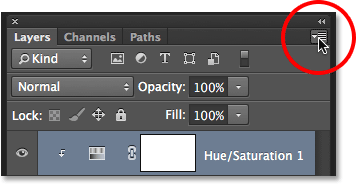
Klikom na ikonu izbornika.
Na izborniku odaberite Nova grupa s slojeva :
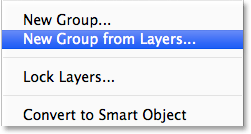
Odabir Nove grupe iz slojeva s izbornika ploče Slojevi.
Photoshop otvara dijaloški okvir Nova grupa iz slojeva. Dodijelite naziv grupi "Zvijezde", a zatim kliknite OK da biste ga zatvorili:
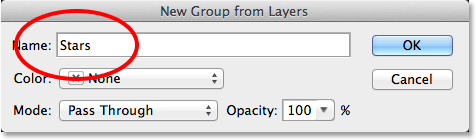
Dijaloški okvir Nova grupa iz slojeva.
Nova zvijezda grupa se pojavljuje na ploči Slojevi s naša tri sloja unutar nje. Ako kliknete ikonu trokuta lijevo od ikone mape, otvorite skupinu i otvorite slojeve ugniježđene u njoj. Ponovno kliknite ikonu trokuta da biste je zatvorili:
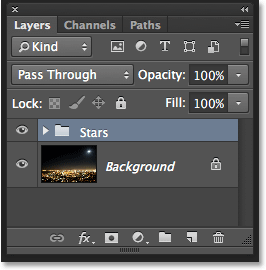
Grupe slojeva su odličan način za organiziranje panela slojeva.
Saznajte sve o skupinama slojeva u Photoshopu
Korak 10: Isključite grupu sloja
Prikrijmo grupu Zvijezde privremeno da bismo vidjeli svoju izvornu sliku. Da biste to učinili, kliknite na ikonu vidljivosti grupe slojeva (mala očna jabučica):
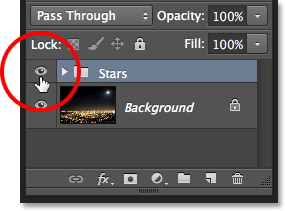
Klikom na ikonu vidljivosti grupe slojeva.
Izvorna se slika ponovno pojavljuje u dokumentu:

Izvorna slika je opet vidljiva.
Korak 11: Odaberite područje na kojem se zvijezde ne bi trebale pojaviti
Sada kada ponovo možemo vidjeti svoju sliku, trebamo odabrati područje na kojem zvijezde ne bi trebale biti vidljive. U mom slučaju to bi bio grad u dnu slike, kao i (jedva vidljiv) planinski lanac udaljen u daljini. Photoshop ima mnogo alata za odabir koje ćete odabrati, a onaj koji želite koristiti ovisit će o temi koju trebate odabrati. Ovdje ću pojednostaviti stvari i ići ću sa standardnim alatom Lasso koji ću uzeti na ploči s alatima:
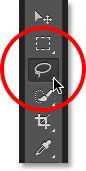
Odabir alata Lasso.
S Lasso Tool u ruci povući ću se vrhom grada i planinskog lanca. S ovom slikom, nema potrebe biti kirurški precizan s mojim odabirom (zbog čega sam izabrao alat Lasso), ali ipak ću zadržati konture izbora što je moguće bliže rubovima predmeta. Za odabir strana i dna fotografije mogu se jednostavno povući izvan slike u sivo područje od kartona. Photoshop će automatski dodati konturu odabira na rubove slike:
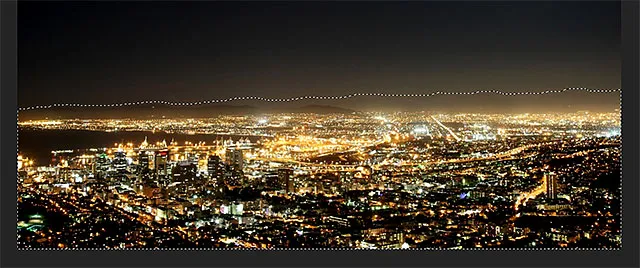
Područje uz dno slike sada je odabrano.
Mislim da također želim odabrati područje oko mjeseca u gornjem desnom kutu fotografije. Za to ću upotrijebiti Photoshop-ov Elliptical Marquee Tool . Da biste ga odabrali, kliknem i držim na alatu Pravokutni ovjes na ploči Alati, a zatim preuzimam alat Elliptical Marquee iz letećeg izbornika koji se pojavi:
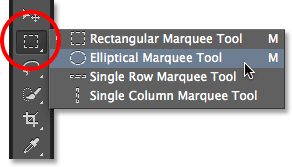
Odabir Alata za eliptičnu markizu.
Zadano ponašanje za većinu Photoshopovih alata za odabir, uključujući Elliptical Marquee Tool, je stvaranje potpuno novog izbora, ali ono što ovdje želim je dodati novo područje u selekciju koju sam već stvorio, pa ću kliknuti na ikoni Add to Selection gore na traci mogućnosti:
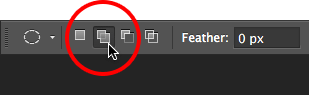
Promjena ponašanja alata Elliptical Marquee iz novog odabira u dodavanje u odabir.
Zatim ću svoj pokazivač miša smjestiti u središte mjeseca. Mala ikona plusa ( + ) u donjem desnom kutu pokazivača govori mi da sam u načinu Dodaj u odabir:
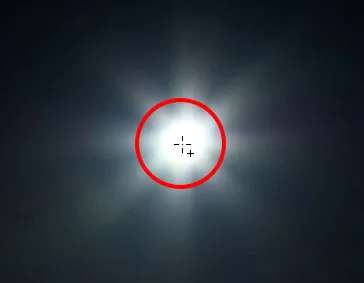
Centriranje pokazivača alata Eliptična marketa unutar mjeseca.
Kliknut ću i, s pritisnutom tipkom miša, počet ću se povlačiti prema sredini iz sredine. Čim počnem povlačiti, pritisnite i držim Shift + Alt (Win) / Shift + Option (Mac) na mojoj tipkovnici, a zatim nastavim s povlačenjem. Držanjem tipke Shift moju eliptičnu selekciju prisiliti na savršen krug, dok tipka Alt (Win) / Option (Mac) kaže Photoshopu da povuče odabir prema mjestu na koje sam kliknuo:
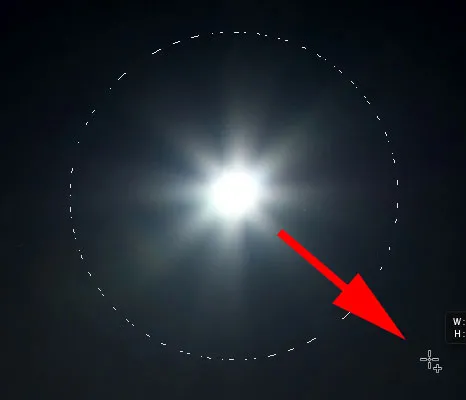
Centriranje pokazivača alata Eliptična marketa unutar mjeseca.
Otpustit ću gumb miša kad završim i sad vidimo da sam izabran i grad uz donji dio fotografije i mjesec u gornjem desnom kutu. To su područja na kojima se zvijezde neće pojaviti:
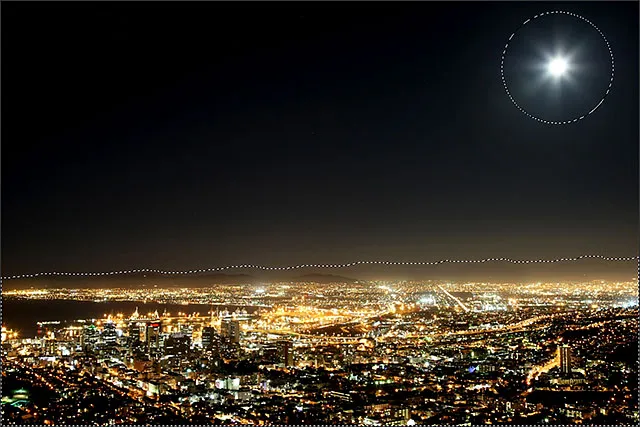
Područje oko Mjeseca dodano je početnom odabiru.
Saznajte kako dodati, oduzeti i presijecati svoje odabire u Photoshopu
12. korak: Uključite Skupinu slojeva natrag
Kliknite još jednom na ikonu vidljivosti grupe slojeva (prazan kvadrat na kojem je nekada bila očna jabučica) da bi grupa bila ponovo vidljiva u dokumentu:
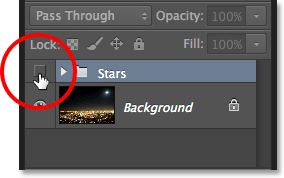
Klikom na ikonu vidljivosti grupe slojeva zvijezda.
Zvijezde će ponovno blokirati originalnu sliku od pogleda, ali će obrisi izbora ostati vidljivi:
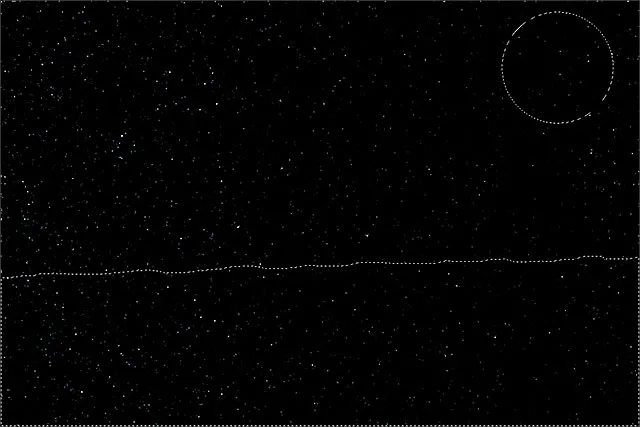
Obrve odabira pojavljuju se ispred zvijezda.
Korak 13: Dodajte masku sloja
Pritisnite i držite tipku Alt (Win) / Option (Mac) na tipkovnici i kliknite ikonu Add Layer Mask na dnu ploče Slojevi:
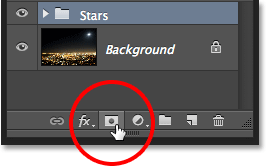
Klikom na ikonu Dodaj masku sloja (držeći Alt (Win) / Option (Mac)).
Photoshop dodaje sloj maske grupi Stars i pomoću našeg odabira utvrđuje koja područja u grupi trebaju ostati vidljiva, a koja treba sakriti. Obično će područje unutar odabira ostati vidljivo, ali držeći tipku Alt (Win) / Option (Mac) rekli smo Photoshopu da radi suprotno i drži sve izvan odabira vidljivo dok skriva područja unutar njega:

Slika nakon dodavanja maske sloja.
Ako pogledamo ploču Slojevi, vidimo da je minijatura sloja maske dodana grupi Stars, s crnom bojom koja predstavljaju područja koja su skrivena od pogleda, a bijela su vidljiva područja:
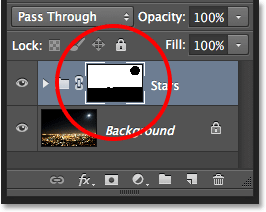
Ploča slojeva prikazuje umanjenu masku.
Razumijevanje slojeva maski u Photoshopu
14. korak: Promijenite način zaslonja skupine slojeva na zaslon
Jedini preostali problem je što vidim oštre, ružne rubove koji razdvajaju vidljiva i skrivena područja zvijezda. Da biste spojili zvijezde s originalnom fotografijom i stvorili bešavne prijelaze, promijenite način miješanja grupe slojeva Zvijezde s Prolaz na zaslon . Opcija načina spajanja nalazi se u gornjem lijevom kutu ploče Slojevi:

Promjena načina spajanja grupe Stars u zaslon.
Evo, nakon promjene načina blendanja u Screen, moj je posljednji efekt zvjezdanog noćnog neba:

Konačni rezultat.