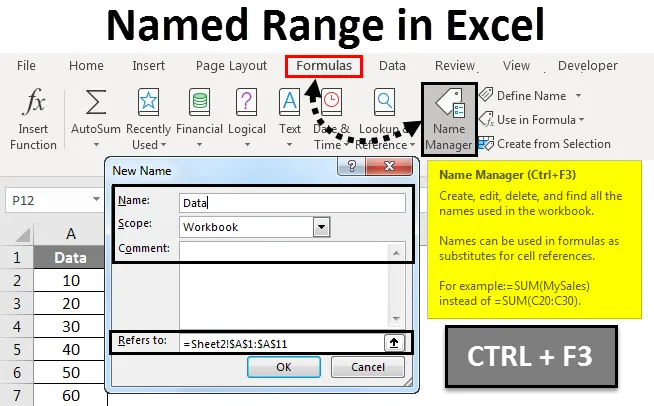
Excel Named Range (Sadržaj)
- Imenovani raspon u Excelu
- Odredite imena iz odabranog raspona
- Kako stvoriti imenovani raspon u Excelu?
Imenovani raspon u Excelu
Named Range samo čini proces rada s formulama vrlo zanimljivim, posebno za praćenje stvari. Jednostavno je dodijeliti ime rasponu. Ako je u tom rasponu bilo kakvih promjena, postaje neograničeno lakše ažurirati raspon putem Upravitelja imena. To nam u potpunosti omogućava zaobići postupak ručnog ažuriranja svake formule. Također, u slučajevima ugniježđenih formula, gdje se jedna formula mora upotrijebiti u drugoj formuli ili se možda samo koristi na drugom mjestu, sve što trebate učiniti je uputiti formulu pod nazivom.
- Važnost imenovanih raspona je u tome što možete koristiti bilo koja imena u formuli bez brige o adresi / referenci ćelije. Bilo kojem imenu može se dodijeliti raspon.
- Bilo kojoj imenovanoj konstanti ili bilo kojim podacima može se dodijeliti imenovani raspon i ta se imena mogu koristiti umjesto stvarne formule. Na taj način postaje lakše razumjeti formule. Dakle, ono što čini je da daje nizu ćelija u Excelu ljudsko razumljivo ime.
- Korištenjem imenovanih raspona može se vrlo lako olakšati upotreba formula u Excelu. Može se dati ime rasponu u formuli ili funkciji, konstanti ili tablici. Nakon što počnete koristiti imena na listu, možete ih lako shvatiti.
Odredite imena iz odabranog raspona
Prvo, treba odabrati raspon kojem želite dati ime. Nakon toga idite do Formule, a zatim odaberite Create from Selection .
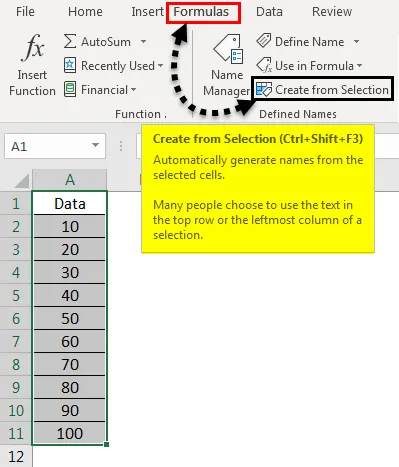
U okviru "Stvori imena iz odabira" odaberite bilo Donji red, gornji red, lijevi ili desni stupac, a zatim pritisnite OK.
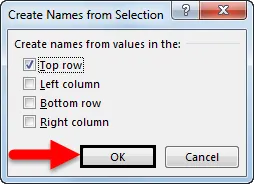
Stanice su imenovane na temelju oznaka u određenom rasponu
- Prvo upotrijebite imena u formulama, a zatim se usredotočite na ćeliju, a zatim unesite formulu.
- Pokazivač se mora postaviti na mjesto gdje u formuli želimo upotrijebiti imenovani raspon.
- Naziv se može odabrati s popisa koji se otvara nakon upisivanja prvog slova imena.
- Alternativno, idite do Formule, a zatim Use in Formula, a zatim odaberite ime koje namjeravate koristiti.
- Pritisni enter.
Također je moguće ažurirati imenovane raspone iz Upravitelja imena. Prečac za ažuriranje imenovanih raspona iz Upravitelja imena je Ctrl + F3. Trebamo samo odabrati ime koje želimo promijeniti, a zatim izravno krenuti u promjenu reference.
Kako stvoriti imenovane raspone u Excelu?
Razjasnimo pojam Named Range kroz neke primjere.
Ovdje možete preuzeti ovaj Namcel Range Excel predložak - Named Range Excel predložakImenovani rasponi u Excelu - Primjer # 1
Stvorite imenovani raspon pomoću opcije Definiraj ime -
- Prvo se usredotočite na stanice odabirom raspona ćelija.
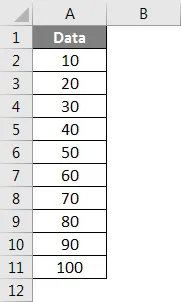
- Sada, idite na karticu Formule. Zatim idite na grupu Definirano ime. Kliknite za odabir Definiraj ime .
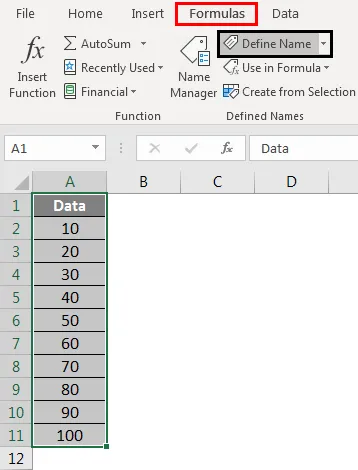
- Nakon što se otvori dijaloški okvir Novo ime, spomenite tri stvari - Ime, Djelokrug, Komentar.
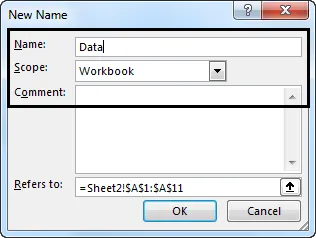
- Sada u kategoriji "Name:" navedite naziv za raspon.
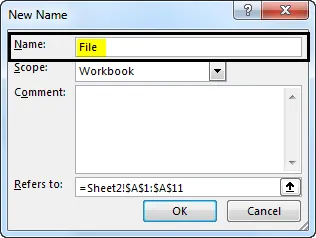
- Sada u kategoriji "Obim:" s padajućeg izbornika treba postaviti opseg imena (prema zadanim postavkama to je Radna knjiga)
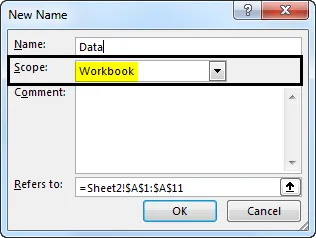
- Sada prijeđite na odjeljak "Odnosi se na:", provjerite dostupnu referencu i po potrebi je promijenite. Nakon toga pritisnite U redu da biste spremili promjene koje ste napravili i zatvorili dijaloški okvir.
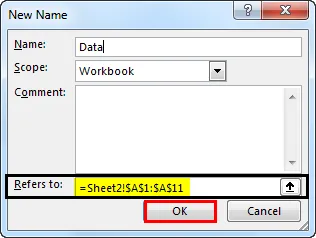
Imenovani rasponi u Excelu - Primjer br. 2
Stvorite imenovani raspon pomoću Upravitelja imena -
- Dođite do kartice Formule, a zatim nastavite prema Define Name Group, a zatim kliknite na Name Manager .
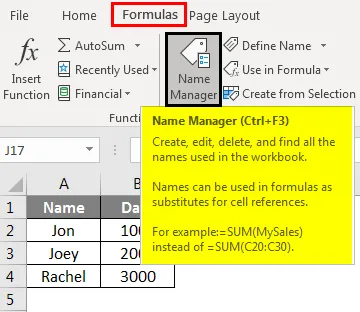
- Alternativno, možete pritisnuti i Ctrl + F3 koji je prečac za isti.
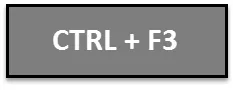
- Sada, na vrhu, prema lijevom kutu Upravitelja imena, imamo gumb "Novo". Kliknite na nju.
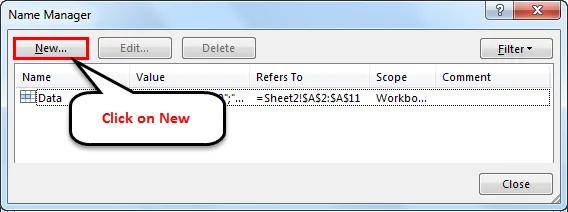
Tada će se otvoriti dijaloški okvir Novo ime.
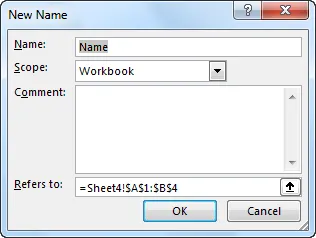
Imenovani rasponi u Excelu - primjer 3
C reagirati na imenovani raspon pomoću VBA -

Možemo stvoriti i Named Range u VBA. Evo primjera za objašnjenje kako ovo funkcionira.
Dakle, ovo smo učinili u gornjem isječku koda:
- Stvorili smo tri varijable - myWorksheet of Worksheet datatype, u kojem će se nalaziti naziv Excel Worksheet-a, myNamedRange of Range datatype koji će sadržavati ime raspona ćelija koje želimo imenovati i myRangeName, String datatype koji će sadržavati naziv rasponskog naziva.
- Definirali smo naš Radni list (u varijabli mojWorksheet).
- Zatim smo definirali raspon ćelija koje smo željeli imenovati (u varijabli myNamedRange).
- Nakon toga definirali smo ime našeg Named Rangea u varijabli myRangeName.
- Nakon toga nastavljamo s kreiranjem imenovanog raspona i pružamo referencu na koju će ukazivati.
Ovim se zaključuje proces stvaranja Named Range-a putem VBA.
Stvari koje treba zapamtiti
Sljedeće stvari uvijek morate imati na umu tijekom stvaranja ili bavljenja s imenovanim rasponima u Excelu.
- Imenovani rasponi mogu imati imena koja započinju s kosom kosom crte (\), slovom ili podvlakom (_). Brojevi ili drugi posebni simboli nisu važeći kao početni znak. Ako je kao početni znak naveden bilo koji drugi znak osim slova, crte unazad ili podvlake, tada će Excel pogriješiti.
- Postoji i ograničenje koliko dugo može biti naziv Namjenskog raspona. Maksimalna duljina imena može biti 255 znakova. Sve iznad 255 znakova uzrokovat će pogrešku Excela.
- Svako ime mora biti kontinuirani niz znakova. U nazivu nema prostora za razmake, jezičke ili interpunkcijske znakove. To se radi tako da se održi ujednačenost i olakšaju imena.
- Sljedeća važna uputa tijekom rada s imenovanim rasponima je da naziv Named Range ne smije imati sukoba s referencama na ćeliji.
- Kao što smo vidjeli, ograničenje je maksimalne duljine imena. Suprotno tome, ime također mora biti najmanje duljine od jednog znaka. Imena su dopuštena u obliku jedne dužine slovnih znakova, međutim, malo je znakova poput "r" i "c" koji su rezervirani u Excelu i ne mogu se koristiti kao Imena.
- Kao bonus, Imena ne razlikuju velika i mala slova, što znači da su imena poput "Jon", "JON", "jon" Excel ista.
Preporučeni članci
Ovo je vodič za Named Range u Excelu. Ovdje smo razgovarali o tome kako stvoriti imenovani raspon u Excelu zajedno s praktičnim primjerima i download-ovim Excel predložakom. Možete i pregledati naše druge predložene članke -
- Alatna traka za brzi pristup u Excelu
- Vodič za Excel automatsko numeriranje
- Vodič za funkciju Excel MAX IF
- Kako se koristi automatsko popunjavanje u Excelu