U ovom će tutorialu naučiti kako stvoriti i dodati jednostavan obrazac vodenog žiga autorskih prava slici pomoću Photoshop CS6 i CC (Creative Cloud). Ako koristite stariju verziju Photoshopa, provjerite naš izvorni vodič za uzorke autorskog žiga.
Dodavanje uzorka vodenog žiga s autorskim pravima vašim fotografijama omogućuje vam slanje e-pošte klijentima ili njihovo postavljanje na web stranicu bez brige da će ih netko ukrasti ili uzeti kredit za vaš rad (ne da bi itko uopće pomislio da radi tako mrvicu). Naravno, ništa što učinimo na slici ne može u potpunosti jamčiti da je ne mogu ukrasti, ali u najmanju ruku, dodavanje uzorka vodenih žigova znatno će otežati posao. U ovom ćemo vodiču naučiti kako sami kreirati uzorak vodenog žiga, a zatim ćemo vidjeti kako ga brzo primijeniti na bilo koju od naših slika.
Evo fotografije koju ću koristiti:

Izvorna slika.
A evo kako će izgledati s podacima o autorskim pravima primijenjenim kao proziran vodeni žig:

Konačni rezultat.
Kako dodati uzorak vodenog žiga autorskih prava
Korak 1: Stvorite novi dokument
Započnimo kreiranjem samog uzorka vodenog žiga, a za to će nam trebati potpuno novi Photoshop dokument. Otvorite izbornik Datoteka na traci izbornika na vrhu zaslona i odaberite Novo :
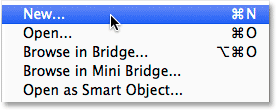
Idite na Datoteka> Novo.
Time se otvara dijaloški okvir Novi dokument. Postavite širinu novog dokumenta na 800 piksela i visinu na 600 piksela . Budući da ovaj uzorak vodenog žiga stvaramo uglavnom za slike koje će se prikazivati na zaslonu računala, a ne u tisku, ne trebamo brinuti o vrijednosti razlučivosti. Moramo, međutim, osigurati da opcija pozadine Sadržaj pri dnu dijaloškog okvira bude postavljena na Transparent :
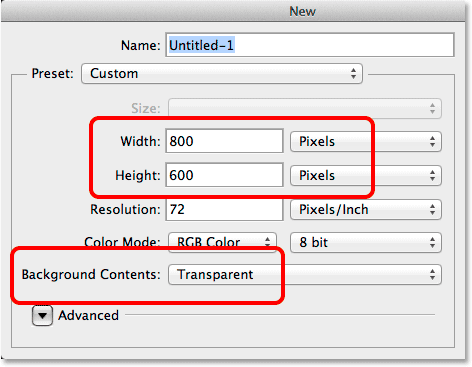
Opcije dijaloškog okvira Novi dokument.
Kliknite OK (U redu) kad završite kako biste zatvorili dijaloški okvir. Na pragu će se pojaviti novi prazan Photoshop dokument (obrazac na ploči provjerava da je dokument prazan):
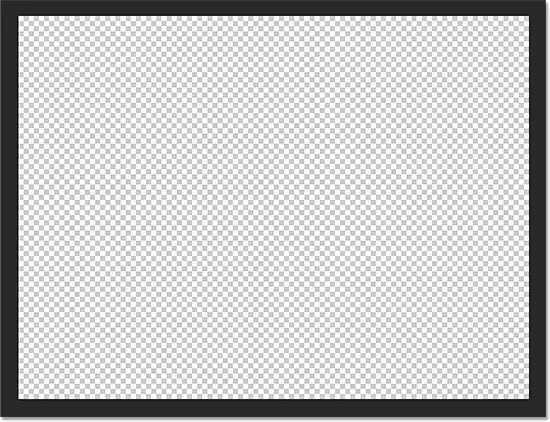
Pojavljuje se novi prazan dokument.
Korak 2: Odaberite Alat za vrstu
Odaberite alat Alat na ploči s alatima lijevo od zaslona:
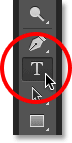
Hvatanje tipa alata na ploči s alatima.
Korak 3: Odaberite svoj font
Kad je odabran Type Tool, odaberite font u traci s mogućnostima na vrhu zaslona. Razgovarat ću s nečim jednostavnim i lakim za čitanje poput Arial Black-a, ali naravno vi možete odabrati koji god font želite. Također ću postaviti veličinu fonta na 36 pt :

Postavljanje fonta na Arial Black i veličinu na 36 pt u traci s mogućnostima.
Na traci mogućnosti još uvijek kliknite ikonu Središnji tekst (sredina tri ikone za poravnanje). Zatim pritisnite tipku crnu boju pritiskom na slovo D na tipkovnici. Ovo će vratiti Photoshop boje prednjeg i pozadinskog okvira na njihove zadane vrijednosti, čime će crna boja postati boja prednjeg plana. Photoshop koristi boju prednjeg plana kao boju tipa, što znači da je i naša boja sada postavljena na crnu ( uzorak boja izravno s desne strane ikona za poravnanje teksta prikazat će crnu kao boju vrste):
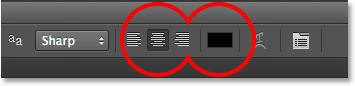
Kliknite ikonu poravnanja tekstualnog teksta, a zatim pritisnite D da biste postavili boju vrste na crnu.
Korak 4: Upišite svoje podatke o autorskim pravima
Kad su odabrane sve mogućnosti vašeg pisma, kliknite na sredinu vašeg dokumenta i unesite svoje podatke o autorskim pravima. Da biste dodali simbol autorskih prava (©), na Windows računalu pritisnite i držite tipku Alt na tipkovnici i na numeričkoj tipkovnici upišite 0169 . Na Macu jednostavno pritisnite Option + G.
Podijelit ću podatke o autorskim pravima na dva retka koja izgledaju bolje kad se primjenjuju kao uzorak. Utipkat ću "© 2014" u prvom retku, a zatim ću pritisnuti Enter (Win) / Return (Mac) na tipkovnici da bih skočio dolje na drugi redak i dovršit ću podatke o autorskim pravima upisivanjem mog ime, "Steve Patterson". Budući da smo prije nekoliko puta odabrali opciju poravnanja teksta u programskoj traci, oba retka se pojavljuju u središtu jedan s drugim:
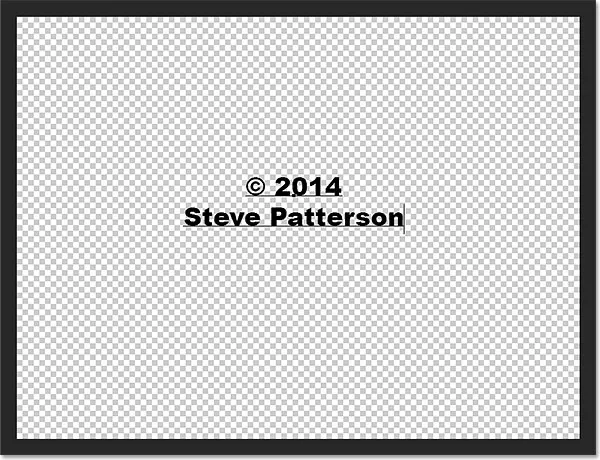
Unošenje mojih podataka o autorskim pravima.
Kada završite, kliknite potvrdni okvir na traci s mogućnostima da biste prihvatili tekst:
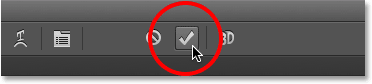
Klikom na kvačicu na traci mogućnosti.
5. korak: rotirajte tekst slobodnom pretvorbom
Zatim rotiramo tekst pomoću Photoshopove naredbe Free Transform. Idite do izbornika Uredi na vrhu zaslona i odaberite Besplatno preoblikovanje . Ili pritisnite Ctrl + T (Win) / Command + T (Mac) za odabir Free Transform s tipkovničkim prečacem:
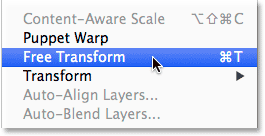
Idite na Edit> Free Transform.
Time se postavlja okvir Slobodna transformacija i obrađuje se oko teksta. Pomaknite pokazivač miša izvan okvira Slobodna transformacija. Kad vidite da se pokazivač mijenja u zakrivljenu, dvostranu strelicu, kliknite i povucite mišem za rotiranje teksta. Ako pritisnete i držite tipku Shift dok povlačite rotirat ćete tekst u određenim koracima. Pazite da otpustite tipku miša prije nego što pustite tipku Shift, inače ona neće raditi. Kad završite rotiranje teksta, pritisnite Enter (Win) / Return (Mac) na tipkovnici kako biste izašli iz Besplatne transformacije:
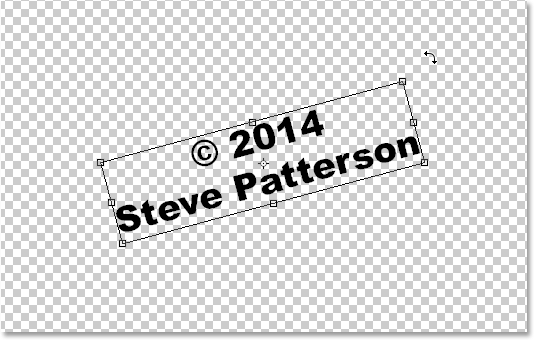
Za rotiranje teksta kliknite i povlačite izvan okvira Slobodna transformacija.
Korak 6: Obrežite okolo prozirno područje
U trenu ćemo definirati naš tekst kao uzorak, ali prije nego što to učinimo, potrebno je izrezati sav višak prozirnog područja oko teksta. Za to ćemo upotrijebiti Photoshopovu naredbu Trim. Idite na izbornik Slika na vrhu zaslona i odaberite Trim :
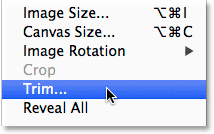
Idite na sliku> Trim.
Time se otvara dijaloški okvir Trim. Odaberite prozirne piksele na vrhu dijaloškog okvira i provjerite jesu li sve četiri opcije ( gornja, donja, lijeva i desna ) označene u odjeljku Odsjek na dnu:
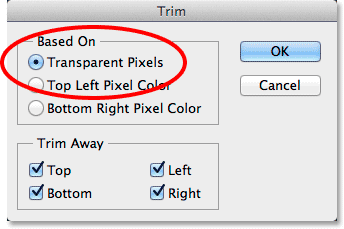
Opcije Trim.
Kliknite U redu da biste zatvorili dijaloški okvir i Photoshop trenutno oduzima sav dodatni prostor oko teksta:
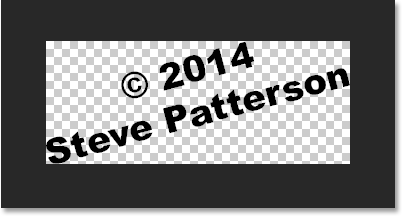
Okolo prazno je odrezano.
7. korak: definirajte tekst kao uzorak
Spremni smo definirati naš tekst kao uzorak. Idite na izbornik Uredi na vrhu zaslona i odaberite Definiraj uzorak :
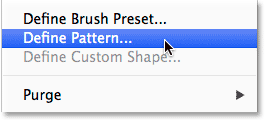
Idite na Uredi> Definiraj uzorak.
Photoshop popovi otvaraju dijaloški okvir Pattern Name i daju nam priliku imenovati uzorak prije nego što ga dodamo. Nazvat ću naziv "Copyright 2014":

Davanje novog uzorka imenu.
Kliknite U redu kada završite kako biste zatvorili dijaloški okvir Naziv uzorka. Neće izgledati kao da se išta dogodilo, ali kao što ćemo vidjeti u trenu, Photoshop je sada dodao tekst kao uzorak koji lako možemo primijeniti na bilo koju sliku. Naš tekstualni dokument nam više ne treba, slobodno ga zatvorite.
Korak 8: Otvorite sliku
Uz naš sada stvoreni uzorak, otvorite sliku koja treba primijeniti vaše autorsko pravo na nju. Evo još jednom slika koju ću koristiti:

Otvorite jednu od svojih fotografija.
9. korak: Dodajte novi prazni sloj
Moramo dodati uzorak vodenog žiga na vlastiti sloj, pa kliknite na ikonu Novi sloj na dnu ploče Slojevi:
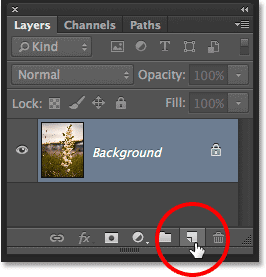
Klikom na ikonu novog sloja.
Photoshop dodaje novi prazni sloj pod nazivom "Sloj 1" iznad slike na pozadinskom sloju:
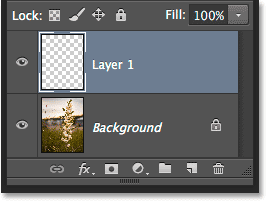
Dodan je novi prazni sloj.
Korak 10: Ispunite sloj s uzorkom autorskog prava
Idite do izbornika Uredi na vrhu zaslona i odaberite Ispunite :
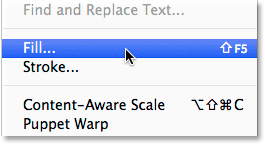
Idite na Uredi> Ispunite.
Otvara se dijaloški okvir Fill. Promijenite opciju Use u samom vrhu na Pattern . Zatim, da odaberete svoj uzorak, kliknite na umanjenu sličicu prilagođenog uzorka :
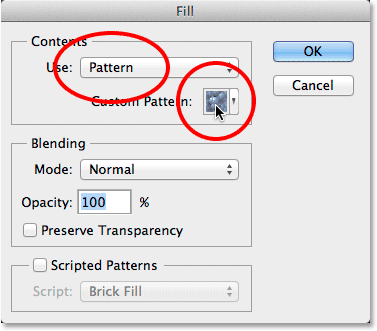
Postavka Koristi za uzorak i klikni na sličicu Prilagođeni uzorak.
Otvorit će se alat za odabir uzoraka, prikazujući sličice svih trenutno dostupnih uzoraka. Vaš će obrazac autorskih prava biti posljednji na popisu. Ako su vam u savjetima Photoshopa omogućeni Savjeti alata, naziv uzorka pojavit će se kada mišem pokažete mišem iznad njega. Dvaput kliknite na njegovu sličicu da biste je odabrali i zatvorite iz programa za odabir uzorka:
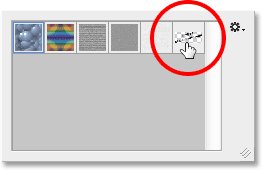
Dvaput kliknite na sličicu uzorka autorskih prava.
Kliknite OK (U redu) da biste zatvorili dijaloški okvir "Fill". Photoshop ispunjava sliku uzorkom autorskih prava. Naravno, trenutno je previše mračno, ali to ćemo popraviti sljedeće:
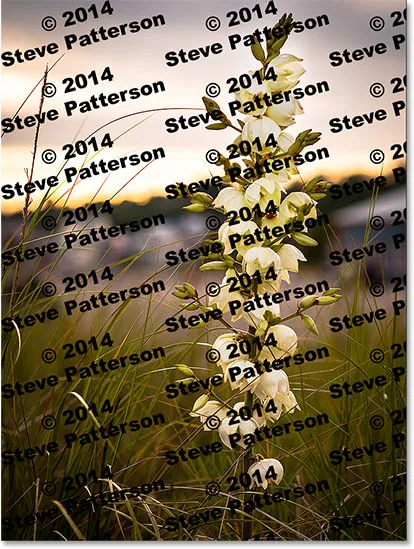
Slika nakon što sloj napunite uzorkom autorskih prava.
Korak 11: Promijenite način miješanja i smanjite neprozirnost
Kako biste uklopili uzorak sa slikom, prvo promijenite način miješanja sloja iz Normal u Prekrivanje ili Meko svjetlo . Opciju Blend Mode pronaći ćete u gornjem lijevom dijelu ploče Slojevi. Oba ova načina spajanja omogućit će vam da vidite sliku kroz tekst. Razlika između njih je u tome što će vam Overlay pružiti jači kontrast dok je Soft Light suptilniji. Isprobajte ih oboje i odaberite onaj koji vam se najviše sviđa za vašu sliku. Ovdje sam promijenio način blendanja u Overlay:
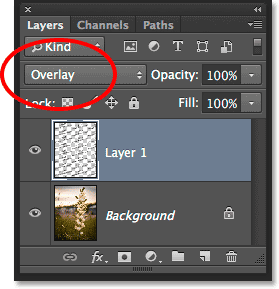
Promijenite način miješanja Sloja 1 u Prekrivajući ili Meko svjetlo.
Zatim, za postizanje učinka, smanjite neprozirnost sloja 1 sa 100% na negdje oko 25-30% . Opcija Opacity izravno je preko opcije Blend Mode na vrhu ploče Slojevi:
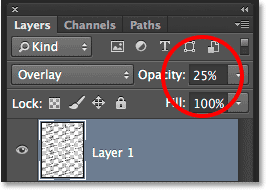
Spuštanje neprozirnosti sloja na 25%.
I s tim smo gotovi! Sa smanjenom neprozirnošću sloja, uzorak je sada jedva vidljiv na cijeloj slici, što nam daje konačni rezultat:

Konačni rezultat.
Kamo dalje …
I tu ga imamo! Tako možete stvoriti i dodati uzorak vodenog žiga s autorskim pravima slici pomoću Photoshopa CS6 i CC (Creative Cloud). Posjetite naš odjeljak s foto efektima za više udžbenika o efektima Photoshopa!