
ILI Formula u Excelu (Sadržaj)
- ILI Formula u Excelu
- Kako koristiti ILI formulu u Excelu?
ILI Formula u Excelu
- MS Excel pruža nekoliko logički ugrađenih funkcija, jedna od njih je funkcija OR, koja se koristi za istodobno testiranje više scenarija ili stanja. Budući da je to logična funkcija, ona će vratiti samo Istinu ili Netačno. Korisnik može koristiti funkciju ILI s drugom logičkom funkcijom, poput AND, OR, XOR itd.
- Vratit će se true ako će svaki pojedinačni argument ili uvjet biti istinit, a drugi će vratiti false. Korisnik može testirati do 255 argumenata u funkciji ILI.
Sintaksa funkcije 'ILI':
ILI () - Vratit će logičku vrijednost koja će biti istinita ili lažna, ovisno o argumentu danom unutar ili u funkciji.
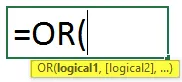
Argument u funkciji:
- Logička1: Obavezno polje, prvi uvjet ili logička vrijednost koju korisnik želi procijeniti.
- Logička2: To je neobavezno polje, a pruža ga korisnik koji želi usporediti ili testirati s drugim uvjetom ili logičkom vrijednošću.
Kako koristiti ILI formulu u Excelu?
ILI Formula u Excelu je vrlo jednostavna i laka. Razjasnimo kako koristiti OR formula u Excelu s nekim primjerima.
Možete preuzeti ovaj ILI Formula Excel predložak ovdje - ILI Formula Excel predložakPrimjer 1
Korisnik ima A, B i C stanje koje želi procijeniti u funkciji ILI.
Pogledajmo kako funkcija 'ILI' može riješiti njegov problem izračunati.
- Otvorite MS Excel, idite na list gdje korisnik želi izvršiti svoju funkciju ILI.
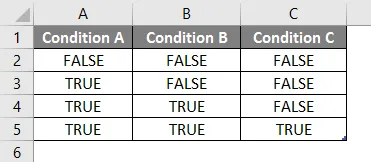
- Napravite stupac zaglavlja s ILI rezultatom u stupcu D u kojem ćemo izvršiti funkciju ILI.

- Sada primijenite OR funkciju u ćeliji D2.
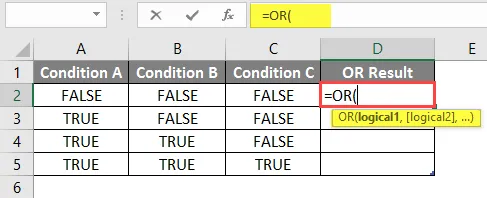
- Sad će tražiti Logical1, koji je dostupan u stupcu A, a zatim odaberite A2 vrijednost u ćeliji A2.
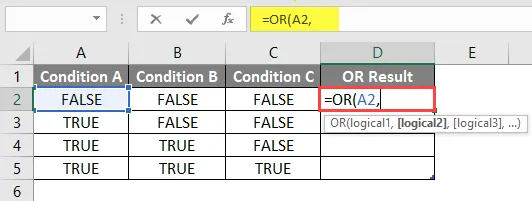
- Sad će tražiti Logical2, Logical2, … koji je dostupan u stupcu B i stupcu C.
- Odaberite vrijednost u ćelijama B2 i C2.
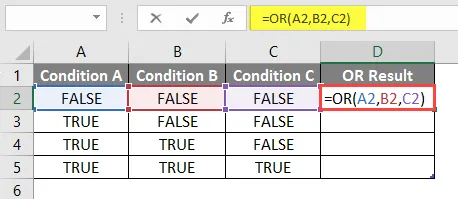
- Pritisnite tipku Enter i rezultat prikazan u nastavku.
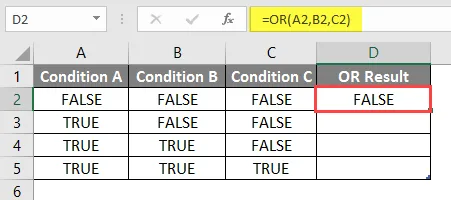
- Sada primijenite istu formulu na ostale ćelije tako što ćete povući D2 formulu do D5.
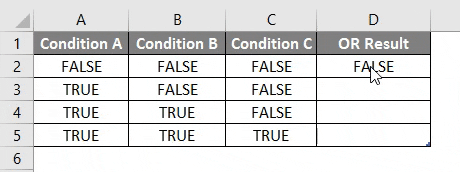
Sažetak primjera 1:
Kako korisnik želi izvršiti funkciju ILI za različite uvjete, to smo učinili u gornjem primjeru.
Kao što možemo vidjeti da li je jedan uvjet istinit, tada dobivamo True kao OR izlaz koji je redak 3 do 5. Ako je svaki uvjet lažan, samo tada dobivamo false kao ILI izlaz koji je redak 2.
Primjer 2
Korisnik ima popis Student Score Card za matematiku i engleski jezik koji želi ocijeniti za Pass and Fail gdje odluči da je minimalna ocjena prijeđena na 75 od 100 .
Pogledajmo kako funkcije 'ILI' i 'IF' mogu riješiti ovaj problem za procjenu statusa neuspjeha ili prolaska učenika.
- Otvorite MS Excel, idite na Sheet gdje korisnik želi procijeniti Fail or Pass status učenika.
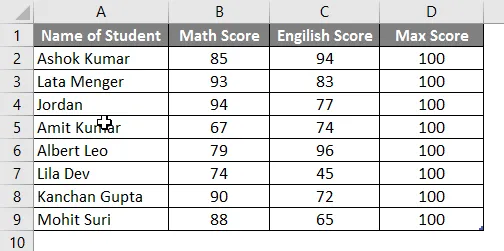
- Stvorite stupac zaglavlja s ' ILI izlaz s if' u stupcu E gdje ćemo izvršiti funkciju ILI.
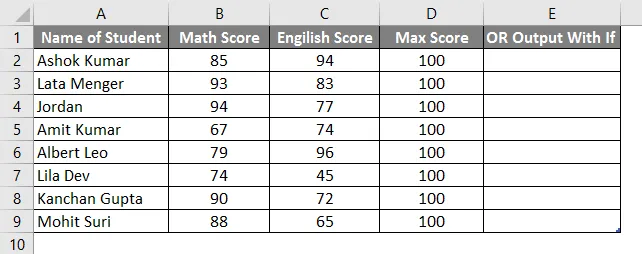
- Sada primijenite IF funkciju u ćeliji E2.

- Dodajte ILI funkciju da biste provjerili daje li neki student predmet ispod 75.
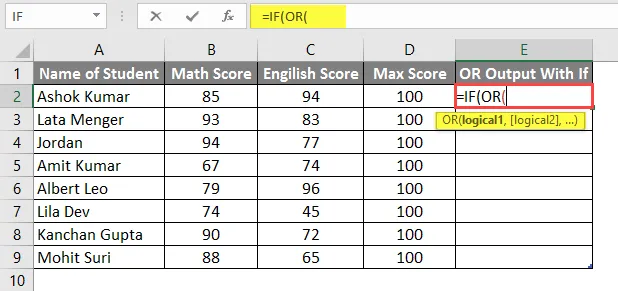
- Sad će tražiti Logical1, što Math Score treba usporediti sa Passing Score 75. Dakle, samo usporedite Math Score koji je dostupan u B stupcu.
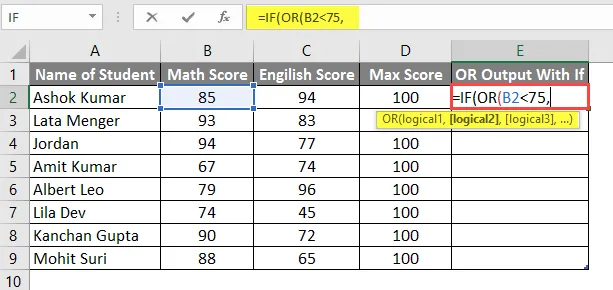
- Sad će tražiti Logical1, Logical2, … što je engleski rezultat koji se mora usporediti s prolaznom ocjenom 75. Dakle, samo usporedite Englesku ocjenu koja je dostupna u stupcu C.
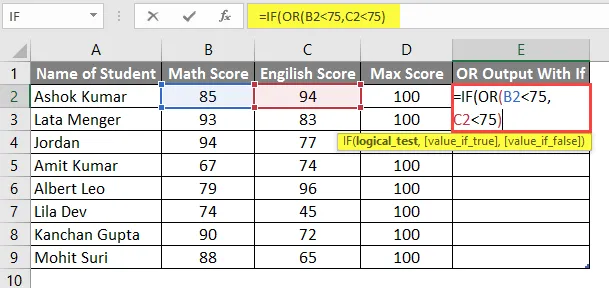
- Sad će postaviti vrijednost je li to istina, pa ako student ne uspije, njegove ocjene bit će ispod 75 u bilo kojem predmetu.
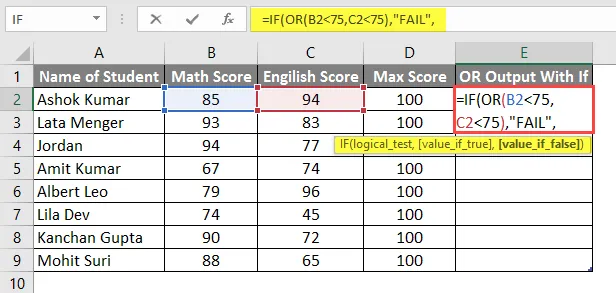
- Sad će postavljati vrijednost je li to lažno, a ako se student položi njegovi bodovi bit će iznad ili jednaki 75 u svim predmetima.

- Pritisnite tipku Enter i rezultat će biti prikazan u nastavku.
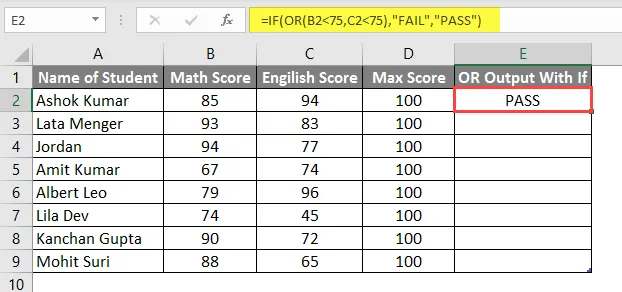
- Sada primijenite istu formulu na ostale ćelije tako što ćete povući formulu E2 do E9.

- Sada primijenite AND Formula with OR, kreiraćemo jedan Header u F stupcu i provjeriti je li neki student položio matematiku ili znanost ili engleski.
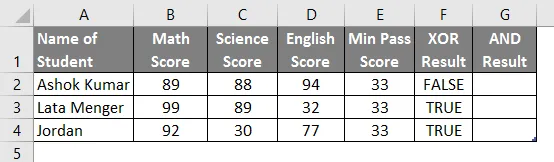
- Sada primijenite AND & OR funkciju na G stupac.
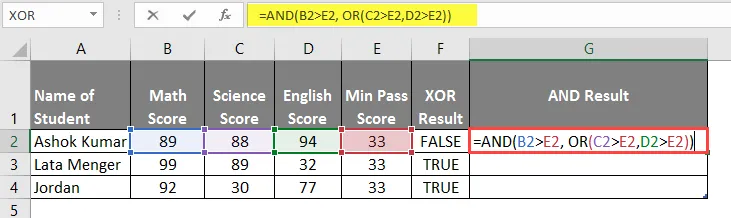
- Nakon primjene ove formule rezultat je prikazan dolje.
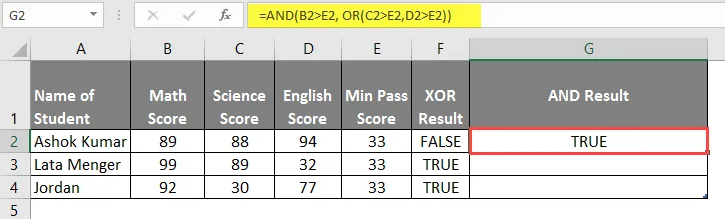
- Sada primijenite istu formulu na ostale ćelije tako što ćete povući G2 formulu do G4.
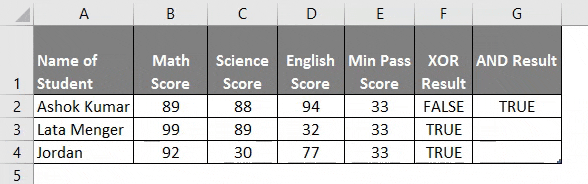
Sažetak primjera 2:
Kako korisnik želi izvršiti funkciju OR i IF za različite uvjete, to smo učinili u gornjem primjeru.
Kao što možemo vidjeti da li je jedan uvjet istinit, tada dobivamo FAIL kao izlaz ILI koji je redak br. 6, 8, 9 i 10. Ako je svaki uvjet lažan, samo tada dobivamo PASS kao izlaz ILI koji je red br. 3, 4, 5 i 7.
Primjer 3
Korisnik ima popis Student Score Card za znanost i engleski jezik koji želi procijeniti za FALSE i TRUE gdje odluči da je minimalni rezultat prijelaza 33 od 100 .
Pogledajmo kako funkcija "XOR" može riješiti njegov problem izračunati.
- Otvorite MS Excel, idite na sheet3 gdje korisnik želi izvršiti svoju funkciju ILI.
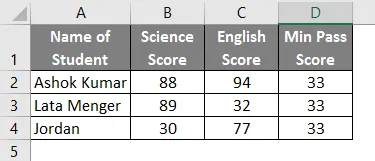
- Stvorite stupac zaglavlja s XOR Result u E stupcu u kojem ćemo izvršiti XOR funkciju.
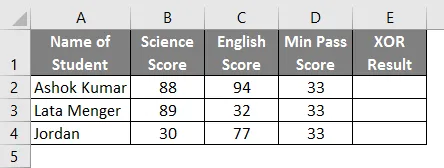
- Sada primijenite XOR funkciju u ćeliji E2.
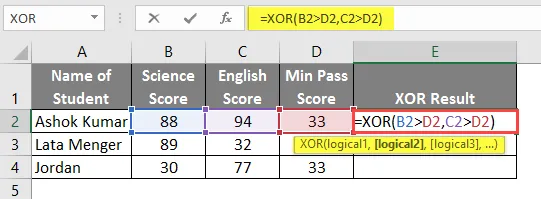
- Pritisnite tipku Enter i za prikaz rezultata pogledajte dolje.
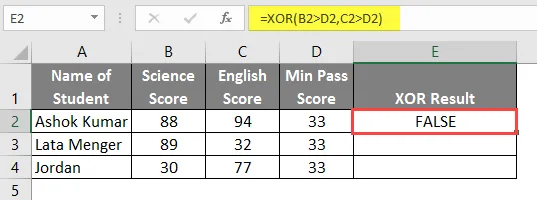
- Sada primijenite istu formulu na ostale ćelije tako što ćete povući formulu E2 do E4.
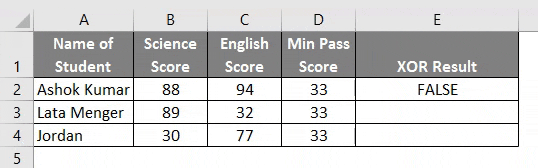
Sažetak primjera 3: Kako korisnik želi izvršiti XOR funkciju za različite uvjete, to smo učinili u gornjem primjeru.
Formula XOR je Ekskluzivno ILI gdje će, ako je neobičan broj uvjeta ili True u suprotnom, uvijek biti netočno.
Stvari koje treba zapamtiti o ILI Formuli u Excelu
- Funkcija OR će se vratiti true ako će svaki pojedinačni argument ili uvjet biti istinit, a drugi će vratiti false.
- Korisnik može testirati do 255 argumenata u funkciji ILI.
- Ako nema nikakve logičke vrijednosti koja dolazi kao argument, tada će izbaciti pogrešku # VALUE.
- Korisnik može koristiti funkciju ILI s drugom logičkom funkcijom, poput AND, OR, XOR itd.
Preporučeni članci
Ovo je vodič za OR u Formuli u Excelu. Ovdje smo raspravljali o načinu korištenja ILI Formule u Excelu zajedno s praktičnim primjerima i download-ofom Excel predloška. Možete i pregledati naše druge predložene članke -
- Kako SUM u Excelu
- Umetnite komentar u Excelu
- Formula LEN u Excelu
- Logormalna distribucija u Excelu