Područje fokusa potpuno je novi alat za odabir u Photoshopu, predstavljen kao dio ažuriranja Creative Cloud 2014 . Pomoću područja fokusa sada možemo vršiti odabire na temelju područja izoštravanja slike!
Drugim riječima, ako imamo sliku gdje trebamo izolirati osobu ili predmet iz pozadine, a ako se ta osoba ili predmet nalazi u fokusu (unutar dubine polja), dok je pozadina zamagljena i izvan fokusa, Photoshop sada možemo analizirati sliku, shvatiti što je u fokusu, a što nije, i izvršiti izbor samo područja koje nam treba. U ovom dvodijelnom vodiču vidjet ćemo kako to funkcionira!
Zašto dvodijelni tutorial? Kao što ćemo vidjeti, izbor u Photoshopu temeljen na fokusu zaista je postupak u dva koraka. Najprije koristimo nove alate za fokus područje da napravimo početni odabir predmeta i naučit ćemo sve što trebamo znati o tome u ovom prvom dijelu vodiča. U drugom dijelu, opisat ćemo sljedeći korak gdje ćemo očistiti i precizno prilagoditi svoj izbor pomoću Photoshopove moćne naredbe Refine Edge.
Samo kratka napomena prije nego što započnemo. Morate biti mjesečni pretplatnik na Adobe Creative Cloud kako biste pristupili Photoshopu CC 2014 i novim ažuriranjima. Područje fokusa nije dostupno u starijim verzijama Photoshopa.
Evo slike s kojom ću raditi (djevojka sa psićem fotografija iz Shutterstoka). Primijetite da su djevojčica i štene u fokusu, dok je područje iza njih zamagljeno, upravo onakva slika kakvu je oblikovao novi Photoshopov alat za odabir područja fokusiranja:

Izvorna slika.
Za prvi pogled na područje fokusa, učinit ću nešto relativno jednostavno s ovom slikom, poput držanja djevojčice i štenad u boji dok pretvara pozadinu u crno-bijelu. Zbog toga ću prvo trebati napraviti moju dvije teme u prvom planu. Započnimo!
Dodatak za kratke kodove, akcije i filtre: Pogreška u kratkom kodu (osnove oglasa-sredina)
Odabir područja fokusa
Kad je slika otvorena u Photoshopu CC 2014, odaberite Područje fokusiranja tako da otvorite izbornik na izborničkoj traci na vrhu zaslona i odaberete Područje fokusiranja :
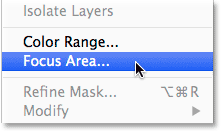
Idite na Izbor> Područje fokusa.
Omogućujući Photoshop-u da analizira sliku
Otvara se novi dijaloški okvir za područje fokusiranja:
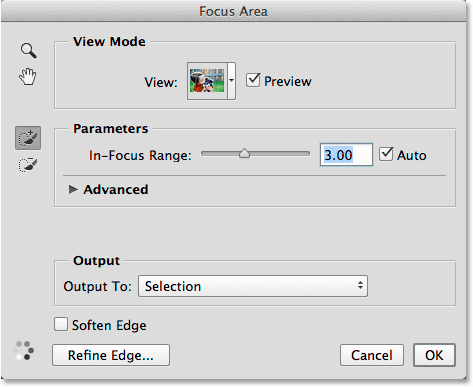
Dijaloški okvir Područje fokusa.
Odmah će se u donjem lijevom kutu dijaloškog okvira pojaviti animirane točke koje nam govore da je Photoshop spreman za nešto. Što se događa? Analizira sliku, traži područja koja su u fokusu:
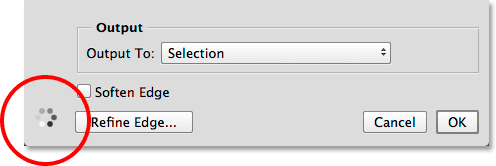
Pustite Photoshop da radi sve dok točkice ne nestanu.
Pričekajte dok Photoshop ne provede analizu slike. Tada će animirane točke nestati i pojavit će se naš početni odabir temeljen na fokusu:

Početni odabir.
Promjena načina prikaza
Primjetite da se moj izbor pojavljuje ispred bijele pozadine. Za moju sliku to djeluje u redu, ali pozadinu možemo promijeniti u nešto drugačije pomoću opcije Pogled na vrhu dijaloškog okvira Fokus područja. Kliknite na minijaturu Pogled:
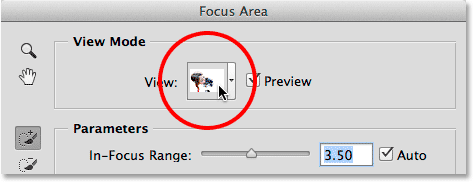
Klikom na minijaturu Pogled.
Otvara se popis ostalih načina pregleda koje možemo izabrati. Ako vam bijela pozadina otežava pregled, možete se prebaciti na crnu pozadinu odabirom opcije On Black ili odaberite Overlay da biste je pogledali pomoću Quick Mask rubylith prekrivača. Način prikaza na slojevima prikazat će prozirnu pozadinu, što je izvrsno za pokušaj spajanja odabira s nekom drugom slikom na sloju ispod nje. Ili odaberite Crno-bijelo da biste odabrali odabir kao sloj maske. Primijetite da svaki način prikaza ima prečac na tipkovnici u zagradama, što olakšava prebacivanje s tipkovnice na njih (pritisnite W za Bijelo, B za Crno itd.). Ako se ne želite sjetiti svih prečaca, samo nekoliko puta pritisnite slovo F da biste ih prelistali:
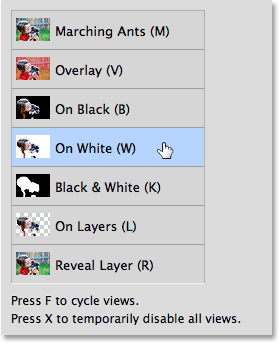
Odaberite najbolju pozadinu za pregled izbora.
Promjena raspona fokusa kako bi se proširio ili smanjio izbor
Ovisno o vašoj slici, Photoshop je možda morao ili nije učinio pristojan posao svojim prvotnim odabirom, ali bez obzira kako na početku izgledalo, područje fokusa daje nam puno načina da ga poboljšamo i precizno prilagodimo. Prvi način je prilagođavanjem načina na koji fokusirano područje mora biti, kako bi ga Photoshop uključio u izbor. To radimo pomoću klizača In-Focus Range . Povlačenje klizača ulijevo smanjit će veličinu odabira, ograničavajući ga na samo područja koja su najviše fokusirana:
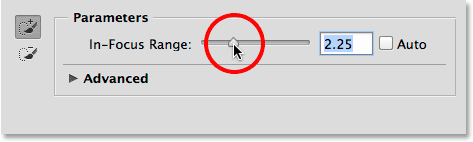
Povlačenje klizača raspona fokusiranosti prema lijevoj strani.
Evo mog rezultata nakon povlačenja klizača ulijevo. Područja koja nisu bila toliko fokusirana kao drugi su uklonjeni iz odabira, što je u ovom slučaju pogoršalo stvari:
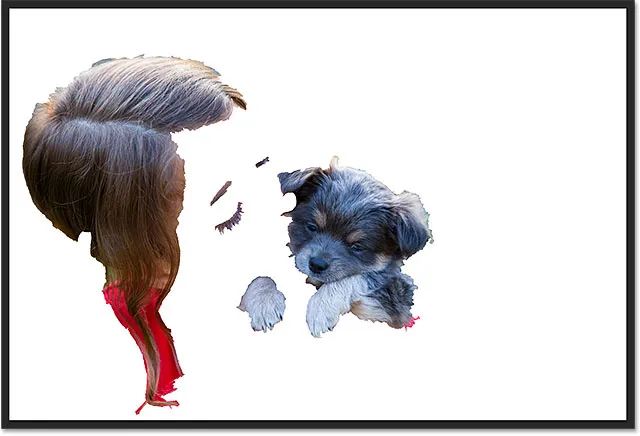
Rezultat nakon povlačenja klizača In-Focus Range lijevo.
Suprotno se događa ako povučemo klizač raspona izoštravanja prema desno. Photoshop će proširiti izbor tako da obuhvati više područja slike. To jest, područja koja su još uvijek općenito u fokusu, barem u usporedbi s pozadinom:
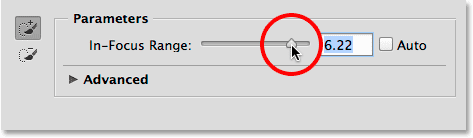
Povlačenje klizača raspona fokusiranja prema desno.
Ovaj je put povlačenjem klizača poboljšalo izbor jer je Photoshop mogao uključiti prilično malo mojih predmeta. Ako povučete previše udesno, na kraju ćete odabrati previše (eventualno cijelu sliku), tako da ćete se morati malo poigrati sa klizačem da biste pronašli najbolju postavku, a bit će drugačije s svaka slika. Opet, ne brinite što stvari ne izgledaju savršeno. Klizač raspona usredotočenosti samo je prvi korak ka poboljšanju odabira:
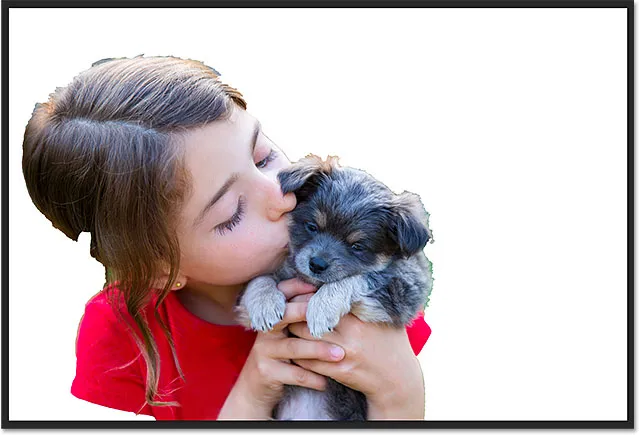
Povlačenje klizača raspona fokusiranosti na desnu stranu dalo mi je bolje rezultate.
Podešavanje razine buke slike
Ako vaša slika sadrži mnogo buke (čest problem s fotografijama snimljenim s višim ISO postavkama) i imate poteškoće s izoliranjem područja izoštravanja od područja koja nisu u fokusu, kliknite na riječ Napredno (ili malo trokut lijevo od riječi) za zavrtanje otvorite odjeljak Napredno:
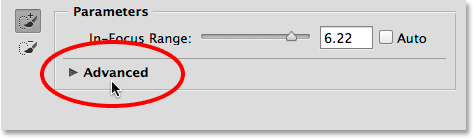
Klikom na "Napredno" otvorite je.
Unutar odjeljka Napredno pronaći ćete klizač razine buke slike . Povucite klizač ulijevo ili udesno da biste prilagodili osjetljivost područja izoštravanja na šum slike. To može ili ne mora pomoći u poboljšanju odabira. U mom slučaju, moja slika ne sadrži puno buke, ali ako je vaša, vrijedno je pokušati pokrenuti klizač Level Noise Level:

Klizač razine buke slike u odjeljku Napredno.
Preuzimanje kontrole pomoću područja fokusiranja Dodavanje i oduzimanje alata
Nakon što ste poboljšali početni odabir što je više moguće pomoću klizača In-Focus Range (kao i klizač Level Noise Level), vrijeme je da preuzmete ručniju kontrolu nad izborom pomoću dva moćna alata za četkanje - Focus Focus Dodajte Alat i Alat za oduzimanje područja fokusiranja . Pristupamo im klikom na njihove ikone s lijeve strane dijaloškog okvira Fokus područja. Alat za dodavanje područja fokusa (onaj na vrhu sa znakom plus na ikoni) je odabran prema zadanim postavkama:
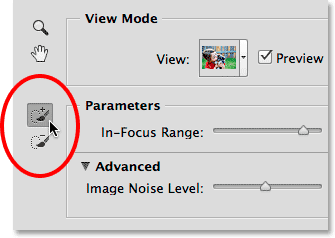
Alati za dodavanje područja fokusa (gore) i oduzimanje područja fokusiranja (dolje).
Dok se osvrćem oko svog trenutnog izbora, vidim mnoštvo očitih područja koja nedostaju, poput ovog komada djevojčine kose:
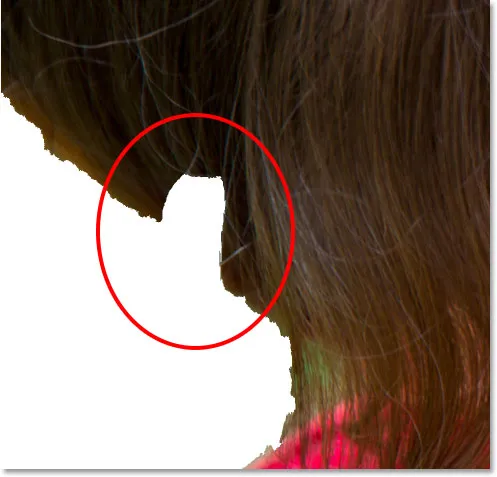
Jedno od nekoliko područja koja je potrebno dodati ručno u odabir.
Za dodavanje ovog područja prvo ću osigurati da li je izabran Alat za fokusiranje područja za dodavanje :
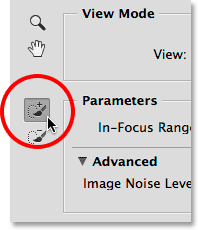
Odabir alata za dodavanje područja fokusiranja.
Zatim ću jednostavno kliknuti i lakirati kosu unutar tog mjesta koje nedostaje. Primijetite znak plus (+) na sredini ikone četkice koji mi daje do znanja da sam u načinu dodavanja u odabir:
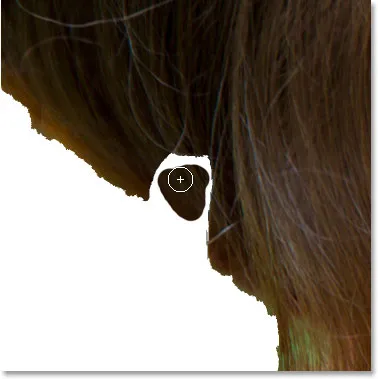
Slikanje unutar kose koja nedostaje.
Primijetite i nešto vrlo važno. Ne moram slikati preko cijelog područja koje nedostaje, kao što bih to uradio kad bih slikao Photoshop-ovim standardnim alatom za četkice u načinu Quick Mask ili na sloju maske. Trebam samo obojiti mali uzorak područja koje želim dodati. Razlog je taj što kad slikamo bilo alatom za dodavanje ili oduzimanje područja fokusa, Photoshop pregledava područje koje smo slikali, a zatim ponovno analizira sliku i traži druga područja koja su ista ili vrlo slična onom. područje. Zatim dodaje ili oduzima i ta dodatna područja. Kao što vidimo ovdje, čim otpustim tipku miša, Photoshop ponovno analizira sliku (one animirane točkice ponovno će se pojaviti u donjem lijevom kutu dijaloškog okvira), vidi da područje oko kojeg sam slikao izgleda prilično isto kao i područje koje sam zapravo naslikao, i može nadoknaditi cijelo to područje koje nedostaje za mene:

Photoshop je mogao uključiti ne samo mjesto gdje sam slikao, već i područje oko njega.
Evo zašto je tako važno razumjeti kako djeluju ovi alati za četkice Focus Area i kako se razlikuju od standardnih četkica. Poništavat ću svoj zadnji potez četkice pritiskom na Ctrl + Z (Win) / Command + Z (Mac) na mojoj tipkovnici (područje fokusa daje nam jednu razinu poništenja), tako da se vraćam da nedostaje taj komad kose iz odabira. Zatim ću još jednom slikati s alatom za fokusiranje područja dodavanja unutar područja koje nedostaje. No ovaj put primijetite da se i ja slikam malo u zelenoj zoni iza djevojke:
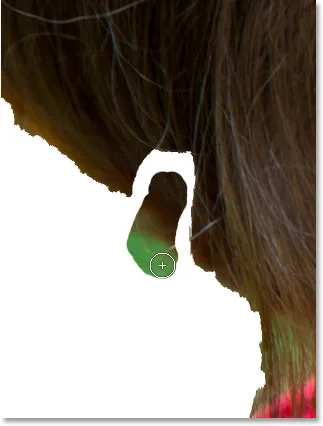
Slučajno uključivanje nekih pozadina u moj potez četkice.
Kao što sam prije spomenuo, Photoshop izboru koje smo slikali jednostavno ne dodaje. Također traži druga slična područja koja bi mogla dodati. U ovom slučaju, jer sam slučajno naslikao ne samo djevojčinu kosu, već i neko zeleno područje pozadine, kada otpustim gumb miša, Photoshop dodaje područje koje sam naslikao plus ogroman dio pozadine u donjem lijevom kutu:
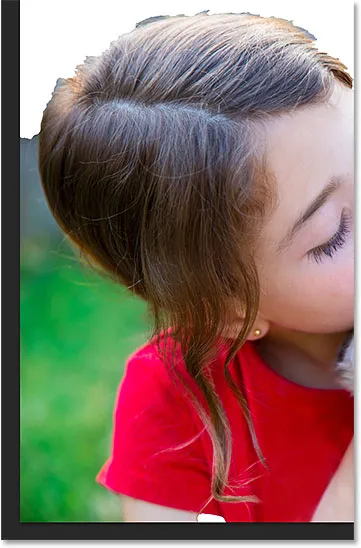
Rezultat je slučajnog lakiranja dijela pozadine alatom za dodavanje fokusa.
Kako uklonimo neželjena područja iz odabira? Pa, ako ste napravili ogromnu pogrešku poput one koju sam upravo napravio, možda ćete htjeti jednostavno pritisnuti Ctrl + Z (Win) / Command + Z (Mac) na tipkovnici da biste je poništili. Ali to djeluje samo u slučajevima poput ovog gdje ste pogriješili s posljednjim potezom četkice. Za većinu neželjenih područja moramo se prebaciti na alat za oduzimanje područja fokusiranja koji se nalazi neposredno ispod alata za dodavanje područja fokusa s lijeve strane dijaloškog okvira (na ikoni ima znak minus):
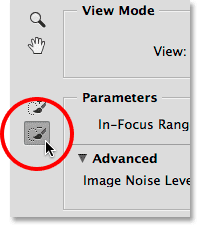
Odabir alata za oduzimanje područja fokusiranja.
Kratki savjet: Alat za dodavanje područja izoštravanja i Alat za odabir područja izoštravanja možete odabrati s tipkovnice samo pritiskom na slovo E.
Ako je područje koje morate ukloniti relativno veliko i na njemu nema puno detalja (kao da se to često događa s pozadinom koja nije fokusirana), često pomaže lakiranje većim kistom. Jedan način mijenjanja veličine četke je klizačem u traci s mogućnostima. Kliknite strelicu desno od trenutne vrijednosti Veličina da biste pristupili klizaču, a zatim je povucite lijevo ili desno:
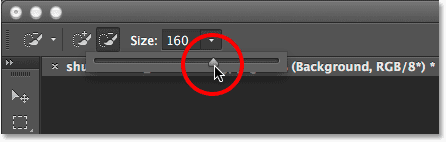
Povlačenje klizača Veličina udesno da biste povećali veličinu četke.
Brži način je, međutim, promjena veličine četke s tipkovnice. Pritisnite tipku desne zagrade ( ) ) više puta kako biste povećali veličinu četke ili lijevu tipku zagrade ( ( ) da je smanjite. Zatim jednostavno obojite jedan potez preko dijela područja koje trebate ukloniti. Primjetite znak minus u polju središte ikone četkice koja nam govori da smo u načinu oduzimanja od odabira:
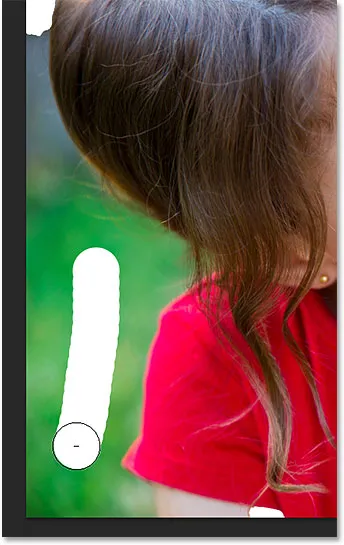
Pomoću alata za oduzimanje područja fokusiranja premažite dio neželjenog pozadinskog područja.
Kad otpustim gumb miša, Photoshop pregledava područje na koje sam četkao, analizira sliku na područja koja su jednaka ili vrlo slična, a u ovom slučaju uklanja svu površinu neželjenu. Trebalo je samo jednim potezom četkice:

Neželjeno područje u donjem lijevom dijelu je nestalo.
Još je manje područje zelene pozadine vidljivo izravno ispod kose, pa da bih ga bolje vidjela, zumiram. Naći ćete u Photoshopu standardni alat za zumiranje i ručni alat za zumiranje i pomicanje oko slike u gornjem lijevom kutu dijaloškog okvira Područje fokusiranja:
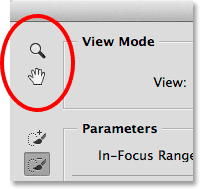
Alat za zumiranje (za zumiranje) i ručni alat (za pomicanje) nalaze se u gornjem lijevom kutu.
Međutim, ne preporučujem zapravo odabir alata s tim ikonicama jer ćete u ovom postupku poništiti odabir Dodavanje ili oduzimanje alata. Umjesto toga, lakše se privremeno prebaciti na navigacijske alate s tipkovnice. Kako biste povećali područje, pritisnite i držite Ctrl + razmaknicu (Win) / Command + razmaknicu (Mac) da biste privremeno pristupili Alatu za zumiranje, a zatim kliknite sliku. Za smanjivanje pritisnite i držite Alt + razmaknicu (Win) / Option + razmaknicu (Mac) i kliknite. Da biste se pomicali po slici kada zumirate, pritisnite i držite razmaknicu da se privremeno prebaci na Ručni alat, a zatim kliknite i povucite sliku. Kada otpustite tipke, odmah ćete se vratiti onom alatu četke (Dodavanje ili oduzimanje) koji je prethodno bio aktivan.
Pogledajte također: Osnove za navigaciju slika - zumiranje i pomicanje slike u Photoshopu
Ovdje zumiram problematično područje:
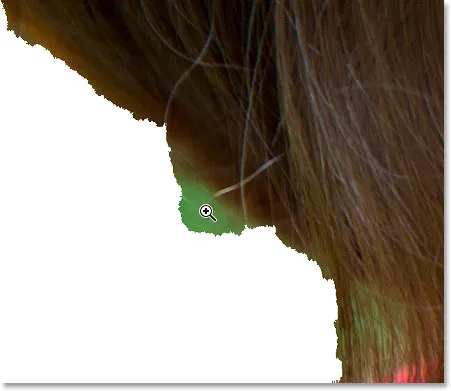
Pritisnite Ctrl + razmaknicu (Win) / Command + razmaknicu (Mac) i kliknite da biste povećali prikaz.
Budući da je ovo područje malo, smanjit ću veličinu četkice pritiskom na lijevu tipku nosača ( ( ) nekoliko puta. Zatim ću naslikati tu zelenu površinu kako bih je uklonio što je više moguće, radeći sve što mogu da ostanem dalje od kose:
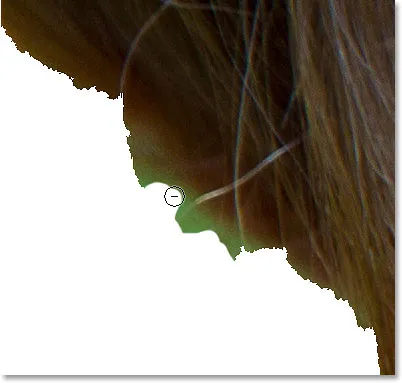
Slikajte neželjeno područje pomoću alata za oduzimanje područja fokusiranja (i male veličine četke).
Nažalost, iako sam mislio da sam obavio pristojan posao izbjegavanja dlačica, Photoshop je ipak uklonio dio toga iz mog izbora:
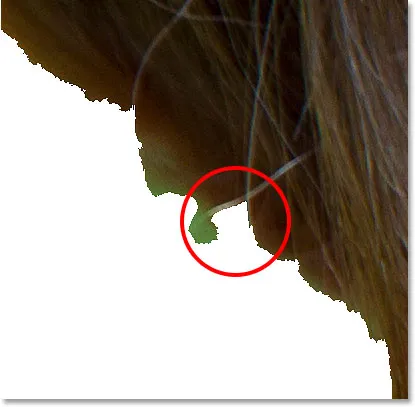
Mali dio dlake slučajno je uklonjen.
Kad se to dogodi (a bit će, puno), evo još jednog zgodnog trika. Možete se privremeno prebaciti s alata za oduzimanje područja izoštravanja u alat za dodavanje područja fokusa (i obrnuto) jednostavnim pritiskom i držanjem tipke Alt (Win) / Option (Mac) na tipkovnici. Držeći tipku prebacit ćete se na suprotni alat. U ovom slučaju želim vratiti to nestalo područje kose, pa budući da trenutno imam izabran Alat za oduzimanje, pritisnite i držim tipku Alt (Win) / Option (Mac) da se privremeno prebacim na alat Dodaj, onda ću istom malom veličinom četke naslikati jednim potezom preko tog područja:
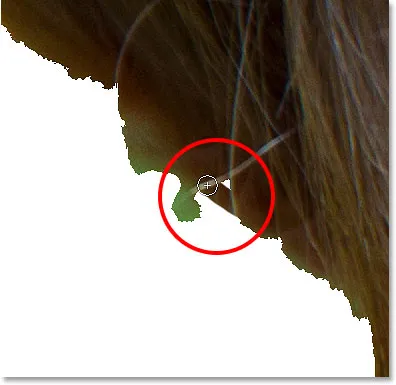
Držite Alt (Win) / Option (Mac) i povlačite se kroz područje alatom za dodavanje fokusa.
Otpustit ću gumb miša, a Photoshop ponovno dodaje to nedostajeće područje mojem odabiru:
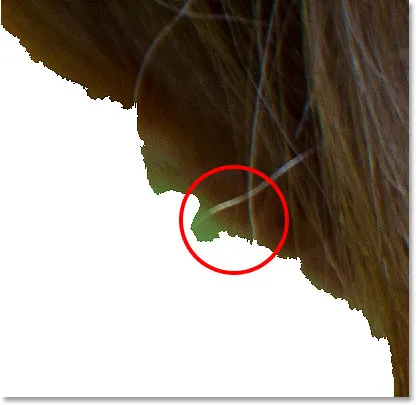
Područje koje nedostaje obnovljeno je.
Tada ću pustiti tipku Alt (Win) / Option (Mac) da se vratim na Alat za oduzimanje i, ovaj put još manjom četkom, nastavit ću bojati preostali dio zelene pozadine:
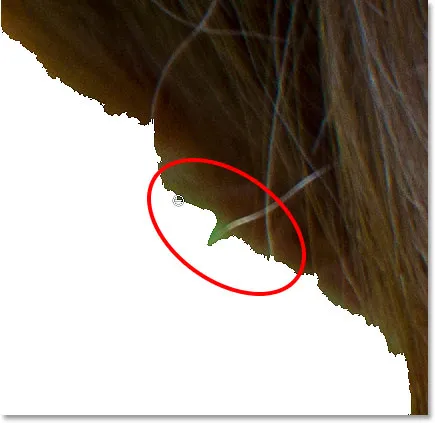
Slikanje vrlo malom četkom za čišćenje stvari.
U ovom trenutku možda ćete razmišljati kako moj izbor ne izgleda sve tako sjajno, i to je zato što ne. Rubovi izgledaju vrlo nazubljeno i neprirodno, a oko dijela kose još je malo zelene pozadine. Ali ne brinite kako trenutno izgledaju vaši rubovi odabira. Sve što pokušavamo u početku učiniti s Focus Area je odvojeno, što je najbolje moguće, naš predmet u fokusu od pozadine izvan fokusa. Kao što sam napomenuo na početku, odabir izbora u području fokusa dvostupanjski je proces. Prvo radimo onoliko koliko možemo s alatima i kontrolama u dijaloškom okviru Fokus područja da stvorimo početni odabir, a zatim ga šaljemo naredbi Refine Edge za fino podešavanje, kao što ćemo raditi u drugom dijelu., Ali, to je skakanje naprijed. Nastavimo dalje sa samim fokusnim područjem.
Evo još jednog problematičnog područja. Na dnu slike djevojčinu ruku potpuno nedostaje ispod rukava crvene košulje:

Još jedno veliko područje koje nedostaje odabiru.
Uključivanje i isključivanje pregleda
Naravno, bez mogućnosti da vidim svoju originalnu sliku, nije uvijek lako uočiti ovako problematična područja. Srećom, možemo u bilo kojem trenutku usporediti originalnu sliku s našim izborom tako da uključimo i isključimo pregled odabira. Opciju Pretpregled naći ćete izravno na desnoj strani sličice Prikaži na vrhu dijaloškog okvira. Prema zadanim postavkama pregled je uključen. Kliknite unutar potvrdnog okvira da biste ga poništili i isključili pregled:
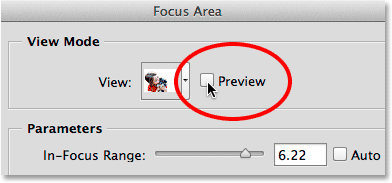
Poništite odabir opcije Pretpregled.
Izvorna slika će se ponovno pojaviti, a sada jasno mogu vidjeti njezinu ruku koja nedostaje:
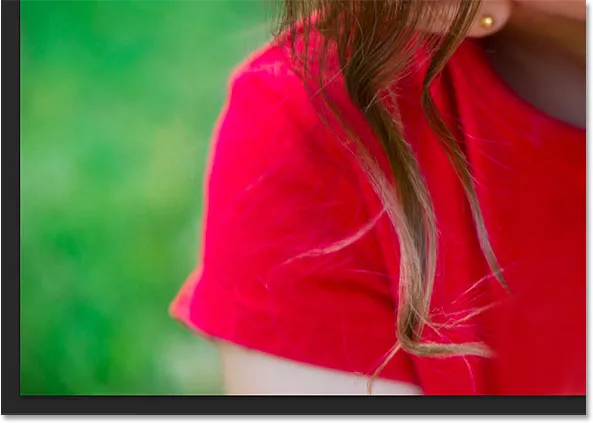
Kad je Preview isključen, vidimo originalnu sliku.
Da biste vratili odabir, još jednom kliknite unutar potvrdnog okvira Preview da biste ga ponovo uključili:
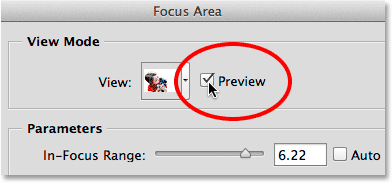
Provjera mogućnosti pregleda.
Sada se izbor ponovno pojavljuje kako bismo mogli nastaviti raditi na njemu. Možete uključiti i isključiti pregled pritiskom na slovo P na tipkovnici:

Kada je Pretpregled uključen, vidimo izbor.
Trenutno je aktivan Alat za oduzimanje područja fokusiranja, tako da dodajem ruku u odabir, pritisnut ću slovo E na tipkovnici da se brzo prebacim na Alat za dodavanje područja fokusa. Zatim ću nekoliko puta pritisnuti desnu tipku nosača ( ) ) da malo povećate veličinu četke i naslikaću jednim potezom četkice po predjelu gdje joj se ruka treba pojaviti:

Slikanje pomoću područja za fokusiranje Dodajte alat preko ruke koja nedostaje.
Otpustit ću gumb miša i nakon nekoliko sekundi Photoshopa ponovo analizirati sliku, to dodaje djevojčinu ruku odabiru:
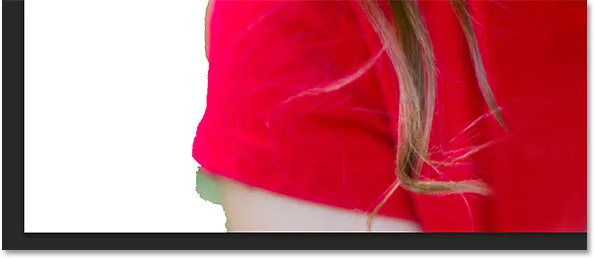
Dodana je ruka koja nedostaje.
Čini se da sam opet malo slikao predaleko u pozadini, tako da uklonim ono preostalo zeleno pozadinsko područje na lijevoj strani, privremeno ću se prebaciti na Alat za oduzimanje područja fokusiranja pritiskom i držanjem Alt (Win) / Option (Mac ) tipku na mojoj tipkovnici, a zatim ću je obojiti:
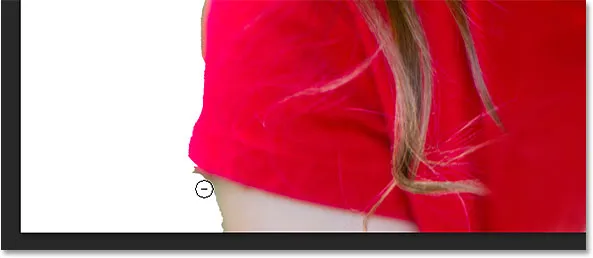
Čišćenje područja alatom za oduzimanje područja fokusiranja.
Brzo se krećem po svojoj slici da očistim preostala problematična područja pomoću alata za dodavanje i oduzimanje područja fokusiranja i prilagođavam veličinu četke lijevom i desnom tipkom nosača, kao što smo vidjeli u gornjim primjerima. Opet, stvar ovdje nije učiniti da vaš izbor izgleda profesionalno jer neće. Ne još. Ovo je samo prvi korak, a sve što bi vam trenutno trebalo stremiti jest odabrati što veći dio svog predmeta i što manje pozadine. Za vrlo male odjeljke možda ćete uočiti da vam jedan klik mišem (zajedno s vrlo malom četkom) daje bolje rezultate od pokušaja povlačenja po cijelom području i zapamtite da uvijek možete pritisnuti Ctrl + Z (Win) / Command + Z (Mac) za poništavanje posljednjeg poteza četkice ako stvarno nerede pobrkate:

Moj konačni izbor, barem za sada.
Omekšavanje rubova odabira
Kao što sam već napomenuo, područje fokusiranja često stvara oštre, nazobčane rubove odabira. Ovdje sam zumirao na 400% oko područja krzno štenad, tako da jasnije možemo vidjeti rubove:
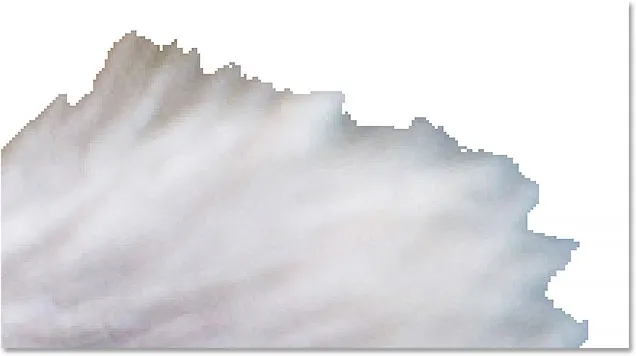
Definitivno nije najbolje izgleda krzno koji sam vidio.
Rubove možemo omekšati odabirom opcije Soften Edges u donjem lijevom dijelu dijaloškog okvira:
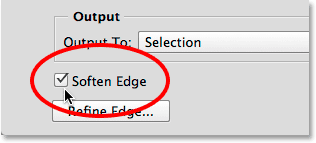
Uključivanje Soften Edgesa.
Photoshop zatim dodaje rubove koji pomažu ublažavanje kako bi ih zamaglili i omekšali. Hoćete li ili ne želite koristiti opciju Soften Edges, ovisit će o vašoj slici i vrsti predmeta koji želite odabrati. Ako odaberete, recimo, zgradu s vrlo ravnim, oštrim i dobro definiranim rubovima, možda ih nećete željeti omekšati. S drugim vrstama odabira, posebno stvarima poput kose ili krzna, može biti korisnije. Međutim, kao što ćemo vidjeti kad se odmaknemo od dijaloškog okvira Fokus područja i na Drugi dio udžbenika, pomoću Photoshopove naredbe Refine Edge možemo postići mnogo bolje rezultate nego što možemo sa Soften Edges, tako da možda želite ignorirati ova opcija u potpunosti:
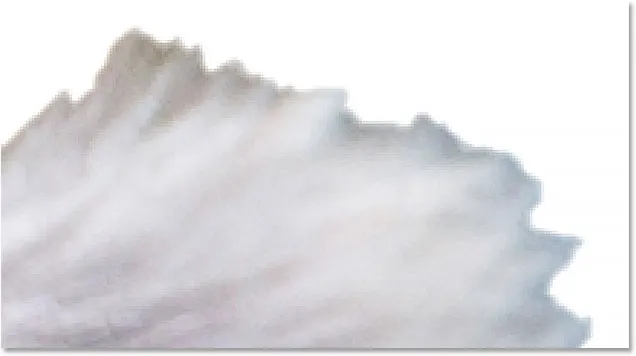
Rubovi su sada mekši, ali ništa poput onoga što ćemo moći učiniti s Refine Edges.
Iznos rezultata (a zašto ne želite tek tako)
Ako ste zadovoljni odabirom u ovom trenutku, opcija Izlaz na kraj pri dnu dijaloškog okvira Područje fokusiranja daje nam nekoliko različitih vrsta izlaza koje možemo odabrati. Klikom na okvir izlaznog tipa otvara se popis dostupnih opcija. Možemo ga prikazati kao tradicionalni kontura izbora "marširajući mravi" ili kao novi sloj, sloj maske i tako dalje:
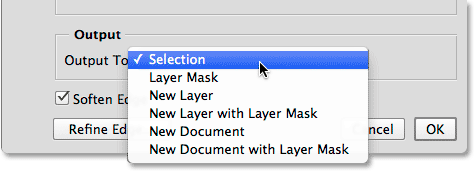
Opcije izlaza.
No, preporučam vam da svoj izbor još uvijek ne objavljujete, i to je zato što ćete u većini slučajeva, ipak, htjeti stvari poboljšati.
Kamo dalje …
U ovom trenutku, međutim, učinili smo sve što možemo sa samim Focus Area-om, tako da je vrijeme da svoj izbor prebacimo na Photoshopovu moćnu naredbu Refine Edge. Naučit ćemo kako to učiniti, kao i sve što trebate znati o načinu funkcioniranja Refine Edgea, u drugom dijelu - Poboljšanje odabira područja fokusiranja s preciznim rubom! Ili kako biste saznali više o ostalim alatima za odabir, pogledajte našu stranicu Kako napraviti odabir u Photoshopu.