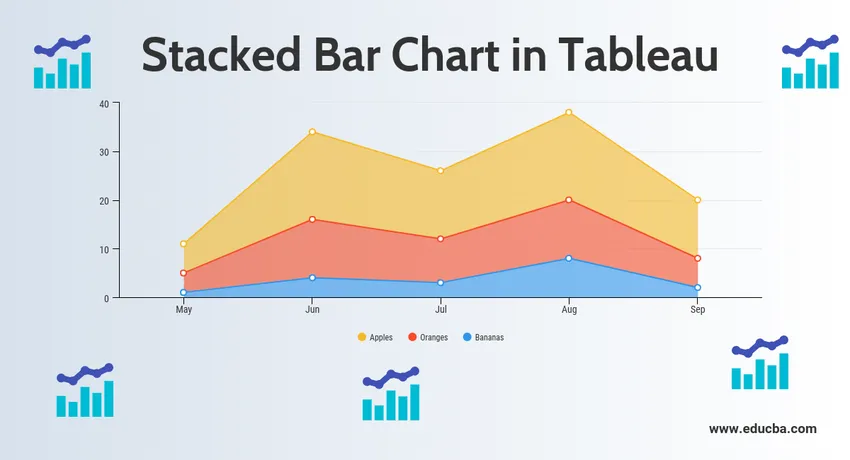
Uvod u složenu traku u Tableauu
Složen bar grafikon u Tableau je alat koji se koristi za vizualizaciju. Koristi se za vizualnu analizu podataka. Osoba može stvoriti interaktivnu razdjelnu nadzornu ploču pomoću složenog bar grafikona u Tableauu i ta se nadzorna ploča može koristiti za prikazivanje trendova, varijacija podataka pomoću grafikona i grafikona. Nije otvoreni izvor, ali dostupna je studentska verzija. Zanimljiv dio je da omogućuje analizu podataka u stvarnom vremenu. Može se koristiti za povezivanje s datotekama, velikim izvorima podataka. Njegova potražnja za rastom koristi se u akademicima, poslu i mnogim državnim organizacijama.
Sada razgovarajmo o tome što je složena traka karte? Dakle, Stacked Bar Chart je grafikon koji ne samo da grafički uspoređuje različite kategorije podataka, već ima mogućnost razbijanja cjeline i usporedbe dijelova cjeline. Svaki segment u traci predstavlja različite kategorije cjeline.
Sada započnimo postupak pripreme naslaganih traka pomoću Tableau-a. Prije nego što počnemo, prvo upoznajmo razliku između dimenzija i mjera na nadzornoj ploči tableaua, jer je to vrlo važno i pomoći će nam da razumemo lako.
Pa što je mjera i dimenzija u tableau?
Odgovor je da Tableau podatke dijeli na dva dijela. Dimenzije su polja koja se ne mogu objediniti ili sadrže kvalitativne vrijednosti (ime, zemljopisni podaci, datumi), a mjere su polja koja se mogu objediniti i koja se mogu koristiti za matematičke operacije.
Barski grafikon složen u Tableau
Ispod je drugačiji pristup za stvaranje složene trake u tablici:
Pristup 1
- Otvorite Tableau i pronaći ćete donji ekran.
- Povežite se s datotekom pomoću opcije povezivanja koja je prisutna na odredišnoj stranici Tableau. U mom slučaju imam datoteku excela za spajanje. Odaberite opciju excel i pregledajte datoteku da biste se povezali.
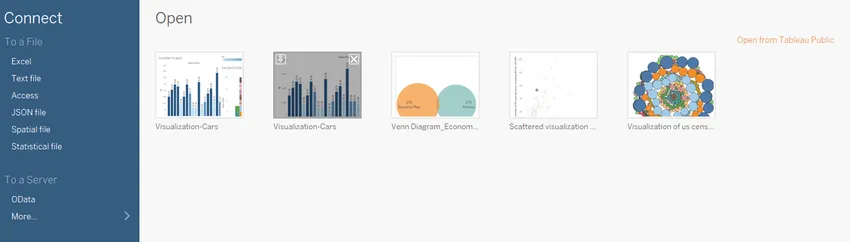
- Koristim skup podataka uredskog pribora koji ima šest atributa i uključuje numeričke i kategoričke vrijednosti. Snimak zaslona u nastavku pokazuje kako to izgleda u tableauu kad se povežete s listom. Ako pogledate izbliza, postoje dva atributa (jedinice i jedinična cijena) u području mjerenja i četiri (regija, izvješće, stavka, datum) u dimenzijskoj regiji.
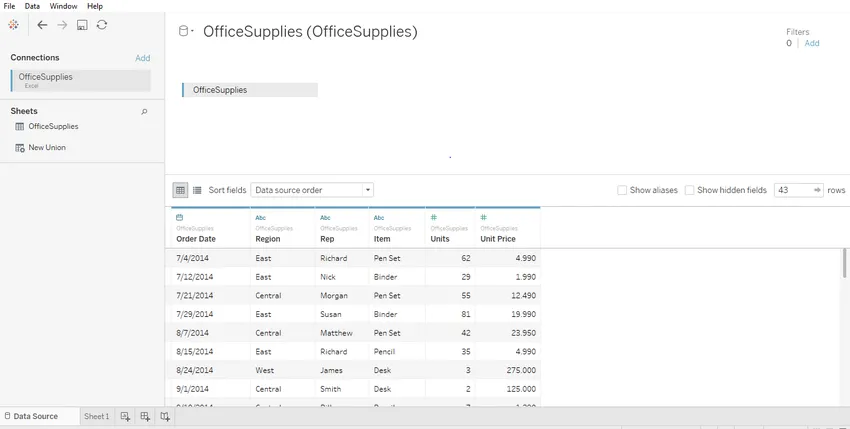
- Kliknite list1 prikazan na alatu "Idi na radni list". Ovdje ćete pripremiti svoje vizualizacije. Snimak zaslona u nastavku pokazuje kako to izgleda.
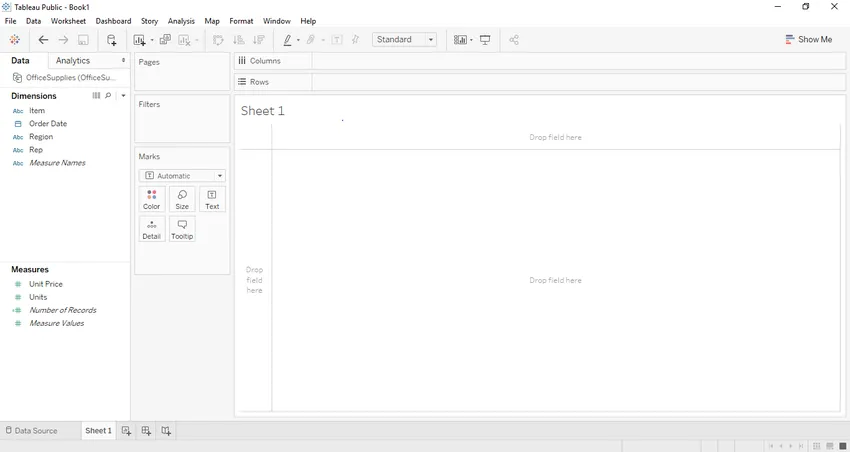
- Ako povučemo i ispustimo jednu od varijabli iz mjere mjere, na primjer Jedinice u našem slučaju. Skupit će se prema zadanom zbroju, a nakon što ih povučete i ispustite kreirat će se grafikon. Snimak slike dolje to ilustrira.
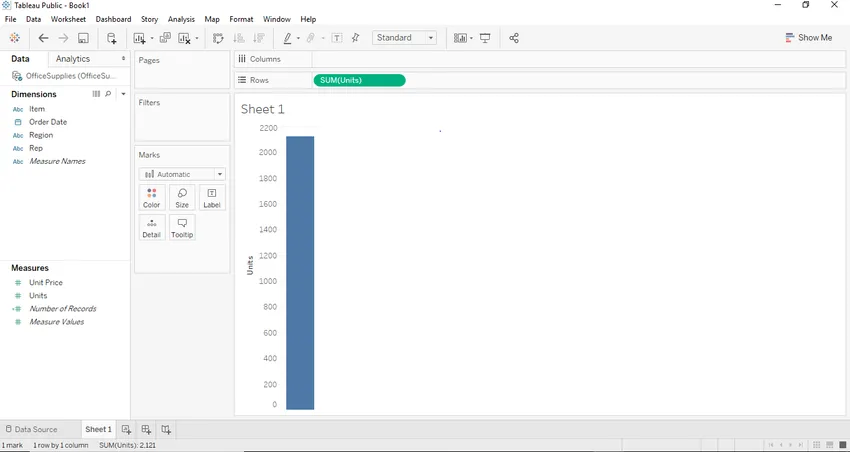
- Sada, ako želimo stvoriti odgovarajući bar grafikon, to možemo stvoriti povlačenjem i ispuštanjem jednog od dimenzijskih područja u područje stupca. U našem slučaju za tu svrhu možemo koristiti dimenziju „Stavka”. Kad jednom povučemo i ispustimo dimenziju Stavka u odjeljak stupca. Vidjet ćemo grafikon gdje će svaka traka predstavljati određeno ime / marku artikla, a visina šipke će predstavljati zbroj (agregat) jedinica za tu klasu automobila. U sljedećem snimku zaslona, možemo vidjeti kako je prikazano isto.
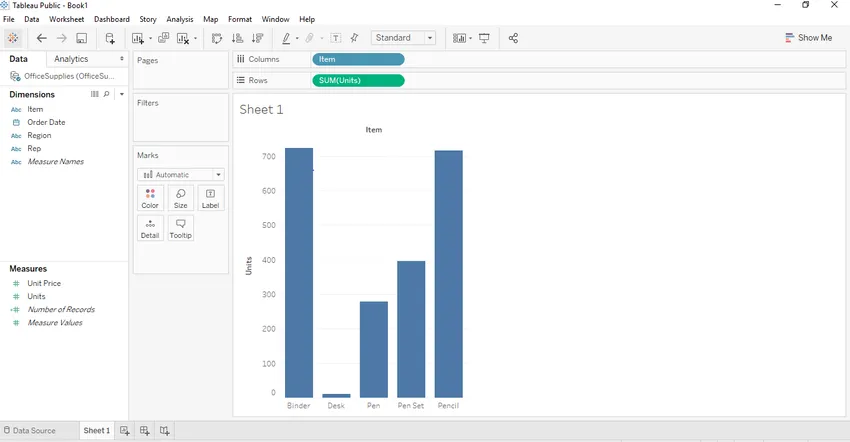
- Sada da bismo stvorili pravilno složeni bar grafikon, trebao bi nam segment. U našem slučaju, Regiju možemo koristiti kao pravi segment. Dakle, ono što će regija učiniti jest podijeliti imena predmeta na temelju regije odakle pripada. U našem skupu podataka imamo tri regije, a to su Istočna, Zapadna i Središnja. Da bismo učinili ove prilično atraktivnim i prepoznatljivim, pomaknut ćemo regiju iz dimenzije u regiju dimenzija. Jednom kada povučemo „Region“ na karticu s markama, vidjet ćemo složen tablični grafikon.
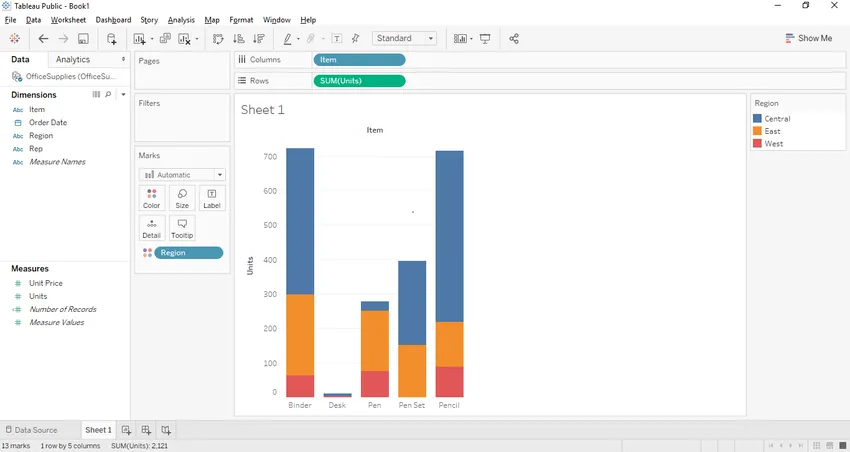
Pokušajmo sada stvoriti složeni grafikon pomoću drugog pristupa. Taj će se pristup na kraju malo razlikovati, ali će dati isti rezultat.
Pristup 2:
- Svi koraci od koraka 1 do koraka 6 ostat će isti i u drugom pristupu. Korak će se promijeniti iz koraka 7.
- U ovom slučaju prvo uklonimo segment „Regija“ sa police boja i stavite „Regija“ u odjeljak stupca odmah pored „Stavka“ iz dimenzije regije. Pa kad jednom povučemo i ispustimo "regiju" s police boja u odjeljak Stupac. Vidjet ćemo donji grafikon u Tableauu.
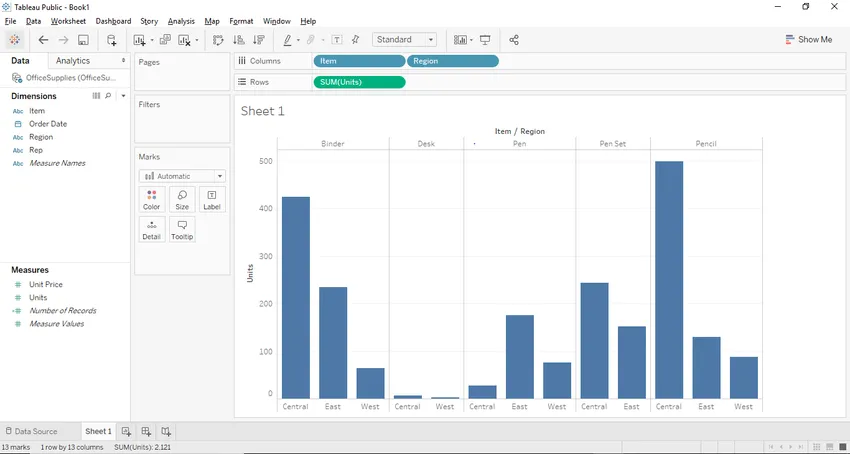
- Nakon dobivanja gornjeg grafikona, moramo pretvoriti bar grafikon u složeni grafikon i za to trebamo vidjeti prethodni snimak zaslona gdje se u gornjem desnom kutu nalazi gumb zvan prikaži mi. Gumb Show-me nudi različite grafikone i grafikone, a korisnik može odabrati bilo koji od primjenjivih grafova. Istaknuti grafikoni bit će istaknuti. Snimak zaslona u nastavku prikazuje gumb "Pokaži mi".
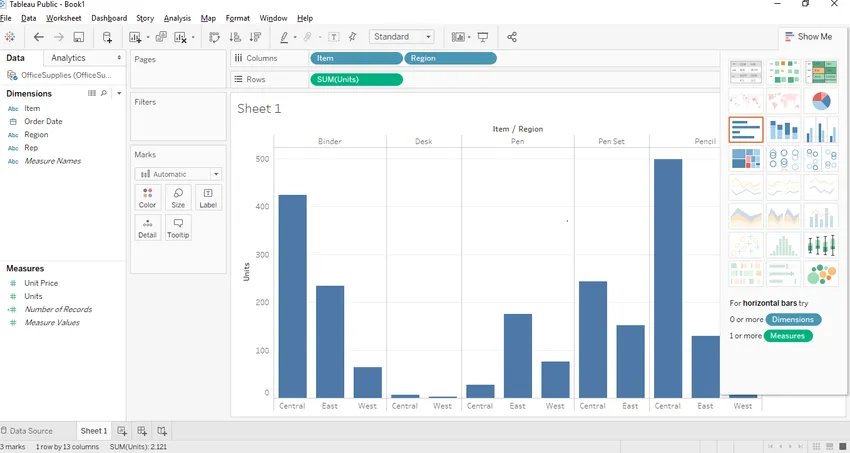
- Kao što vidite iznad istaknuto je Grafički grafikon i samo moramo kliknuti na složeni grafikon i složen bar grafikon sličan pristupu 1 stvorit će se kao što je prikazano u nastavku.

Zanimljivi bodovi
- Na složenu traku grafikona možemo dodati oznake klikom na gumb "Prikaži oznake oznaka" koji se nalazi na alatnoj traci. Jednom kada kliknemo na to moći ćemo dodati grafičke oznake na naš grafikon kao što je prikazano u nastavku.
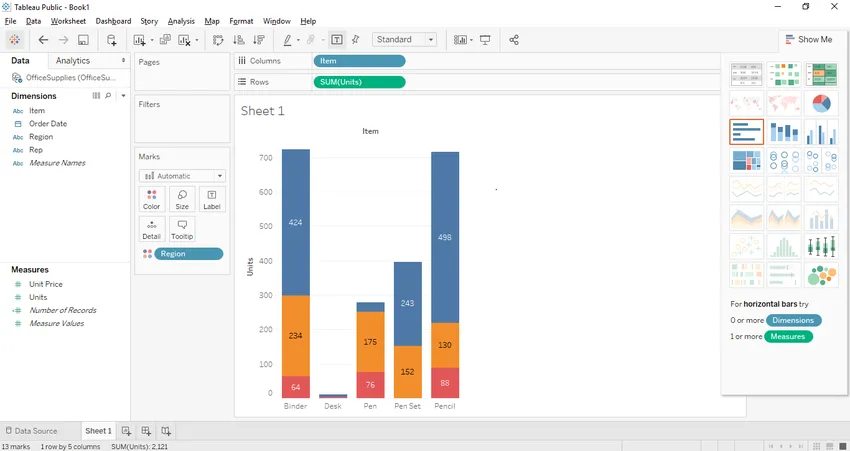
- Drugi način dovođenja razina bio bi povlačenje i spuštanje jedne oznake podataka s okna s mjerama ili dimenzijama do razine police prisutne na kartici s oznakama. U našem slučaju željeli smo postaviti broj jedinica kao oznake. Dakle, povukli smo i ispustili oznaku "Unit" s okna s mjerama na policu s naljepnicama.

- Zanimljivost značajke Tableaua je da ako odaberete bilo koji određeni skup, on će vam pokazati detalje tog određenog skupa.
- Također možemo ukloniti bilo koji određeni snop iz složenog grafikona. Za to jednostavno odaberite snop koji želite ukloniti i pritisnite izuzeti u dijaloškom okviru koji se pojavi i taj snop se uklanja s grafikona. U našem slučaju uklonili smo gornji desni kut s našeg grafikona.
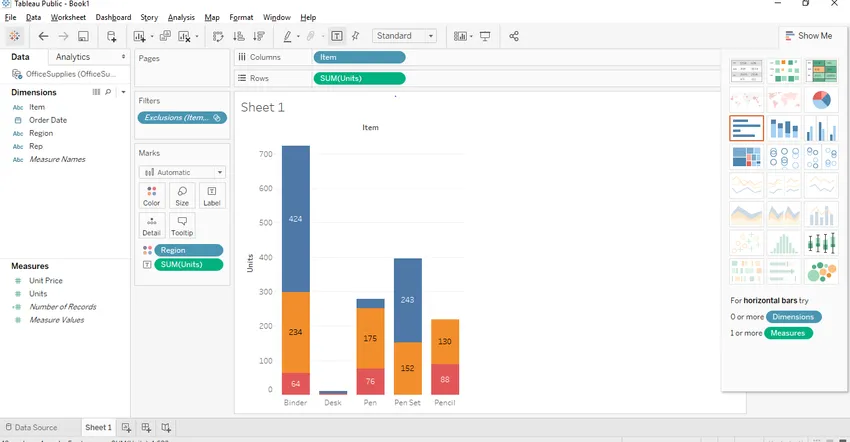
Preporučeni članci
Ovo je vodič za složen bar grafikon u Tableauu. Ovdje smo razgovarali o uvodu i različitom pristupu za stvaranje složene trake u tablici sa Screenshots. Možete i proći naše druge predložene članke da biste saznali više -
- Treemap u Tableauu
- Ganttova karta u Tableauu
- Kako spojiti bazu podataka na PHP?
- Uvod u linijsku shemu u Tableauu
- Kako se grafikon koristi u Matlabu (primjeri)
- Kako stvoriti JavaFX Bar Chart s programom?