U ovom vodiču za Photo Effects naučit ćemo osnove korištenja načina Photoshop-ovog sloja slojeva za kombiniranje teksture s fotografijom, jednostavan, ali moćan način da običnu sliku pružite više umjetničko i kreativno. Naučit ćemo kako brzo kružiti kroz načine miješanja kako bismo mogli izabrati onaj koji najbolje funkcionira, kako kombinirati samo vrijednosti svjetline teksture kako bi fotografija zadržala svoje izvorne boje i kako preokrenuti vrijednosti svjetline za stvaranje drugačiji rezultat.
Za ovaj ću vodič koristiti staru teksturu papira sa web stranice s dionicama fotografija, ali sjajna stvar u teksturama je ta što možete pronaći zanimljive gotovo gdje god pogledate, u zatvorenom ili vanjskom prostoru, a sve što vam je potrebno za snimanje je jeftin digitalni fotoaparat ili čak kamera na vašem mobitelu. Usmjerite ga na zanimljiv dizajn na lišću ili stijeni, oblaku na nebu, komadu drveta, mrlje hrđe ili mraza na prozoru. Na skener možete postaviti i različite predmete kako biste ih snimili kao teksture. Stare korice knjiga, karte, zgužvani papir, čak i komadi tkanine ili tepiha donose velik izbor. I naravno, brzo Googleovo pretraživanje na webu za Photoshop teksturama pokazat će beskrajne rezultate. Prije dugo vremena imat ćete čitavu zbirku jedinstvenih tekstura koje možete odabrati kad ih trebate!
Evo izvorne fotografije s kojom ću započeti:

Izvorna slika.
Evo teksture koju ću miješati na fotografiju:
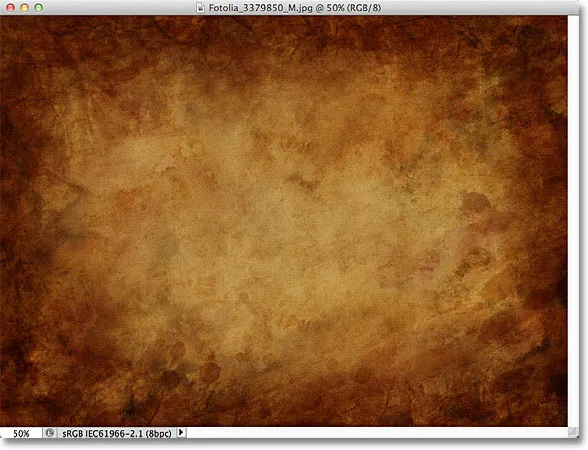
Tekstura koja će se uklopiti u fotografiju.
A evo kako će izgledati konačni rezultat. Napravio sam par dodatnih poboljšanja učinka o kojima ću govoriti na kraju udžbenika:

Konačni uklopljeni rezultat.
Miješanje tekstura sa fotografijama
Korak 1: Odaberite i kopirajte teksturu
Kako su u Photoshopu otvorene originalne fotografije i slike teksture, prvo što moramo učiniti je premjestiti teksturu u isti dokument kao i fotografija, a najlakši način za to je kopirati i zalijepiti. Provjerite je li prozor dokumenta teksture aktivan, zatim idite na izbornik Select u traci izbornika na vrhu zaslona i odaberite Sve . Također možete pritisnuti Ctrl + A (Win) / Command + A (Mac) za brzi odabir Select All s tipkovnice:
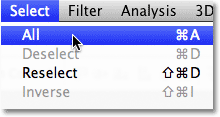
Idite na Odaberi> Sve.
Ovo će odabrati cijelu teksturu. Oko vanjskih rubova teksture u prozoru dokumenta pojavit će se kontura odabira:
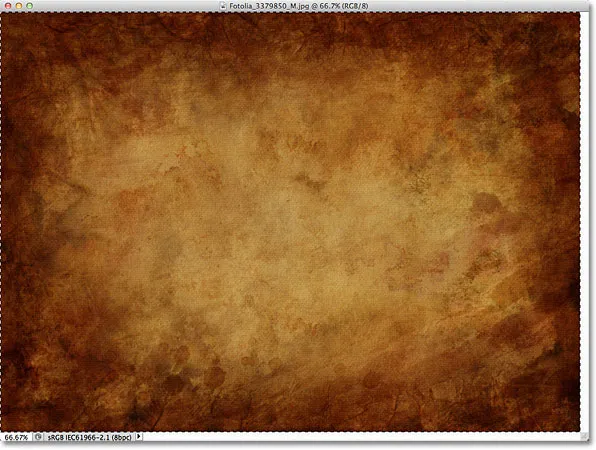
Oko rubova teksture pojavljuje se kontura odabira.
Uz odabranu teksturu idite na izbornik Uredi na vrhu zaslona i odaberite Kopiraj ili pritisnite Ctrl + C (Win) / Command + C (Mac) na tipkovnici:
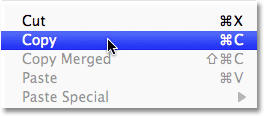
Idite na Uredi> Kopiraj.
Korak 2: Zalijepite teksturu u dokument fotografije
Kad se tekstura kopira u međuspremnik, prebacite se na prozor dokumenta sa fotografijom da biste ga aktivirali, a zatim se vratite natrag u izbornik Uredi i ovaj put odaberite Zalijepi ili pritisnite Ctrl + V (Win) / Command + V (Mac) na vašoj tipkovnici:
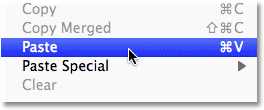
Idite na Uredi> Zalijepi.
Photoshop će tekst zalijepiti u dokument i staviti ga na vlastiti sloj iznad fotografije. Ovisno o veličini vaše teksture, fotografiju ispod nje možda potpuno blokira iz prikaza, ali ako pogledamo ploču Slojevi, vidjet ćemo da originalna fotografija sjedi na pozadinskom sloju, a tekstura sada sjedi na novoj sloj nad kojim se zove sloj 1:
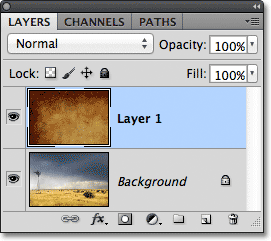
Fotografija i tekstura sada su na dva odvojena sloja unutar istog dokumenta.
Korak 3: Promijenite veličinu teksture ako je potrebno slobodnom transformacijom
Ako se dogodi da vaše fotografije i tekstura budu potpuno iste veličine, vjerojatno ćete želite promijeniti veličinu teksture kako bi odgovarala slici, a to možemo učiniti pomoću Photoshopove naredbe Free Transform. Idite na izbornik Uredi na vrhu zaslona i odaberite Besplatna transformacija ili pritisnite Ctrl + T (Win) / Command + T (Mac) da biste odabrali Free Transform s tipkovnice:
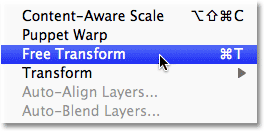
Idite na Uredi> Besplatna transformacija.
Photoshop će postaviti okvir za ograničavanje slobodne transformacije i rukovati se oko teksture. Ako je vaša tekstura veća od vaše fotografije, kao što je i moja, možda će vam pomoći prelazak na jedan od načina Photoshopovog prikaza na cijelom zaslonu pritiskom na slovo F na tipkovnici (možete se vratiti na način prikaza prozora dokumenta dok završite pritiskajući F još nekoliko puta). Kliknite i povucite bilo koju ručku (mali kvadratići oko ograničavajućeg okvira) kako biste promijenili veličinu teksture po potrebi. Budući da je ovo samo tekstura, obično je u redu izobličiti njezin oblik ako treba, ali ako želite da veličina slike ostane netaknuta tijekom promjene veličine, pritisnite i držite tipku Shift na tipkovnici i povucite bilo koja od četiri ugla ručke. Kada završite, pritisnite Enter (Win) / Return (Mac) da biste prihvatili transformaciju i izašli iz naredbe Free Transform:

Promjena veličine teksture u skladu s dimenzijama fotografije pomoću Free Transform.
Korak 4: Odaberite Alat Move
Odaberite Photoshop's Move Tool s vrha ploče s alatima ili pritisnite slovo V da biste odabrali alat Move s tipkovnice. Move alat zapravo nećemo upotrebljavati ni za što, ali u tren oka naučit ćemo praktičnu tipkovnu prečacu za brzo kretanje kroz modalne slojeve slojeva kako bismo vidjeli koji će nam dati najbolje rezultate za miješajući našu teksturu sa fotografijom.
Kakve to veze ima s alatom Move, pitate? Pa, ovisno o tome koji ste alat odabrali, prečac na tipkovnici može ili ne mora raditi. Radi s odabranim alatom Premještanje, a Alat za pomicanje nalazi se na vrhu ploče s alatima, tako da je prvo odabrati Alat za pomicanje najjednostavniji način da provjerite da će prečac na tipkovnici raditi:
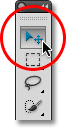
Odaberite Alat Move.
Korak 5: Kružite kroz načine sloja sloja
Opcija Način miješanja nalazi se u gornjem lijevom kutu ploče Slojevi. Prema zadanim postavkama postavljeno je na Normalno, što jednostavno znači da se sloj ni na koji način ne miješa sa slojevima (slojevima) ispod njega (zbog čega tekstura trenutno blokira sliku iz prikaza u dokumentu):
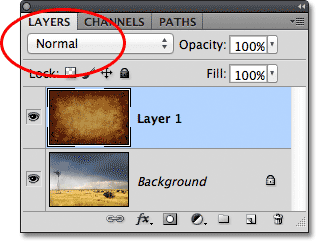
Opcija Blend Mode je tvornički postavljena na Normal.
Ako kliknete riječ "Normalno", vidjet ćete popis ostalih načina miksenja koje možemo izabrati, poput Množi, Zaslon, Prekrivanje i tako dalje. Mogli bismo, ako stvarno želimo, odabrati svaki način blendiranja jedan po jedan klikom na njegovo ime na popisu, a možda želite to učiniti ako vas netko plaća po satu. Mnogo je brži način eksperimentiranja s različitim načinima kombiniranja brzo prebacivanje s tipkovnice. Držite tipku Shift + Alt (Win) / Shift + Option (Mac) i pritisnite tipke plus ( + ) ili minus ( - ) na tipkovnici. Tipka plus (+) pomicat će vas unaprijed kroz popis modalnih modusa jedan po jedan, dok će se tipka minus (-) kretati prema natrag. Na primjer, držanjem Shift + Alt (Win) / Shift + Option (Mac) i pritiskom tipke plus (+) jednom promijenite način miješanja iz Normal u Dissolve :
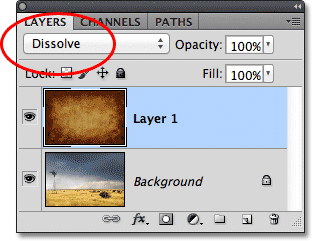
Držite Shift + Alt (Win) / Shift + Option (Mac) i pritisnite + ili - za kretanje kroz modus miješanja.
Način Dissolve blend vjerojatno neće imati mnogo utjecaja na sliku, ali ostali načini blendiranja definitivno hoće. Još nekoliko puta ću pritisnuti tipku plus (+) (dok držite pritisnutu tipku Shift + Alt (Win) / Shift + Option (Mac)) kako biste došli do načina Multipli blend:
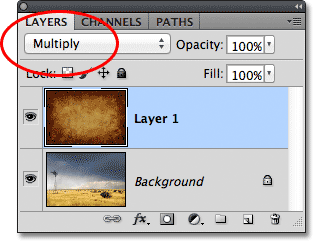
Isprobavanje načina multiplicirane blende.
Kad je način blende postavljen na Multiply, tekstura i fotografija se spajaju, a ukupni rezultat izgleda zanimljivo, ali pomalo tamno:
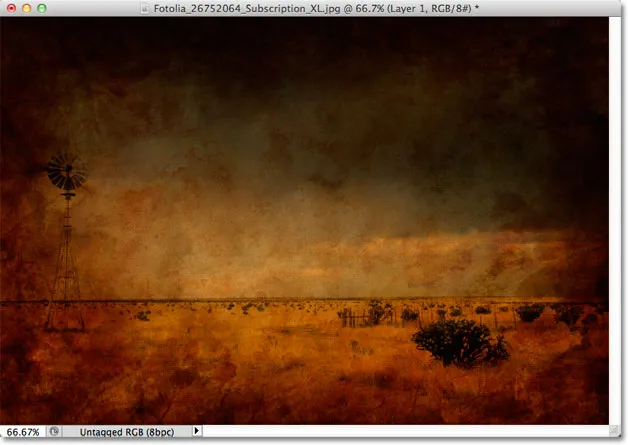
Rezultat je s tim da je sloj teksture postavljen na način Multipli blend.
Još nekoliko puta ću pritisnuti tipku plus (+) dok ne dođem do načina blendiranja zaslona :
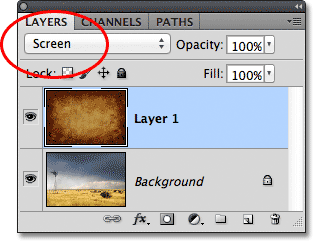
Odabir načina mješanja zaslona ovaj put.
Način mešanja zaslona daje mi još jedan zanimljiv rezultat, ovaj put izgledajući mnogo svjetlije od onoga što smo vidjeli u načinu Multipli blend:

Način mešanja zaslona daje svjetliji rezultat od množenja.
Ako još nekoliko puta pritisnete znak plus (+), prelazite u način preklapanja :
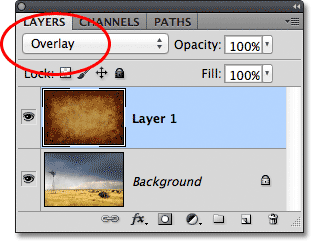
Pogledajte što može učiniti način preklapanja slojeva.
Overlay je još jedan način miješanja koji često čini dobar izbor za miješanje tekstura sa fotografijama, dajući mi kombinaciju svjetla i zatamnjenja, s ukupnim većim rezultatom kontrasta:
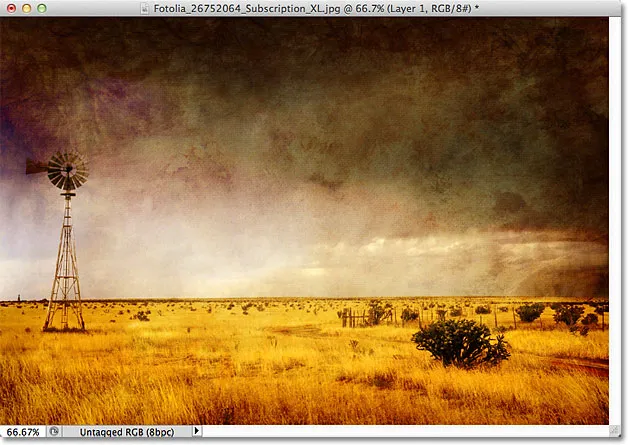
Način preklapanja sloja stvara efekt većeg kontrasta.
Općenito, modusi množenja, zaslona, prekrivanja, mekog svjetla i tvrdog svjetla daju vam najbolje rezultate za kombiniranje teksture s fotografijom, ali svakako isprobajte svaki od njih i odaberite onaj za koji smatrate da najbolje funkcionira za pogledaj što pokušavaš postići. U mom slučaju ovdje, mislim da mi se najviše sviđa način blendiranja zaslona, ali na kraju ćete možda odabrati drugačiji za vašu sliku.
Korak 6: Desaturati boju iz teksture
Trenutačno se ne samo tekstura miješa s fotografijom, već je i boja teksture. To je možda ono što želite, jer miješanje boja s dviju slika može stvoriti zanimljive rezultate, ali ako biste radije zadržali izvorne boje fotografije netaknute, potreban nam je način kako boju ukloniti iz teksture. Najlakši način za to je jednostavno desaturacija. Otvorite izbornik Slika na vrhu zaslona, odaberite Prilagodbe, a zatim Desaturate . Ili pritisnite Shift + Ctrl + U (Win) / Shift + Command + U (Mac) da biste odabrali naredbu Desaturate s tipkovnice:
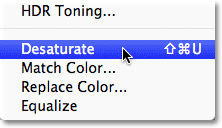
Idite na Slika> Podešavanja> Desaturate.
Naredba Desaturate momentalno uklanja svu boju iz sloja, pretvarajući je u crno-bijelu. Nije najbolji način pretvaranja slike u boji u crnu u bijelu, ali za naše je potrebe ovdje obično dovoljno dobar. Ako pogledamo sličicu za pregled sloja teksture (Sloj 1) na ploči Slojevi, vidjet ćemo da smo uklonili boju s teksture:

Slika na sličici za pregled pokazuje da je boja uklonjena iz teksture.
Nakon uklanjanja boje, s fotografije se spajaju samo vrijednosti svjetline s teksture. Za usporedbu, ovdje je opet kako je slika prvotno izgledala kad sam promijenio način miješanja teksture u Zaslon:

Učinak mešanja zaslona prije uklanjanja boje s teksture.
A evo kako izgleda sada nakon što se odmašćuje boja tekstura:
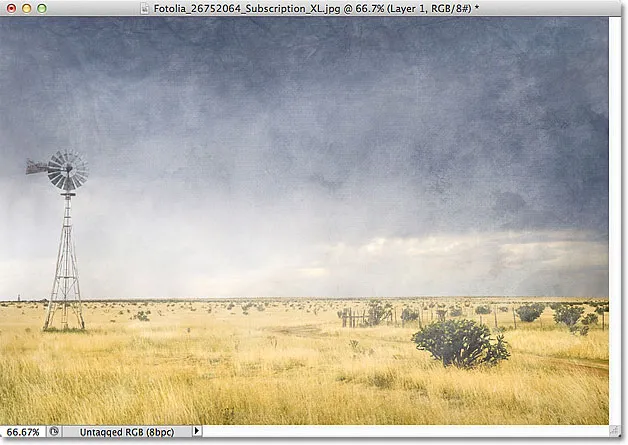
Učinak nakon uklanjanja boje teksture.
7. korak: Pokušajte obrnuti teksturu
Prije nego što prihvatite način na koji stvari izgledaju, možda biste trebali pokušati obrnuti teksturu, što će obrnuti njegove vrijednosti svjetline, čineći tamna područja svijetla i tamna. Da biste preokrenuli teksturu, idite na izbornik Slika na vrhu zaslona, odaberite Prilagodbe, a zatim odaberite Invert . Ili pritisnite Ctrl + I (Win) / Command + I (Mac) da biste odabrali naredbu Invert s tipkovnice:
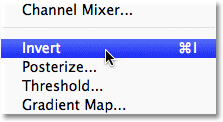
Idite na Slika> Podešavanja> Invert.
Evo kako izgleda moja slika nakon pretvaranja vrijednosti svjetline teksture. U mom slučaju, mislim da više volim ovo nad izvornom teksturom, jer mojoj fotografiji daje stari, izblijedjeli izgled:
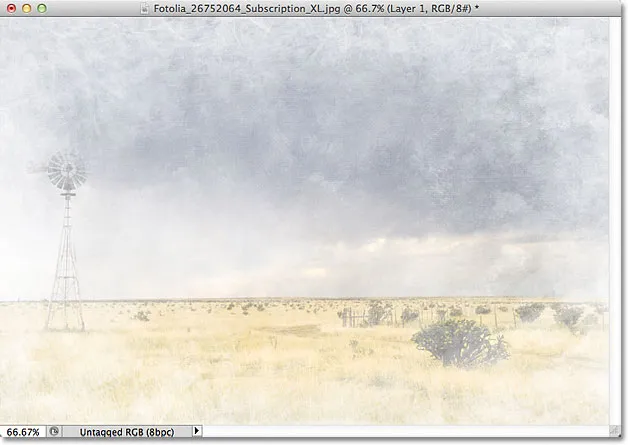
Pretvaranje teksture ponekad može dati privlačne rezultate.
Korak 8: Smanjite neprozirnost teksture
Konačno, ako vam tekstura izgleda previše intenzivno, možete smanjiti utjecaj koji on ima na fotografiji tako što ćete smanjiti neprozirnost. Opciju Opacity naći ćete izravno preko opcije Blend Mode na vrhu ploče Slojevi. Prema zadanom vrijednost neprozirnosti postavljena je na 100%, ali što je više spustite, to će se više pokazati izvorna fotografija ispod teksture. Snijet ću vrijednost neprozirnosti na 50%:
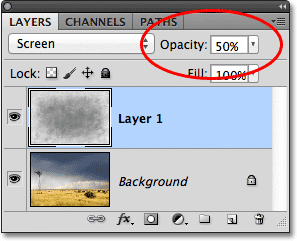
Smanjivanje neprozirnosti sloja teksture na 50%.
Uz neprozirnost smanjenu na 50%, moja se tekstura sada čini suptilnijom:
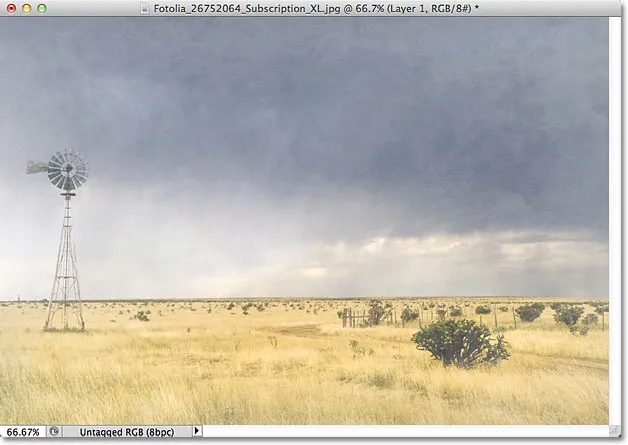
Učinak nakon smanjenja neprozirnosti teksture.
Kako moja tekstura daje fotografiji izblijedjeli, istrošeni izgled, ovdje mogu učiniti još nekoliko stvari koje bi pojačale učinak. Moglo bi biti malo zamagljivanje slike. Da biste to učinili, kliknite na pozadinski sloj na ploči Slojevi da biste ga odabrali, a zatim pritisnite Ctrl + J (Win) / Command + J (Mac) da brzo dupliciram sloj. To mi daje kopiju moje fotografije na kojoj radim kako ne bih oštetio original:
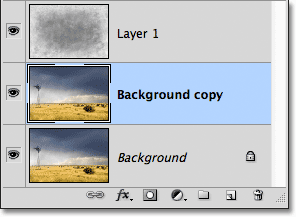
Kopija sloja Pozadina pojavljuje se iznad originala.
Zatim ću zamagliti sloj "Background copy" pomoću Gaussovog filtra Blur. Prijeći ću do izbornika Filter na vrhu zaslona, a zatim ću odabrati Blur, a zatim Gaussian Blur :

Idite na Filter> Blur> Gaussian Blur.
Ovo otvara dijaloški okvir Gaussian Blur. Želim samo suptilnu količinu zamućenja, pa ću odabrati vrijednost radijusa od oko 1, 5 piksela:
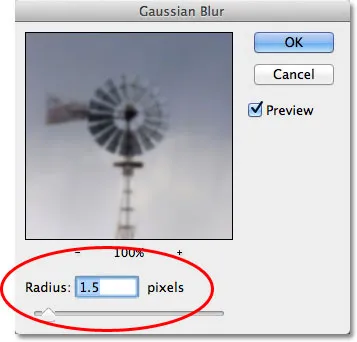
Vrijednost radijusa kontrolira količinu zamućenja koja se nanosi na sloj.
Kliknite OK (U redu) da se zatvorim iz dijaloškog okvira, u kojem trenutku Photoshop primjenjuje lagano zamagljivanje fotografije:
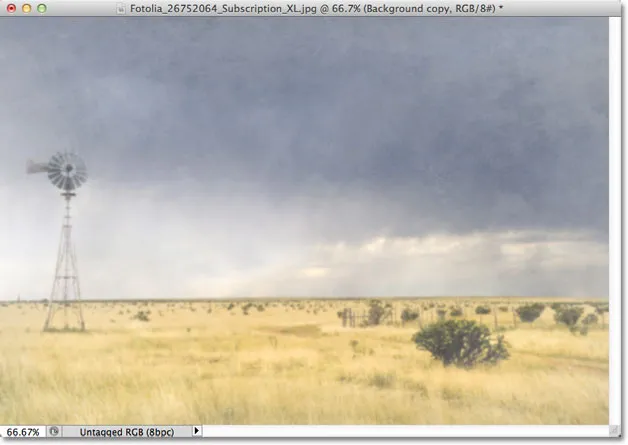
Slika nakon zamućenja sloja kopiranja u pozadini.
Na kraju, smanjit ću zasićenost boje na fotografiji pomoću prilagodbenog sloja. Kliknite na ikonu Novo podešavanje sloja na dnu ploče Slojevi:
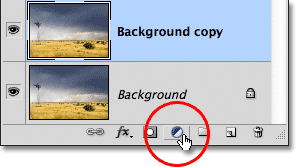
Klikom na ikonu Novo sloj prilagodbe.
Tada ću s popisa izabrati sloj prilagodbe za nijansu / zasićenost :

Odabir nijanse / zasićenja s popisa prilagodbenih slojeva.
U Photoshopu CS4 i novijim (ovdje koristim CS5) kontrole na sloju za prilagodbu Hue / Saturation pojavljuju se na ploči Podešavanja. U starijim verzijama programa Photoshop pojavljuju se u zasebnom dijaloškom okviru. Da biste smanjili zasićenost boje fotografije, jednostavno ću sniziti vrijednost zasićenja na oko -50 ili tako povlačenjem klizača prema lijevoj strani:
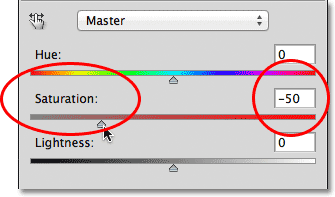
Povucite klizač Saturation prema lijevoj strani kako biste smanjili zasićenost boje na slici.
Ako sam koristio Photoshop CS3 ili ranije, kliknuo sam U redu da se zatvorim iz dijaloškog okvira (nema potrebe za zatvaranjem ploče za prilagodbe u CS4 ili novijoj verziji), a evo, nakon smanjenja zasićenosti boje, moj je konačni rezultat:

Konačni učinak.