Vodič za značajke programa Microsoft Word - svi obožavamo prednosti koje nam je pružio Microsoft Office . Microsoft Word je vjerojatno najkorišteniji digitalni procesor za obradu teksta, univerzalno prihvaćen od strane studenata, profesionalaca i poduzeća. Ako prelazite s drugog alata ili ako vam je ovo prvi smisao s novijim verzijama Microsoftovog softverskog programa za Word riječ, dobrodošli. Naći ćete svoj pokušaj s Microsoft Word softverom za višedimenzionalni posao, idealan za početnike, napredne korisnike i za unošenje složenih promjena oblikovanja.
Vodič za početak korištenja značajki programa Microsoft Word
U ovom postu dajemo početnički vodič za Microsoft Word.
-
Dokumenti, postovi na blogu i Microsoft Word predloške
Kad prvi put otvorite ovaj alat, od vas će se zatražiti da "stvorite" jedno od ove tri: prazan dokument, blog blog ili nove / postojeće Microsoftove predloške riječi.

- Dokumenti su u osnovi poput tekstualnih datoteka koje podržavaju složeno oblikovanje. Svaki format ima veličinu stranice i izgled.
- Postovi u blogovima uglavnom su za strastvene blogerice. Bit će vam zatraženo da unesete detalje o svom blogovskom računu kako biste mogli nesmetano prenositi svoje postove.
- Microsoftovi predloške riječi u osnovi su unaprijed definirani formati.
Kao novi korisnik predlažemo vam da stvorite prazan predložak kako biste započeli svoj put otkrivanja Microsoft Office Word-a.
-
Kartica s vrpcama u novijim verzijama značajki programa Microsoft Word
Novije verzije značajki programa Microsoft Word (2007. i novije verzije) dolaze s sada poznatom „Vrpcom“, što je niz zaslona koji obuhvaćaju sve mogućnosti vašeg softverskog softvera Microsoft Word predloške.
Kroz to MS Word čini uslužne programe dostupne za upotrebu. Vrpca zauzvrat sadrži:
-
Kartice:
Svaka kartica zaseban je zaslon dostupan na vrpci. Često korištene kartice uključuju Početnu karticu (zadana kartica koja se otvara kad otvorite Word dokument), Datoteka (za rad s datotekama kao što su Spremi, Novo itd.), Umetanje, Izgled stranice, Pogled itd.
-
naredbe:
Oni vam omogućuju korištenje softvera Microsoft Word predloške da biste nešto učinili na svom dokumentu s riječju (ili postu, predlošku itd.). Iako u dokumentu možete jednostavno utipkati tekst, naredbe vam omogućuju oblikovanje / umetanje / rukovanje ovim tekstom na više načina.
-
Komandne skupine:
Naredbe su grupirane na temelju njihove funkcionalnosti radi lakšeg pristupa. Na primjer, osnovne naredbe za oblikovanje teksta su sastavljene u jednoj grupi, naredbe za oblikovanje odlomaka u drugoj skupini i tako dalje. U nekim slučajevima na dnu grupe vidjet ćete sićušnu strelicu. Možete ga kliknuti da otvorite dodatne naredbe i opcije povezane s grupom.

Uz to, evo nekoliko posebnih naredbi dostupnih na vrpci:
- Simbol karata (^) u gornjem desnom kutu vrpce može se koristiti za skrivanje / prikazivanje naredbi / grupa. Ovo je korisno kada želite pregledati dokument s riječima na većem prostoru zaslona bez ometanja.
- Simbol pitanja u plavoj boji (?) Prikazuje program pomoći programa Microsoft Word. (Alternativno, možete upotrijebiti prečicu na tipkovnici F1 da biste to pojavili.) Možete pregledavati postojeće kategorije ili koristiti tekstualni okvir za pretraživanje da biste upisali ono što želite pronaći.
Ovu vrpcu možete prilagoditi u bilo koje vrijeme: da biste dodali nove naredbe postojećoj grupi, zajedno stvorili novu karticu s omiljenim naredbama itd. Da biste to učinili, desnom tipkom miša kliknite bilo koji dio vrpce i odaberite "Prilagodi vrpcu … ”
Kroz ostatak ovog posta upoznat ćete se s karticama Datoteka, Početna, Izgled stranice i Pogled jer se najčešće koriste za uređivanje dokumenata s riječima.
-
Kartica FILE
Kada kliknete na karticu Datoteka, preusmjerit ćete se na "Backstage View" koji sadrži sve sitne detalje o vašem dokumentu. U ovom ćemo osnovnom vodiču pojednostaviti i upoznati vas s često korištenim naredbama koje se odnose na datoteke.
-
Spremi i spremi kao:
Ovo je možda prva naredba koju biste trebali upotrijebiti kad kucate neki tekst. Omogućuje vam spremanje dokumenta na tvrdi disk u obliku .docx datoteke (zadano). Ovdje zabilježite vrstu datoteke. Ako želite otvoriti Wordov dokument s starijim verzijama značajki programa Microsoft Word, morat ćete izričito odabrati unatrag kompatibilnu vrstu datoteke. Datoteku možete odabrati i spremanje u obliku PDF datoteke, samostalne web datoteke, tekstualne datoteke (.txt ili .rtf, promjene oblikovanja se gube) itd.

-
Novo, Otvori, Zatvori:
Imena su sama po sebi razumljiva jer vam omogućavaju otvaranje / zatvaranje ili stvaranje novog dokumenta / posta ili bloga.
-
nedavna:
Ovdje se nalazi popis nedavno pristupnih dokumenata i mapa kako biste brzo otvorili posljednji dokument na kojem ste radili.
-
Mogućnosti:
Ovaj dijaloški okvir sadrži glavne postavke za vaš dokument i kontrolira vaše mogućnosti prikaza i uređivanja. Ovdje će se zadano postavljanje lijepo izvesti za većinu dokumenata, pa ćete to morati mijenjati samo u rijetkim prilikama. Ali istražite svaki dijalog kada ste poznatiji, kako biste usavršili Office Word.
-
Kartica HOME
Kartica Početna možda je najčešće korištena kartica u značajkama programa Microsoft Word. I izgleda ovako:
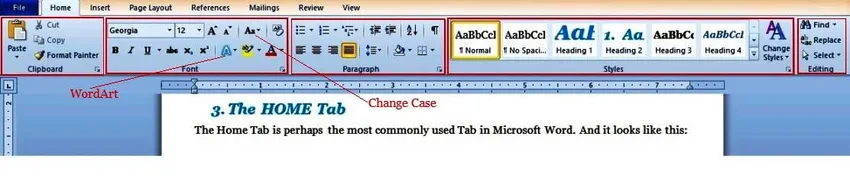
Kao što vidite, sadrži 5 naredbenih skupina za oblikovanje. I tu leži njegova najznačajnija korisnost: oblikovanje. Vidite, ovdje značajke programa Microsoft Word osvajaju glavu nad bilo kojim drugim softverskim alatom za obradu teksta (uključujući Microsoftov vlastiti WordPad) jer korisnicima nudi mnoštvo složenih značajki oblikovanja koje su dostupne klikom miša ili dva.
Prije nego što iskopamo dublje, predlažemo da se malo poigrate s dokumentom. Upišite neke rečenice i budite spremni urediti ih i oblikovati prema sadržaju vašeg srca. Nakon što završite, naredbene skupine na kartici Početna možete koristiti kako je dolje navedeno.
-
Skup međuspremnika:
Ovo ima obavezne naredbe kopiranja i lijepljenja. Naredba zalijepi ima dodatne mogućnosti (kliknite donji simbol strelice dolje) za lijepljenje formatiranog / neoblikovanog teksta / slika. Provedite vrijeme i s posebnom naredbom Office Word-a "Format slikar" koja vam omogućuje zalijepljenje oblikovanja na tekstualne blokove. Pokušajte sada da iskusite njegovu magiju.
- Odaberite dio teksta s bilo kojeg mjesta u dokumentu (pomoću tipke Shift).
- Upotrijebite prečac na tipkovnici (kontrola + B + I) . Na ovaj će način odabrani tekst biti podebljan i označen kurzivom. Kopirajte ovaj odabrani tekst pomoću (Control + C); ovo kopira sve u Wordu, tekstu i oblikovanju.
- Sada odaberite neki drugi dio (običnog) teksta u vašem dokumentu i kliknite naredbu Oblikovanje slikara. I voila, formatiranje (samo) se kopira!
To je posebno korisno kod oblikovanja dugih dokumenata složenim stilovima; ne morate ponavljati vaše posebne potrebe formatiranja na stranicama dokumenta. Uhvatite ih kroz naredbu kopiranja, a zatim ih sve zalijepite pomoću naredbe Format slikar!
-
Grupa fontova:
Ovdje ćemo vam reći da istaknete tekst u svom dokumentu i imate besplatnu igru s ovom skupinom. (Ne postoji bolji način da se upoznate s opcijama fontova za uvođenje u Microsoft Word). Možete postaviti font fonta za tekst (na temelju ugrađenih fontova vašeg sustava) i promijeniti njegov izgled (uključuje veličinu, podebljano, kurziv, podcrtavanje, nadkript, pretplatu, isticanje u boji itd.) I korištenje Microsoft Word uvoda Art za dodavanje trenutka drame vašem tekstu. Istražite i naredbu koja samo jednim klikom mijenja kućište odabranog teksta, velikim i malim slovima, velikim slovima, velikim slovima rečenice itd. (Za detalje pogledajte gornju sliku).
Uvođenje Microsoftove riječi nudi i naprednije mogućnosti pomoću klika miša jednim desnim klikom. Ponovo pokušajte ovo odmah kad odaberete neki tekst, desnom tipkom miša i odaberete opciju "Font …" .
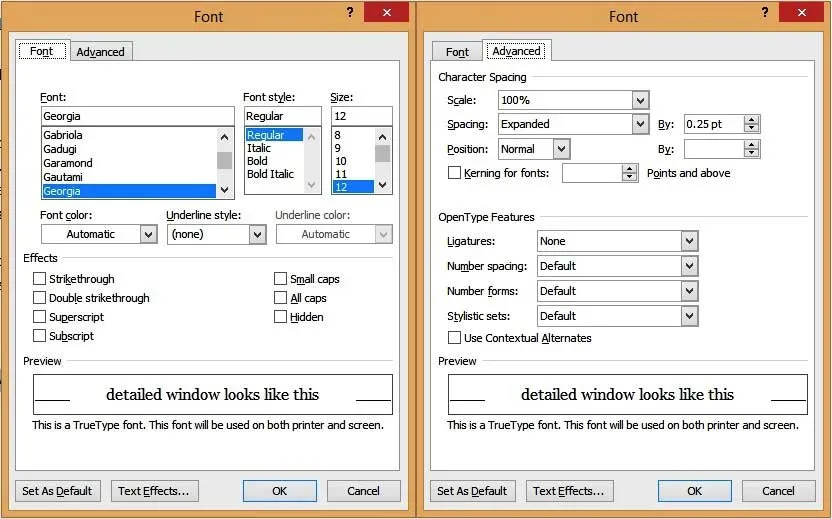
Ovaj prozor ima napredne opcije koje vam omogućuju bolju kontrolu nad tekstom. Od posebnog su interesa kartice "Tekstualni efekti" i "Napredno" za snimanje zaželjenih funkcija oblikovanja za Microsoft Word. Svom tekstu možete dodati sjene i refleksije, dati mu vanjski sjaj, promijeniti razmak između slova i još mnogo toga.
-
Stavak:
Naredbena skupina Paragraf omogućuje kontrolu poravnanja, numeriranja i razmaka redaka u vašem dokumentu.
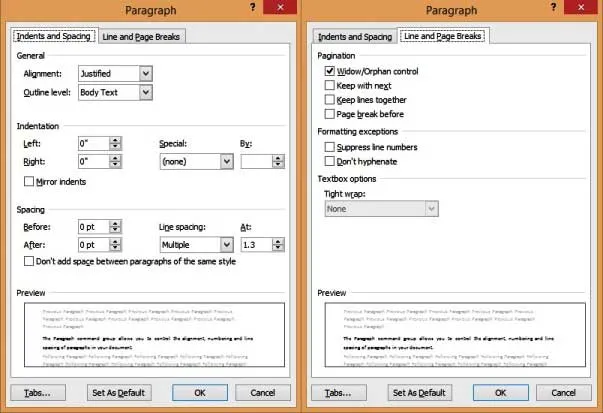
Zapamtite:
- Poravnanje teksta : Ovo određuje kako će vaš tekst izgledati na vašoj stranici i zadano je poravnato ulijevo.
- Međuotočki razmak : ovo je razmak između linija i jedan je redak prema zadanom.
- Prelomi retka i stranice : ovo određuje kako se stil provlači na svim stranicama. Na primjer, ako provjerite mogućnost "Prozor / kontrola ortaka", kad tekst sa stilom zaglavlja padne na kraj stranice, automatski će se prebaciti na vrh sljedeće stranice.
-
Stilovi:
Stilovi su formati predložaka koji se koriste u dokumentu. Primjerice, primijetit ćete da su svi glavni naslovi u ovom dokumentu plavom bojom, Gruzija fontom 16, podebljana i poševno ispisana, i imaju svijetlu sjenu. Isto tako, sve manje naslove nalaze se u kateri, veličine Gruzije 14. Sada zamislite da ove „stilove“ formata želite dosljedno snimiti kroz veliki tekstualni dokument (recimo 100 stranica). Čak i sa naredbom Format-Painter, puno je posla. Također je sklona ručnim pogreškama. Sa stilovima to možete učiniti uz minimalan napor.
Microsoft Word predstavlja ugrađen u zadane predloške stila, kao što su Naslov, Podnaslov, Naslov1, Heading2, Tijelo teksta, Normalno itd. Da biste primijenili stil na svoj tekst, odaberite tekst i kliknite na odabrani stil u naredbenom prozoru. Možete dodatno kliknuti desnom tipkom miša na stil i po želji ga "izmijeniti". Možete promijeniti postavke fonta, tekstualne efekte, postavke odlomaka (objašnjeno u nastavku) i druge opcije u vašem dokumentu, i to sve kroz karticu "Format" u prozoru za uređivanje stila.
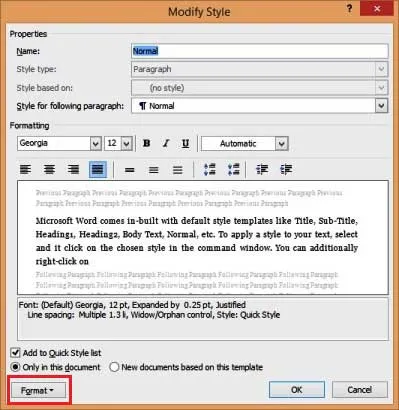
Word vam omogućuje i dodavanje vlastitih prilagođenih stilova. Za ovo:
- Odaberite oblikovani tekst.
- Kliknite desnom tipkom miša i odaberite Stilovi …
- Odaberite opciju "Spremi izbor kao stil novog klika".
- Dodijelite naziv svom prilagođenom stilu.
Međutim, prilagođeni stilovi su unutar dokumenta koji se koristi (nisu dostupni kao predložak u drugim dokumentima).
Preporučeni tečajevi
- Profesionalna besplatna obuka programa Excel 2010
- Besplatan Microsoft Word 2010 tečaj
- Online obuka u besplatnom Excelu
-
uređivanje:
Posljednja naredbena skupina dostupna na kartici Početna je kartica Uređivanje. Kao i svaki dobar program za obradu teksta, uvođenje programa Microsoft Word omogućuje vam jednostavan odabir, pronalaženje i pronalazak i zamjenu tekstualnih blokova u vašem dokumentu. Od toga, pomoću prečaca na tipkovnici (Control + H) možete prikazati često korišteni dijaloški okvir pronalaženja i zamjene, a izgleda ovako:

Ne zaboravite da kliknete gumb "Više >>" da biste otvorili dodatne mogućnosti. Možete dalje odabrati okvire "Format" i "Posebni " da biste pronašli tekst na temelju posebnih kriterija oblikovanja.
Ukratko, to je bila tablica Početna. Uf! Ali kao što ste sigurno primijetili, više od 50% vaših najčešće korištenih naredbi nalazi se u ovoj kartici. Istražite ovo temeljito dok vam ne bude ugodno jer će to utvrditi vaš uspjeh s uvođenjem Microsofta Word.
-
Kartica Izgled stranice
Ova kartica sadrži mnoštvo naredbi (grupa) za kontrolu ponašanja svake stranice u vašem dokumentu. I otprilike izgleda ovako:

Ovdje ćemo pojednostaviti i raspravljati (samo) o naredbenoj grupi za postavljanje stranice jer u njemu nalaze 2 naredbe s kojima ćete najvjerojatnije trebati igrati.
-
Veličina:
Prema zadanim postavkama, značajka programa Microsoft Word postavljena je na veličinu slova (8, 5 ”X 11”). Možete to promijeniti u A4, A3, Executive ili druge standardne veličine ili čak odrediti prilagođenu veličinu. Promjene će se odnositi na cijeli dokument.
-
Orijentacija:
Prema zadanim postavkama ovo je postavljeno na "Portret"; možete ga postaviti i na Landscape. Opet se orijentacija prema zadanom odnosi na cijeli dokument. (To možete izmijeniti postavljanjem određenih "Odreda odjeljaka", ali to je izvan dosega ovog vodiča za početnike).
-
pauze:
Najčešće korišteni "Break" u dokumentu o značajkama programa Microsoft Word jest Page kljun. Kada umetnete prijelom stranice, sljedeći se tekst prebacuje na novu stranicu. To je neizmjerno korisno kada želite pokrenuti nova poglavlja / naslove na novoj stranici.
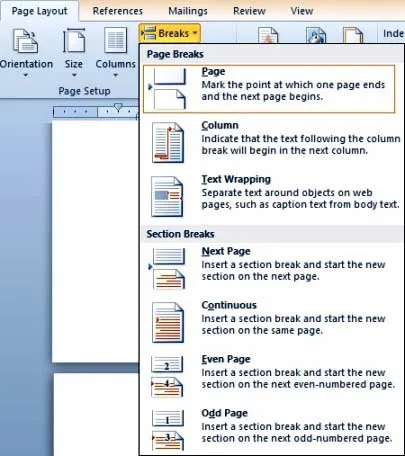
-
Kartica Pogled
Kartica Prikaži konačni je popis naredbi (grupa) koje ćemo posjetiti u ovom vodiču. Ovdje posebno obratite pažnju na naredbenu grupu "Pregledi dokumenta" jer je ovo možda skupina koja se najviše pregledavala.

Istaknuti dijelovi ovog prikaza prikazani su u nastavku.
- Naredba "Izgled ispisa" omogućava vam da prikažete stranicu s tekstom u središtu i možete je gledati kako će izgledati kada se tiska na papiru.
- U ovom prikazu možete dodatno upotrijebiti naredbu (grupu) za uvećavanje ili smanjenje veličine stranice (utječe samo na prikaz, a ne na stvarnu veličinu stranice).
- Prikaz čitanja preko cijelog zaslona omogućuje vam uklanjanje svih ometanja na alatnoj traci i najbolje se koristi za pregled dokumenta. Pritiskom na tipku Escape vratit ćete se na (zadani) izgled Izgled ispisa.
- Web-izgled web obično se koristi za pregledavanje blogova.
- Možete dodatno prebaciti poglede ravnala, mrežnih linija i navigacijskog okna (korisno za pretraživanje teksta ključa u vašem dokumentu) pomoću naredbene grupe "Prikaži".

I to označava kraj našeg vodiča za početnike o poznavanju značajki programa Microsoft Word!
-
Sljedeći koraci
Kao početnik, vaš pokušaj s Wordom zasigurno će vam otvoriti beskrajne mogućnosti, za bolje oblikovanje, za čistiji izgled i usklađivanje, za sveukupno vrhunsko iskustvo s bilo kojim digitalnim alatom za obradu teksta. Preporučujemo vam da sami aktivno istražujete Microsoftove softverske značajke, čak i ako potražite naprednije mikrotutorijale za smjernice. Vaš trud će se itekako isplatiti!
Preporučeni članci
Evo nekoliko članaka koji će vam pomoći da dobijete više detalja o programu Microsoft Word je, navodno, najkorišteniji digitalni procesor teksta, pa samo prođite vezu.
- 10 snažnih značajki Microsoftovog pristupa koji morate istražiti
- 9 nevjerojatnih koraka o tome kako koristiti Microsoft Excel vještine
- 10 lakih koraka za stvaranje okretne karte u Excelu 2016
- Kako poboljšati svoje Microsoft Excel vještine?
- 4 važne značajke programa Microsoft Word koje lako radite (tekst)