
Excel Lock Formula (Sadržaj)
- Zaključajte formulu u Excelu
- Kako zaključati i zaštititi formule u excelu?
Zaključajte formulu u Excelu
Formule zaključavanja je excel funkcija koja se koristi za zaštitu formula umetnutih u ćelije tako da kad se datoteka podijeli s primateljima, one neće moći promijeniti ili izbrisati formulu. Također, funkcija zaključavanja korisna je za skrivanje vašeg rada od drugih, posebno kada ga dijelite sa svojim klijentom i ne želite da oni znaju kako ste dobili vrijednosti.
Kako zaključati i zaštititi formule?
Vrlo je jednostavan i lak zadatak zaključavanja i zaštite formula. Shvatimo kako zaključati i zaštititi formule primjerom.
Ovdje možete preuzeti ovaj obrazac za zaključavanje formule za zaključavanje ovdje - Zaključajte predložak Excel predložakaExcel Lock Formula - Primjer # 1
Razmotrite donji primjer, koji prikazuje podatke članova prodajnog tima.

Na slici ispod, u stupcu D ukupni je izračunat umetanjem formule = B2 + C2 u ćeliju D2.
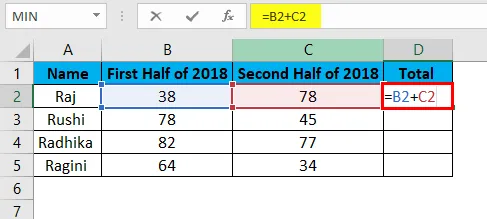
Rezultat će biti kao što je prikazano u nastavku:
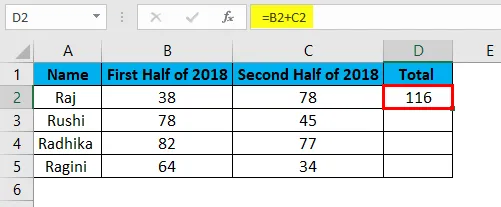
Formula u ukupnom stupcu kopirana je iz ćelija D2: D5.
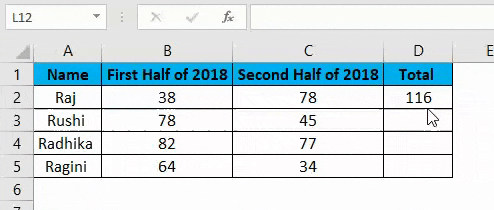
U ovom primjeru zaključit ćemo formulu upisanu u stupcu D. Pogledajmo korake za zaključavanje i zaštitu formula.
- Odaberite sve ćelije pritiskom na Ctrl + A i otključajte ih.
- Odaberite ćelije ili cijele stupce ili retke, gdje trebate primijeniti formulu.
- Zaključajte ćelije koje sadrže formulu.
- Zaštitite radni list.
Pokažite nam u detalje kako se izvode gornji koraci.
Korak 1: Otključavanje svih ćelija
Stanice u excelu su zaštićene i zaključane u excelu. Kako moramo zaključiti određene ćelije u radnoj knjižici, potrebno je otključati sve ćelije. Pa da vidimo kako otključati sve ćelije. Sljedeći su koraci za otključavanje svih ćelija:
- Pritisnite Ctrl + A za odabir cijelog radnog lista.
- Kliknite desnom tipkom miša i odaberite Format ćelije s opcija koje su se pojavile u kontekstnom izborniku.
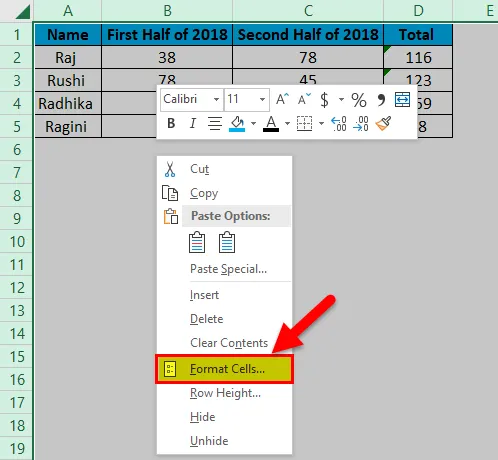
- Odaberite karticu Zaštita i poništite odabir opcije Zaključano i skriveno, a zatim kliknite U redu .
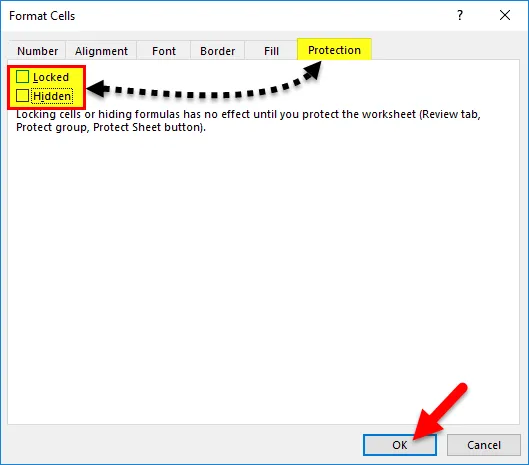
Korak 2: Odaberite i zaključajte ćelije koje sadrže formulu
Sada ovdje moramo zaključati stanice gdje smo unijeli formulu. Koraci za zaključavanje ćelija koje sadrže formulu u excelu su sljedeći:
- Odaberite sve ćelije na radnom listu pritiskom na Ctrl + A.
- Idite na karticu Početna i na izborniku Uređivanje odaberite opciju Pronađi i odaberite .
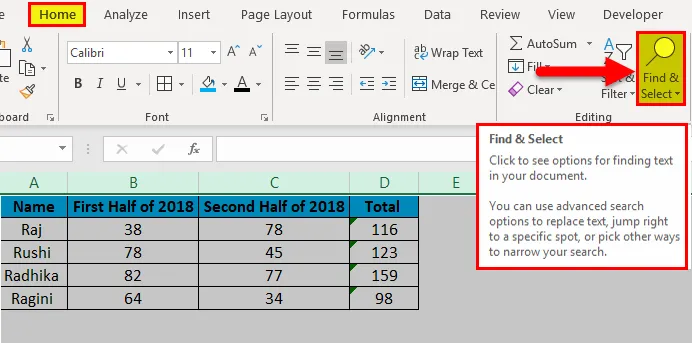
- Nakon odabira opcije Pronađi i odaberite, ispod njega će se pojaviti druge opcije, a zatim odaberite Go to Special ( Idi na specijalno) .
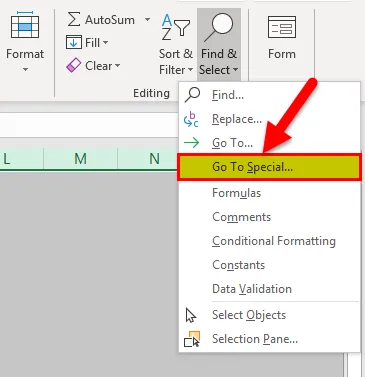
- Idite na poseban dijaloški okvir pojavit će se kao što je prikazano u nastavku.

- U kojem moramo odabrati opciju Formule i također provjeriti sve opcije ispod gumba Formule su označene, a zatim kliknite U redu .
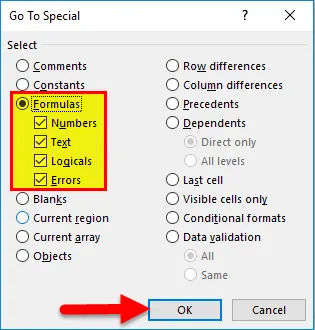
Korak 3: Zaštita radnog lista
Ova se funkcija koristi za osiguravanje da je zaključano svojstvo omogućeno ne samo za ćelije s formulama nego i za sve ćelije u radnoj knjizi. Pogledajmo sljedeće korake za implementaciju zaštite radnog lista:
- Otvorite karticu Pregled i odaberite opciju Zaštita lista .
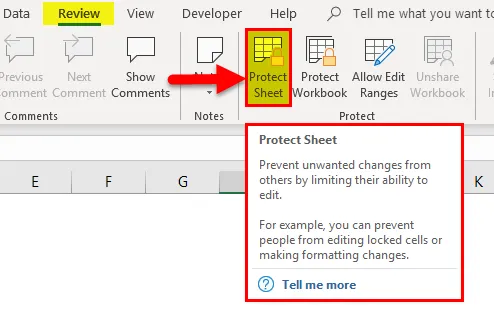
- Nakon toga pojavit će se dijaloški okvir Protect Sheet .
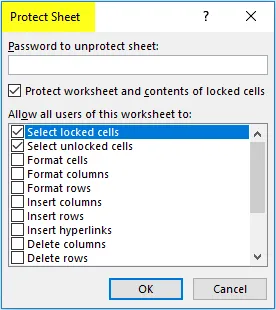
- Pobrinite se da je odabrano " Zaštiti radni list i sadržaj zaključanih ćelija ".
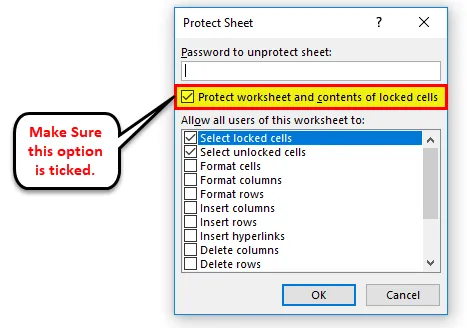
Korisnik također može upisati lozinku u tekstni okvir pod listom Lozinka za uklanjanje zaštite kako bi radni list bio sigurniji.
Prednosti Lock Formula u Excelu
- To pomaže korisniku da zaštiti svoje podatke od drugih kada šalju svoje datoteke drugim primateljima.
- Pomaže korisniku da sakrije svoj rad kada se datoteka dijeli s drugim čitateljima i korisnicima.
- Korisnik može koristiti lozinku u slučaju da zaštiti cijelu radnu knjižicu koja se može upisati u tekstni okvir pod nazivom 'Lozinka za uklanjanje zaštite lista'.
Nedostaci Lock Formula u Excelu
- Novi korisnik neće moći lako shvatiti funkciju u excelu.
- Postoje slučajevi kad postane teško ako korisnik zaboravi unijeti lozinku radi uklanjanja zaštite datoteke.
- To ponekad nije učinkovit način, s obzirom na vrijeme jer korisniku treba vrijeme da zaštiti i zaštiti zaštitne stanice radnog lista.
Stvari koje treba zapamtiti
- Sve su stanice zaštićene prema zadanim postavkama, ne zaboravite ih otključati kako biste formule zaključali u excelu.
- Nakon zaključavanja formula u excelu, obavezno ponovno zaključajte radni list.
- Čitava se radna knjiga može zaštititi korištenjem opcije ograničen ili neograničen pristup iz opcije "Zaštiti radnu knjižicu".
- U slučaju da korisnik treba sakriti svoj rad ili formule od drugih, može označiti opciju "Skriveno" odabirom kartice "Zaštita" u dijaloškom okviru "Oblikovanje ćelija".
- U slučaju da korisnik mora skinuti zaštitu cijele datoteke, jednostavno upišite lozinku odabirom opcije "Ukloni zaštitni list".
- Korisnik može uštedjeti vrijeme premještanjem formula u odvojeni radni list, a zatim skrivanjem, umjesto da troši vrijeme na zaštitu i zaštitu zaštite radnog lista.
Preporučeni članci
Ovo je vodič za zaključavanje formule u Excelu. Ovdje smo raspravljali o tome kako zaključati i zaštititi Excel formulu zajedno s praktičnim primjerima i preuzeti Excel predložak. Možete i pregledati naše druge predložene članke -
- U Excelu uklonite (izbriši) prazne redove
- Označite svaki drugi red u Excelu
- Kako umetnuti CheckBox u Excel
- Saznajte kako stvoriti Combo Box u Excelu
- Kako ukloniti zaštitu listova u VBA?