U ovom tutorialu pokazat ću vam kako pretvoriti fotografiju u uzorak obojenih točkica pomoću Photoshopa! Kao što ćemo vidjeti, sve što je potrebno za stvaranje efekta točkica u boji su jedan od Photoshopovih filtera, slojna maska i jednostavan uzorak točaka koji ćemo stvoriti ispočetka. Nakon postizanja početnog učinka, još više ćemo poboljšati oblik, zasićenost i svjetlinu boja. Može biti potrebno malo pokušaja i pogreške da se veličina točkica podudara s vašom određenom slikom, tako da bi efekt bio fleksibilan i uređiv, iskoristit ćemo Photoshop pametne objekte i pametne filtre.
Evo efekta "uzorak tačke boje" koji ćemo stvarati:
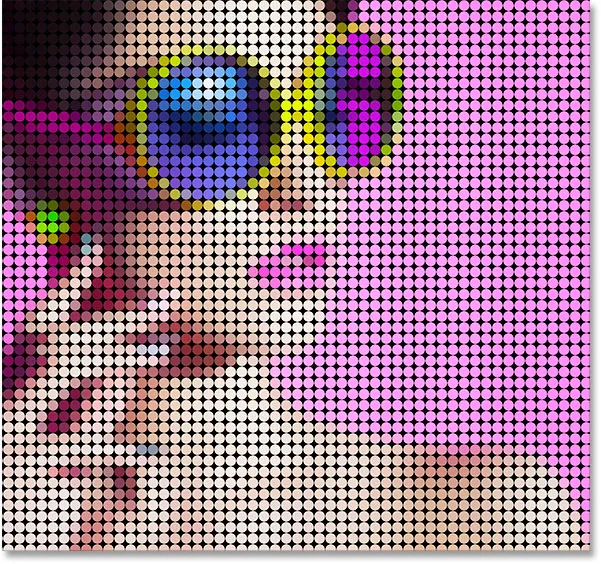
Konačni rezultat.
Započnimo!
Kako pretvoriti fotografiju u uzorak u boji
Za ovaj tutorial koristim Photoshop CC, ali svaki je korak kompatibilan s Photoshop CS6. Možete pratiti i moj videozapis iz ovog vodiča na našem YouTube kanalu. Ili preuzmite ovaj vodič kao PDF spreman za ispis!
1. korak: otvorite svoju sliku
Otvorite sliku koju želite pretvoriti u točkice u boji. Koristit ću ovu fotografiju koju sam preuzeo sa Adobe Stock-a:

Izvorna slika. Kredit za fotografije: Adobe Stock.
2. korak: Pretvorite sloj pozadine u pametni objekt
Ako pogledamo ploču Slojevi, vidjet ćemo sliku na pozadinskom sloju:
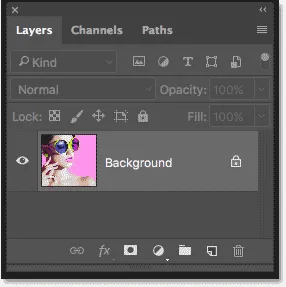
Ploča slojeva koja prikazuje fotografiju na pozadinskom sloju.
Započnite pretvaranjem pozadinskog sloja u pametni objekt. Na taj će se način filtar koji koristimo za izradu uzorka točke u boji primijeniti kao pametni filtar koji se može uređivati. Kliknite ikonu izbornika u gornjem desnom kutu ploče Slojevi:
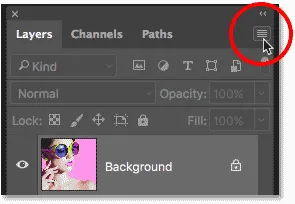
Klikom na ikonu izbornika.
Na izborniku odaberite Pretvori u pametni objekt :
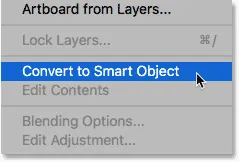
Odabir "Pretvori u pametni objekt".
Photoshop pretvara pozadinski sloj u pametni objekt i imenuje ga "Layer 0":
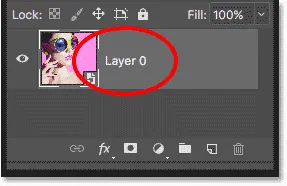
Pozadinski sloj sada je pametni objekt.
Dvaput kliknite na naziv "Layer 0" da biste ga istaknuli, a zatim preimenovali u "Photo". Pritisnite tipku Enter (Win) / Return (Mac) na tipkovnici kako biste prihvatili novo ime:

Davanje pametnog objekta daje korisnije ime.
Korak 3: Dodajte sloj za punjenje u punoj boji
Za dodavanje boje pozadine efektu točkica u boji, upotrijebit ćemo sloj punjenja u boji. Kliknite ikonu Novo zalijevanje ili podešavanje na dnu ploče Slojevi:
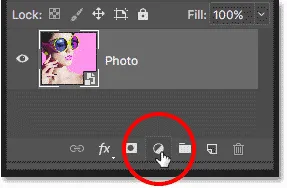
Klikom na ikonu Novo sloj za ispunu ili prilagodbu.
S popisa odaberite Solid Colour :
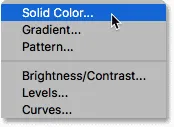
Dodavanje sloja pune boje.
U Biraču boja odaberite crnu, a zatim kliknite U redu. Vaš će dokument biti privremeno ispunjen crnom bojom:
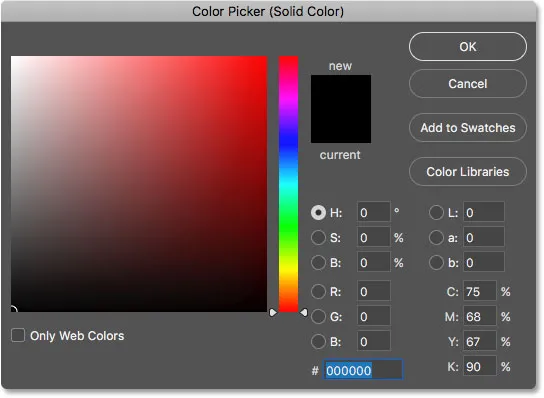
Odabir crne boje u Biraču boja.
4. korak: Povucite sloj za ispunu ispod slike
Povratak na ploču Slojevi iznad sloja se pojavljuje sloj za punjenje u punoj boji ("Boja za popunu 1"), zbog čega slika blokira pogled. Kliknite sloj za ispunu i povucite ga ispod sloja "Fotografija". Kad vidite da se ispod sloja "Fotografija" pojavljuje bijela traka za osvjetljenje, otpustite gumb miša da ispustite sloj za ispunjenje:
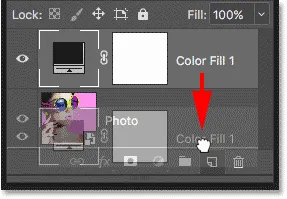
Povlačenje sloja pune boje ispod slike.
Budući da je sloj za ispunu sada ispod sloja "Fotografija", vaša će slika ponovno biti vidljiva u dokumentu:
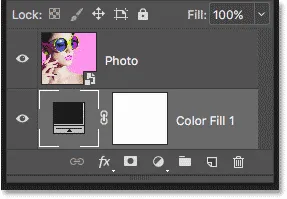
Sloj za ispunu je sada boja pozadine za efekt.
Korak 5: Primijenite mozaik filter
Prije nego što stvorimo točkast uzorak za efekt, prvo moramo pretvoriti svoju sliku u obojene kvadrate, a to možemo učiniti pomoću Photoshopovog filtra Mozaik. Kliknite sloj "Fotografija" da biste ga odabrali:
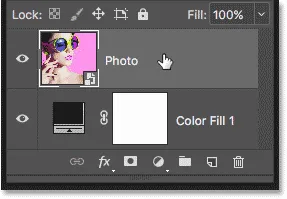
Odabir sloja "Fotografija".
Otvorite izbornik Filter u traci izbornika, odaberite Pixelate i zatim Mozaik :
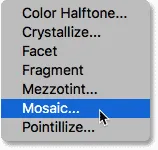
Idite na Filter> Pixelate> Mozaik.
Time se otvara dijaloški okvir Mozaik. Opcija Cell Size na dnu kontrolira veličinu kvadrata. Pazite na svoju sliku dok povlačite klizač za podešavanje vrijednosti. Što je veća vrijednost, veći su kvadrati. Kvadrati će s vremenom postati naše točke u boji pa odaberite vrijednost koja se temelji na veličini točkica koje želite za svoj učinak. U mom slučaju postavit ću vrijednost na 60, ali opet će to ovisiti o vašoj slici. Koju god vrijednost odabrali, zapamtite je ili je zapišite jer će vam trebati kada stvorimo uzorak točkica. Kliknite U redu kada završite:
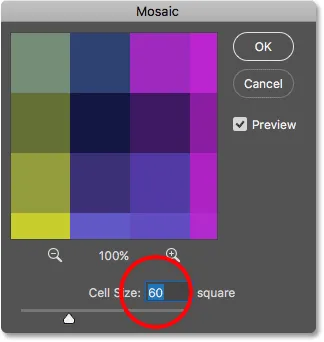
Opcija Cell Cell u dijaloškom okviru filter Mosaic.
Evo efekta s primijenjenim Mosaic filterom, zbog čega slika izgleda vrlo pikselirano:

Slika nakon primjene Mosaic filtra.
Budući da smo mozaik filtar primijenili na pametni objekt, on se pojavljuje kao pametni filtar neposredno ispod slike na ploči Slojevi. Da biste isprobali neku drugu vrijednost Veličina ćelije, dvokliknite naziv filtra da biste ponovo otvorili dijaloški okvir, unesite promjene i kliknite U redu:

Ploča slojeva prikazuje mozaik pametni filter.
Korak 6: Stvorite novi dokument
Stvorimo naš obrazac točaka. Za to će nam trebati novi Photoshop dokument. Idite na izbornik Datoteka i odaberite Novo :
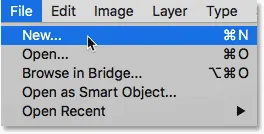
Idite na Datoteka> Novo.
U dijaloškom okviru Novi dokument postavite širinu i visinu na istu vrijednost kao i za veličinu ćelije u filtru Mozaik. U mom slučaju, vrijednost moje ćelije bila je 60, pa ću širinu i visinu postaviti na 60 piksela (provjerite je li vrsta mjerenja postavljena na piksele). Tako će se stvoriti dokument koji odgovara veličini kvadrata. Ne brinite o vrijednosti razlučivosti, ali provjerite je li Background Contents postavljena na White . Kliknite Create (Photoshop CC) ili OK (CS6) da biste stvorili novi dokument:
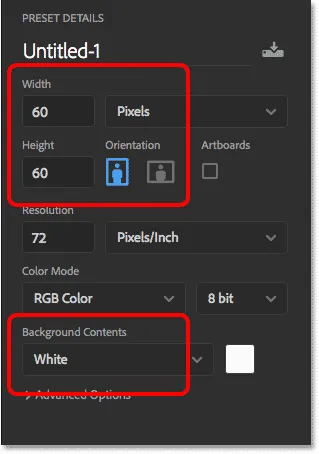
Izrada novog dokumenta iste veličine kao i kvadrati.
Novi ekran s kvadratom otvara se na zaslonu. Dokument je prilično malen, pa se privremeno prebacite na alat Zoom pritiskom i držanjem Ctrl + razmaknice (Win) / Command + razmaknice (Mac) na tipkovnici, a zatim nekoliko puta kliknite unutar dokumenta da biste povećali:
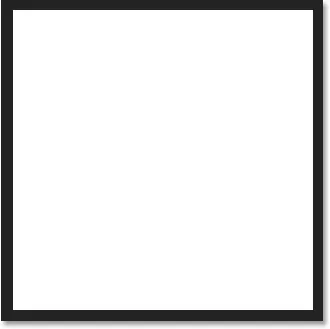
Novi kvadratni dokument.
Korak 7: Odaberite alat Eliptična markiza
Na Alatnoj traci odaberite alat Elliptical Marquee. Prema zadanim postavkama, Eliptični alat za skrivanje skriva se iza alata Pravokutni ormar. Kliknite desnom tipkom miša (Win) / Control ( Klik ) na Mac (Mac) alatke Rectangular Marquee Tool, a zatim odaberite Elliptical Marquee Tool s letačkog izbornika:
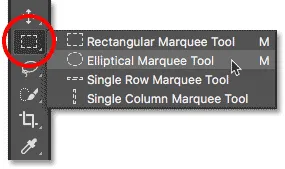
Odabir Alata za eliptičnu markizu.
Korak 8: Nacrtajte kružni izbor
Da biste nacrtali točku, kliknite u gornjem lijevom kutu dokumenta i držite pritisnutu tipku miša dijagonalno prema donjem desnom kutu. Da biste konturu odabira postigli u savršen krug, pritisnite i držite tipku Shift na tipkovnici dok povlačite. Kada dođete u donji desni kut, otpustite tipku miša, a zatim pusti svoj Shift tipku. Sada biste trebali imati kružni izbor velik kao i sam dokument:
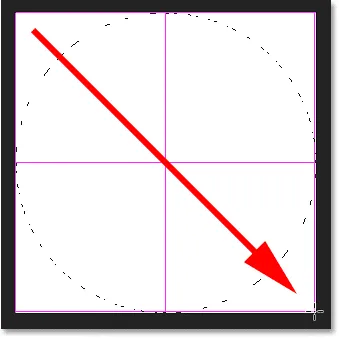
Pritisnite i držite Shift dok crtate odabir kako biste je prisilili u krug.
Korak 9: Ispunite izbor crnom bojom
Izbor moramo ispuniti crnom bojom. Idite na izbornik Uredi i odaberite Ispuniti :
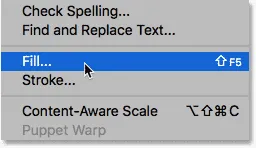
Idite na Uredi> Ispunite.
U dijaloškom okviru Dopunite postavite opciju Sadržaj na Crno, a zatim kliknite U redu:
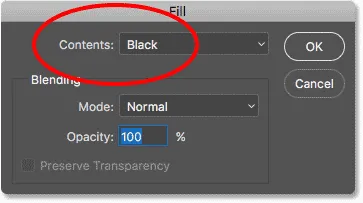
Postavljanje sadržaja na crno.
Photoshop ispunjava krug crnom bojom. Da biste uklonili konturu odabira iz kruga, idite na izbornik Select i odaberite Poništi odabir ili pritisnite Ctrl + D (Win) / Command + D (Mac) na tipkovnici:
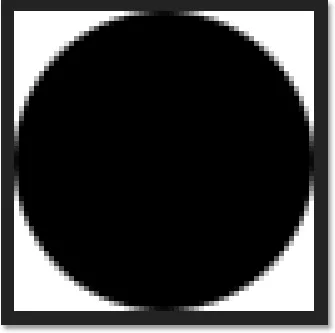
Kružni izbor sada je ispunjen crnom bojom.
Korak 10: Invertne boje
Idite na izbornik Slika, odaberite Prilagodbe, a zatim odaberite Invert :
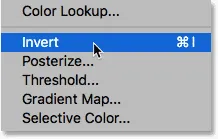
Idite na sliku> Podešavanja> Invert.
Ovo okreće boje, čineći krug bijelim, a područje oko njega crnim:
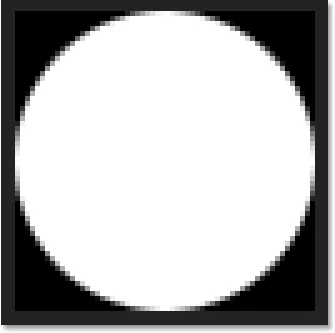
Dokument nakon pretvaranja boja.
Korak 11: Definirajte točku kao uzorak
Da biste točku pretvorili u uzorak, idite na izbornik Uredi i odaberite Definiraj uzorak :
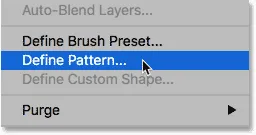
Idite na Uredi> Definiraj uzorak.
Dajte imenu novom obrascu. Budući da moj dokument iznosi 60x60 piksela, nazvat ću ga "Krug 60x60 px". Možda ćete stvoriti više uzoraka kruga, svaki različitih veličina, tako da je dobra ideja veličinu uključiti u naziv. Kliknite U redu da biste zatvorili dijaloški okvir Naziv uzorka:
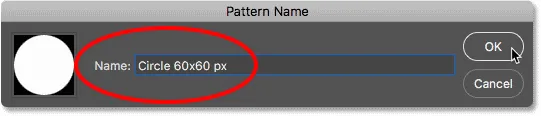
Imenovanje novog uzorka.
12. korak: Zatvorite dokument
Zatvorite dokument kruga tako da otvorite izbornik Datoteka i odaberete Zatvori . Kada vas Photoshop pita želite li spremiti dokument, kliknite Ne (Win) / Don't Save (Mac):
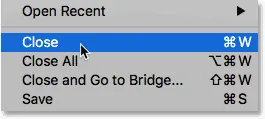
Idite na Datoteka> Zatvori.
Korak 13: Dodajte masku sloja
Natrag u glavni dokument sa slikama, provjerite je li na ploči Slojevi odabran sloj "Fotografija", a zatim na dnu kliknite ikonu Laser Mask :
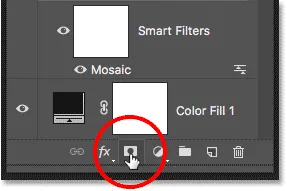
Klikom na ikonu Layer Mask.
Sličica maske sloja pojavljuje se na sloju "Fotografija". Primijetite da sličica ima bijelu obrub oko sebe, što nam govori da je trenutno odabrana maska, a ne sam sloj:
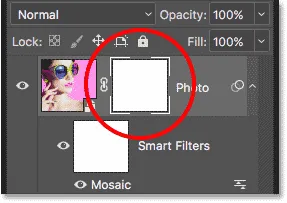
Sličica maske sloja.
14. korak: Napunite masku uzorkom točka
Moramo napuniti slojnu masku s našim uzorkom točkica. Idite na izbornik Uredi i još jednom odaberite Ispunite . Ovaj put postavite opciju Sadržaj na Uzorak, a zatim kliknite sličicu desno od riječi Prilagođeni uzorak :
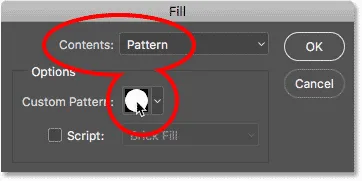
Postavljanje sadržaja na uzorak i klikanje na sličicu prilagođenog uzorka.
Odaberite uzorak točka koji ste upravo stvorili klikom na njegovu sličicu. To bi trebala biti zadnja sličica na popisu. Kliknite OK za zatvaranje dijaloškog okvira Fill:
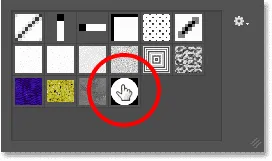
Odabir uzorka točke.
Photoshop ispunjava masku sloja s uzorkom točaka, stvarajući naš početni efekt točaka u boji:
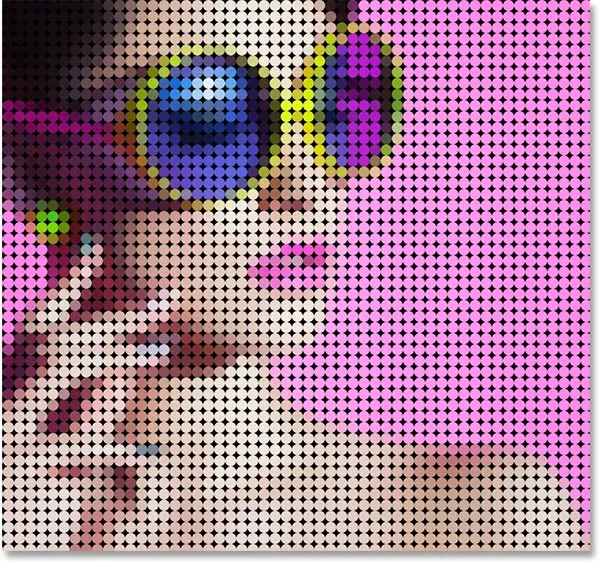
Rezultat nakon što se sloj maske napuni uzorkom točka.
Zumiram malo bliže slici kako bismo bolje vidjeli što se događa. Svaka točka u efektu napunjena je jednom bojom zahvaljujući Mosaic filtru koji smo primijenili ranije, dok je crno područje koje okružuje svaku točku od sloja za punjenje Solid Color (Boja) koji sjedi ispod slike:
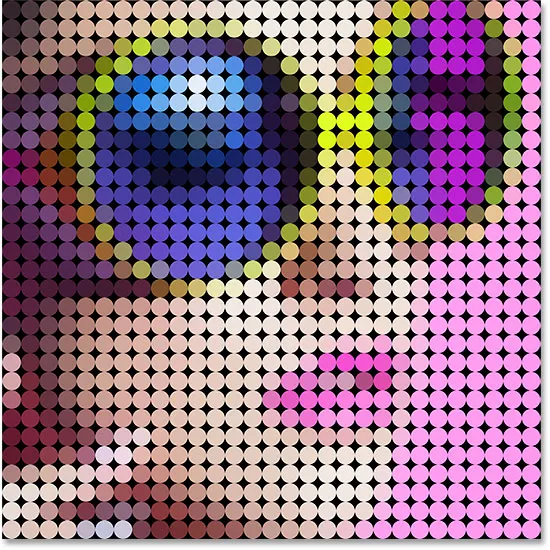
Učinak boje točke izbliza.
Isprobavanje točkica različite veličine (neobavezno)
Ako mislite da bi manji ili veći uzorak točka bolje izgledao na vašoj slici, evo što ćete učiniti. Prvo, s još uvijek odabranom maskom sloja, vratite se na izbornik Uredi, odaberite Ispuni, postavite Sadržaj na bijelo, a zatim kliknite U redu. Ovo će masku ispuniti bijelom, otklonivši trenutni uzorak točka. Dvaput kliknite Mosaic Smart Filter na ploči Slojevi da biste ponovo otvorili dijaloški okvir i po potrebi povećali ili smanjili veličinu ćelije . Zapamtite novu vrijednost, a zatim kliknite U redu.
Vratite se na korak 6 da biste stvorili novi dokument iste veličine kao i vaša nova veličina ćelije, a zatim ponovite korake 7 - 12 da biste stvorili novi uzorak točka na novoj veličini. Preskočite 13. korak jer ste već dodali masku sloja. Skočite desno na korak 14 da biste masku napunili novim uzorkom.
Korak 15: Dodajte tačku oko točkica
Početni efekt točke u boji sada je gotov, ali postoji još nekoliko stvari koje možemo učiniti kako bismo ga još poboljšali. Prvo, da izvučemo oblike točkica, dodaćemo potez oko njih. Ako je maska sloja i dalje odabrana, kliknite ikonu Slojevi slojeva (ikona fx ) na dnu ploče Slojevi:
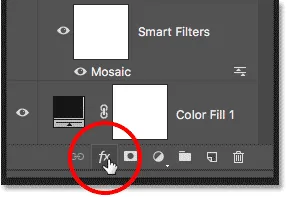
Klikom na ikonu Slojevi slojeva.
S popisa odaberite Stroke :
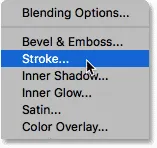
Odabir efekta sloja Stroke.
Otvara se dijaloški okvir Layer Style postavljen na opcije Stroke u srednjem stupcu. Ostavite boju postavljenu na crnu, postavite Veličina na 1 px i Položaj na unutrašnjost, a zatim kliknite U redu:
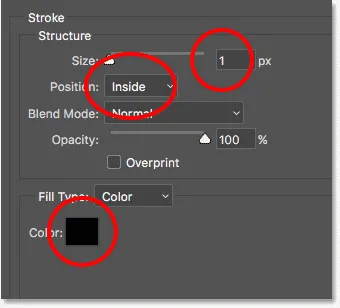
Opcije Stroke.
Svaka točka sada ima tanki crni potez oko sebe, čineći okrugle oblike jasnijim:
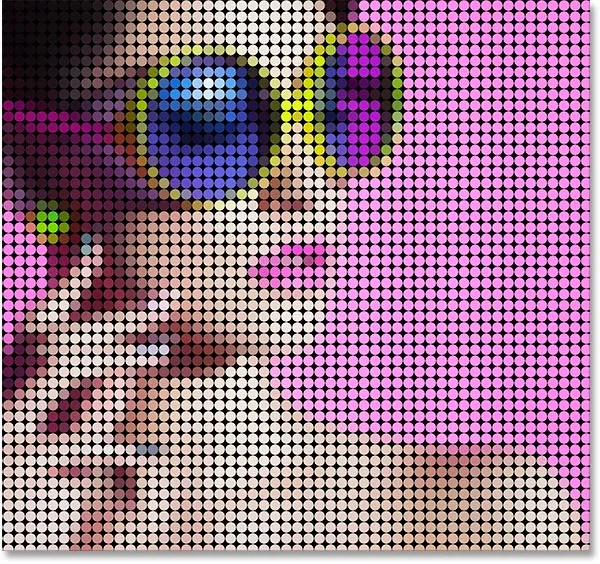
Učinak udarcem nanesenim na točkice.
Da biste usporedili učinak sa i bez poteza da biste vidjeli koja vam se verzija sviđa, kliknite ikonu vidljivosti (očna jabučica) s lijeve strane efekta Stroke na ploči Slojevi da biste prebacili i isključivali hod:
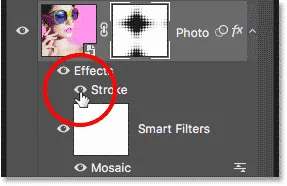
Klikom na ikonu vidljivosti Stroke.
Korak 16: Dodajte sloj za podešavanje vibracije
Da u bojama dođemo do boja, upotrijebit ćemo sloj za podešavanje vibracije. Na dnu ploče Slojevi kliknite ikonu New Fill ili Adjustment Layer :
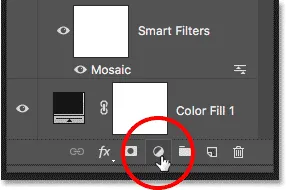
Klikom na ikonu Novo sloj za ispunu ili prilagodbu.
S popisa odaberite Vibrance :
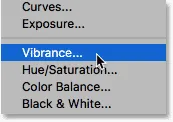
Dodavanje sloja za podešavanje vibracije.
Kontrole za sloj podešavanja vibracije pojavljuju se na ploči Svojstva Photoshopa. Povećajte vrijednost zasićenja na oko +20 :
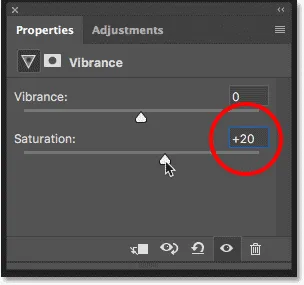
Povećanje vrijednosti zasićenja.
Boje sada izgledaju bogatije i živopisnije:

Učinak nakon povećanja zasićenosti boja.
Korak 17: Osvijetlite sliku slojem za podešavanje razina
Konačno, jedan od potencijalnih problema s učinkom točkica boja je taj što ima tendenciju potamnjenja cjelokupne slike, ali lako je možemo posvijetliti natrag pomoću sloja za podešavanje nivoa i načina mješanja slojeva. Kliknite ponovo na ikonu New Fill ili Adjustment Layer na dnu ploče Slojevi i ovaj put odaberite Levels :
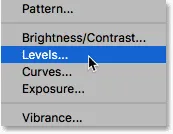
Dodavanje sloja za podešavanje nivoa.
Kontrole za sloj podešavanja nivoa pojavljuju se na ploči Svojstva, ali nije nam potrebno mijenjati nijednu postavku. Umjesto toga, na ploči Slojevi promijenite način miješanja sloja za podešavanje nivoa s Normalnog na Zaslon . Način miješanja zaslona učiniće sliku previše svijetlom, pa smanjite vrijednost neprozirnosti na oko 25% :
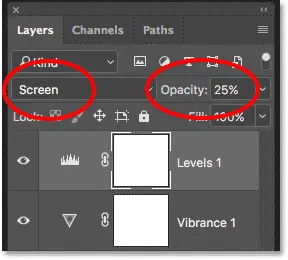
Promjena načina miješanja i neprozirnost sloja za podešavanje razina.
I s tim smo gotovi! Nakon osvjetljavanja slike, evo konačnog efekta "fotografija obojenim točkicama":
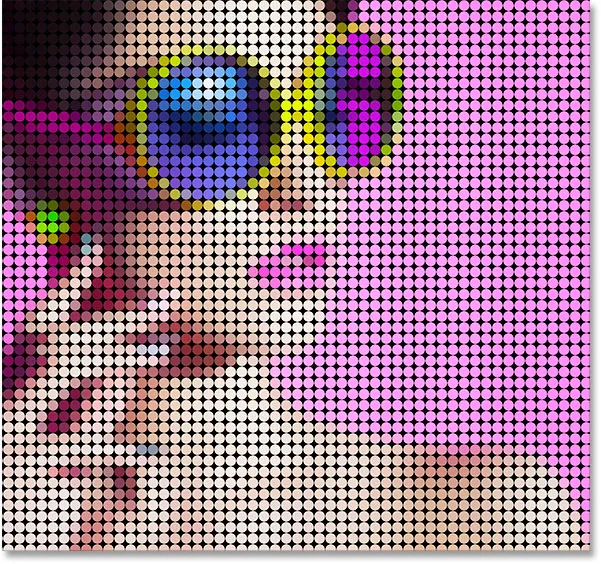
Konačni rezultat.
I tu ga imamo! To je način kako fotografiju pretvoriti u uzorak obojenih točkica pomoću Photoshopa! Za sličan učinak pretvorite vašu sliku u realističnu pointilističku sliku ili u mrežu kvadratnih boja! Ili posjetite naš odjeljak Photo Effects za više vodiča s Photoshop efektima!