Adobe je uveo neke velike promjene u Photoshopovo sučelje s CS6. Nova tamnija boja možda je najnevidnije promjena, ali nije jedina. Još jedna velika promjena posebno može uzrokovati zabune u stvaranju foto efekata, posebno ako koristite pametne filtre.
Ako ste koristili ranije verzije Photoshopa i nadogradili na CS6, možda ste primijetili da je izbornik Filter u traci izbornika na vrhu zaslona dobro filtriran. Neke grupe filtera iz Photoshopa CS5 i starije - Artistic, potezi četkicom, skica i tekstura - potpuno nedostaju iz izbornika Filter u CS6, dok su druge grupe uklonile filtre. Dobra vijest je da filtri koji nedostaju i grupe zapravo i nema. Adobe ih je jednostavno uklonio iz izbornika Filter kako bi pojednostavili sučelje, a što se tiče Photoshopa CS6, oni se sada nalaze isključivo u glavnoj Galeriji filtera.
To bi moglo biti u redu za neke ljude, ali što ako niste jedan od tih "nekih ljudi"? Što ako radije imate pristup svim Photoshopovim filtrima izravno iz izbornika Filter, na način na koji su to nekada bile? Kao što ćemo vidjeti, ne radi se samo o osobnim preferencijama. Prisiljeni na odabir filtera iz Galerije filtera zapravo mogu učiniti Smart Filtere malo manje korisnim nego što su bili prije. Pogledajmo problem, a zatim ćemo naučiti kako ga lako riješiti.
Kako vratiti nestale filtre u Photoshopu
Problem
Prvo, problem. Evo slike koju trenutno otvorim u Photoshopu CS6 (klasična fotografija automobila iz Shutterstocka):
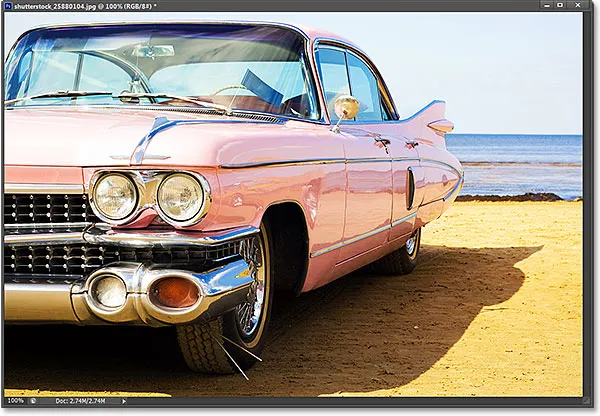
Izvorna fotografija.
Recimo da na ovu sliku želim primijeniti filtar Cutout, jedan od Photoshopovih popularnijih filtera kreativnog tipa. Recimo i da ga želim primijeniti kao pametni filtar, koji će filtar Cutout zadržati u potpunosti uređivanim u slučaju da kasnije poželim izvršiti promjene. Da bih filtar Cutout ili bilo koji filtar primijenio kao pametni filtar, prvo moram pretvoriti sloj na kojem moja slika sjedi u pametni objekt . Ako pogledamo na moju ploču Slojevi, vidjet ćemo moju fotografiju kako sjedi na pozadinskom sloju. Da biste pretvorili sloj u pametni objekt, kliknut ću ikonu malog izbornika u gornjem desnom kutu ploče Slojevi:
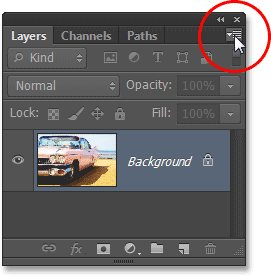
Klikom na ikonu izbornika na ploči Slojevi.
Tada ću iz izbornika koji se pojavi izabrati Pretvori u pametni objekt :
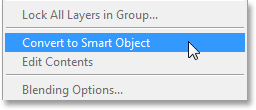
Odabir Pretvori u pametni objekt s izbornika.
Fotografija i dalje izgleda isto u prozoru dokumenta, ali mala ikona Smart Object u donjem desnom kutu sličice za pregled na ploči Slojevi govori nam da je sloj sada Smart Object (Photoshop je preimenovao sloj iz Background u Layer 0):
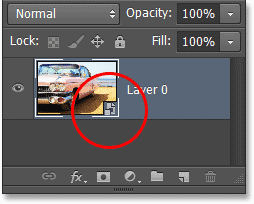
Znamo da je pametni objekt mala ikona u sličici za pregled.
Sad kad sam pretvorio sloj u Smart Object, na njega mogu primijeniti Cutout filter kao pametni filter. U Photoshopu CS5 i starijim verzijama, filtar Cutout pronađen je u grupi Artistic pod izbornikom Filter, ali kad otvorim izbornik Filter iz trake izbornika u Photoshopu CS6, vidimo da se nešto promijenilo. Nema više Umjetničke skupine, što znači da ne mogu više pristupiti filtru Cutout odavde:
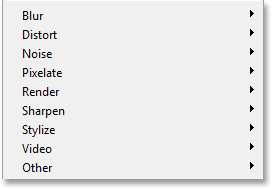
Nekoliko grupa filtera iz prethodnih verzija Photoshopa nedostaje iz izbornika Filter u CS6.
U CS6-u, za pristup grupi Umjetnički, kao i grupama s nedostatkom poteza četkicom, skice i teksture, moramo otvoriti Galeriju filtera tako da otvorimo izbornik Filter i odaberemo Filter Galerija :
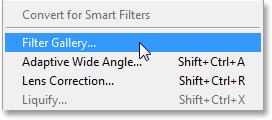
Idite na Filter> Filter Gallery.
Srednji stupac Galerije filtera nalazi se u svim našim skupinama filtra. Svaku grupu možemo otvoriti ili zatvoriti da bi prikazali ili sakrili filtre u njoj jednostavnim klikom na naziv grupe. Umjetnička skupina je na samom vrhu, pa ću kliknuti na njeno ime da se grupa otvori. Zatim ću kliknuti na sličicu filtera Cutout da biste je odabrali. Kontrole i opcije za odabrani filtar (u ovom slučaju Izrez) pojavljuju se u stupcu s desne strane. Kako ovo ne znači da će biti dugotrajan udžbenik o korištenju Galerija filtara ili bilo kojem određenom filtru, brzo ću postaviti Broj razina na 8, Edge Simplicity na 6 i Edge Fidelity na 3 :
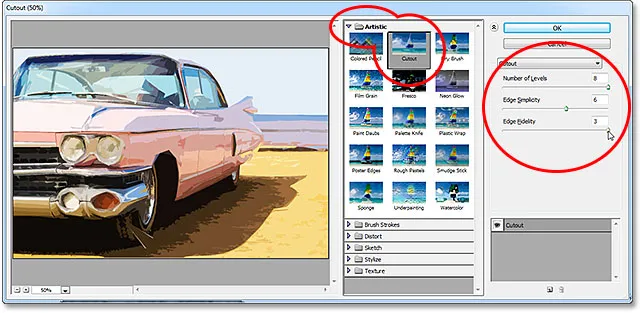
Odabir filtra Cutout iz grupe Artistic i postavljanje njegovih mogućnosti.
Kliknite OK (U redu) da zatvorim galeriju filtra i evo moje slike s primijenjenim filtrom Cutout:
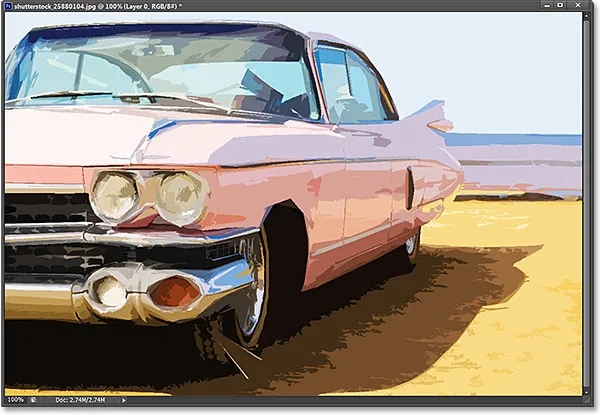
Fotografija nakon primjene filtra Cutout.
I evo je problema s kojim se pojavljuju. Obično kada filtre primjenjujemo kao pametne filtre, naziv svakog filtra koji smo koristili pojavljuje se ispod pametnog objekta na ploči Slojevi. Ako se kasnije trebamo vratiti i ponovno urediti postavke filtra, jednostavno dvaput kliknemo naziv određenog filtra. To je još uvijek slučaj u Photoshopu CS6, s jednim malim udarcem. Svi filtri kojima smo morali pristupiti iz Galerije filtara (jer nam više nisu dostupni u izborniku Filter) nisu navedeni prema njihovom stvarnom nazivu. Umjesto toga, oni su navedeni pod generičkim nazivom "Galerija filtera", što nam ne govori koji je filtar zapravo korišten:
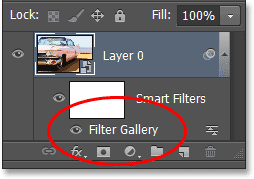
Izrečeni filtar pojavljuje se samo kao "Galerija filtera". Nije baš korisno.
To može biti u redu u ovom slučaju gdje sam primijenio samo jedan filter. Mogu se lako sjetiti da je to bio Cutout filter. Ali što će se dogoditi ako dodamo dodatne pametne filtre i svima je trebalo pristupiti iz Galerije filtera? Na sliku ću brzo primijeniti još dva pametna filtra ( raspršivanje iz grupe Brush Strokes i Diffuse Glow iz grupe Distort ). Budući da sam im bio prisiljen pristupiti iz Galerije filtera, ti su novi filteri također navedeni samo kao "Galerija filtera" na ploči Slojevi, pa nije lako odrediti koji je to:
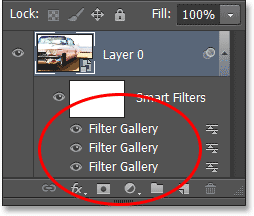
Tri različita filtra, svaki od njih naveden samo kao "Galerija filtera".
Vraćanje nestalih filtara u izborniku filtra
Je li to ogroman problem? Ne, ali to bi moglo usporiti vaš tijek rada. Srećom, Adobe je to shvatio i uključio opciju da se izbornik Filter vrati na način na koji je bio prije u svakoj verziji Photoshopa prije CS6-a, a ta se opcija nalazi u Preferences. Na Windows računalu idite na izbornik Uredi na vrhu zaslona, odaberite Postavke, a zatim odaberite Dodaci . Na Macu idite na izbornik Photoshop, odaberite Postavke, a zatim odaberite Dodaci :
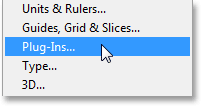
Odabir postavki dodatka.
Ovo otvara Photoshop Preferences dijaloški okvir postavljen na Plug-Ins postavke. Željena je opcija Prikaži sve grupe i imena filtra . Ova je opcija prema zadanim postavkama isključena. Ako želite vratiti izbornik Filter na način na koji je nekada bio u starijim verzijama Photoshopa i moći ćete pristupiti svim filtrima izravno iz izbornika Filter, jednostavno označite ovu opciju, a zatim kliknite OK za zatvaranje iz dijaloškog okvira (imajte na umu da ćete morati ponovo pokrenuti Photoshop kako bi promjena stupila na snagu):
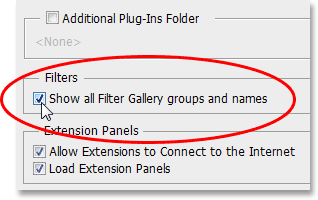
Odabirom opcije "Prikaži sve grupe i imena galerije filtera".
Kroz čaroliju da niste ovdje dok ovo pišem, nastavila sam i ponovo pokrenula Photoshop, te sam ponovno otvorila istu fotografiju. Također sam ga ponovo pretvorio u pametni objekt klikom na ikonu izbornika na ploči Slojevi i odabirom Pretvori u pametni objekt :

Povratak smo na samo postavljanje samog pametnog objekta (nisu primijenjeni filtri) na ploči Slojevi.
Uz opciju Prikaži sve grupe i nazive galerija filtara odabrane u Preferences, još jednom ću se otvoriti izbornik Filter na vrhu zaslona, a ovaj put su sve grupe filtara dostupne, baš kao što su bile u Photoshop CS5 i stariji:
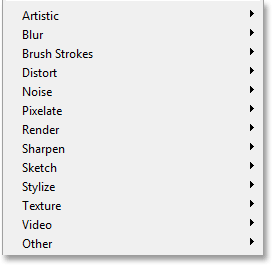
Sve su grupe ponovno dostupne iz izbornika Filter.
Za pristup filtru Cutout izabrat ću Artistic group, a zatim ću Cutout :
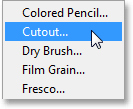
Idite na filtar> umjetnički> izrez.
Eto, to još uvijek otvara Filtarnu galeriju, gdje još uvijek postavljamo opcije filtera poput Cutout-a, ali ovdje je najvažnije da sam mogao odabrati filtar Cutout izravno iz izbornika Filter. Nisam je odabrao iz same Galerije filtra. Upotrijebit ću iste postavke kao i prije za filtar Cutout, a zatim ću kliknuti OK da zatvorim galeriju filtera:
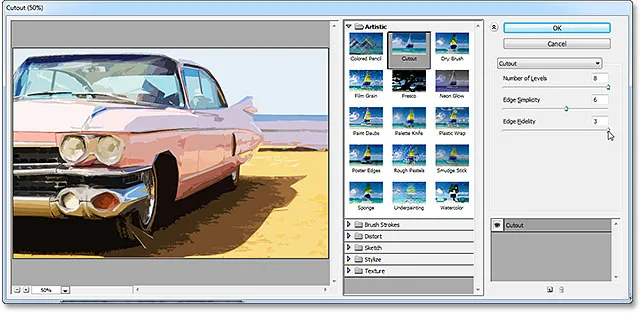
I dalje koristimo Galeriju filtera za postavljanje opcija za mnoge filtre.
Kao i prošli put, Cutout se primjenjuje na moj pametni objekt kao pametni filter, ali sada vidimo važnu razliku na ploči Slojevi. Budući da sam ovaj put uspio odabrati filtar izreza izravno iz izbornika Filter, a ne iz Galerija filtera, Photoshop prikazuje filtar prema stvarnom nazivu:
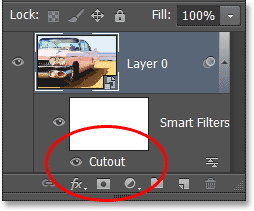
Ovaj je put filtar izreza naveden kao "Izrez", a ne "Galerija filtera".
Brzo ću primijeniti filtar za raspršivanje tako što ću otvoriti Filter > Naboji četkicom > Spatter, a zatim Diffuse Glow filtar filtriranjem > Distort > Diffuse Glow . Evo kako izgleda moja slika sa sva tri primijenjena pametna filtra (opet, preskačem detalje s filtrima jer ovo nije tutorial o stvaranju bilo kojeg specifičnog efekta):
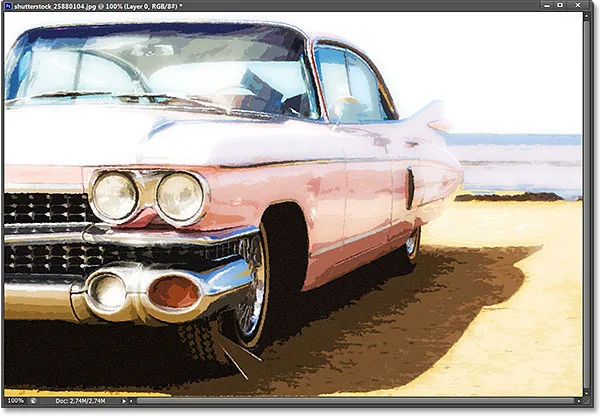
Učinak nakon primjene tri pametna filtra.
I opet, jer sam ovaj put uspio odabrati izravno iz izbornika Filter, a ne iz Galerija filtera, Photoshop ih navodi prema njihovim stvarnim imenima filtera pod Smart Object. Ako želim promijeniti postavku za bilo koji od filtera dvostrukim klikom na njegovo ime ili ponovno organizirati redoslijed filtriranja koji se primjenjuju na sliku klikom i povlačenjem jedan iznad ili ispod drugog, više ne moram pogoditi koji filter je koji:
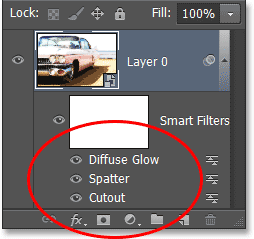
Svaki pametni filtar sada je naveden sa svojim stvarnim nazivom, a ne kao "Filter Gallery".
Međutim, treba imati na umu da je čak i ako je opcija Prikaži sve grupe i nazive galerija filtra označena u Photoshopovim postavkama, ako odaberete filtar iz Galerije filtra, a ne iz izbornika Filter na traci izbornika, i dalje će biti na ploči Slojevi prikazati kao "Galerija filtera" kada je primijenite kao pametni filtar. Ako želite da se pojavi stvarno ime filtra, morate ga odabrati izravno iz izbornika Filter.