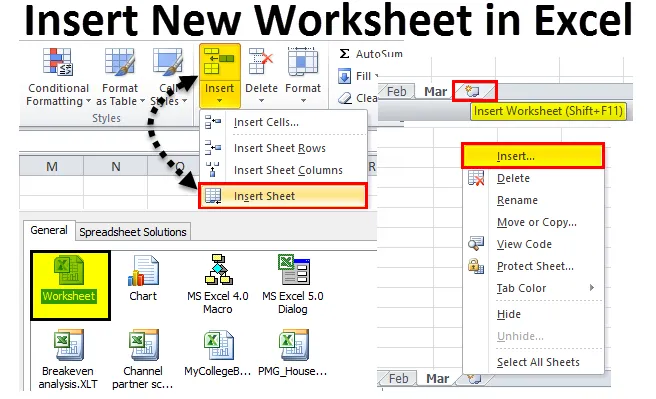
Umetnite novi radni list u Excel (Sadržaj)
- Umetnite novi radni list u Excel
- Izmijenite zadani broj radnih listova
- Umetnite novi radni list u postojeću radnu knjigu
Umetnite novi radni list u Excel
Kada otvorite radnu knjižicu Excela, koliko radnih listova možete vidjeti? Možda niste shvatili koliko ih vidite prema zadanom.
Ovdje možete preuzeti Incel New Workheet Excel predložak - Umetnite novi Excel predložak radnog listaAko nema nikakvih izmjena u postavkama prema zadanom, excel će vam dati 3 radna lista nazvana Sheet 1, Sheet 2 i Sheet3 kao što je prikazano na donjoj slici.
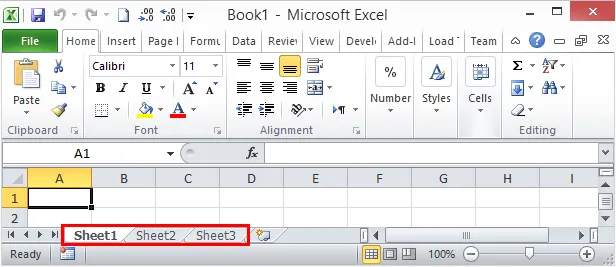
U ovom ću vam članku pokazati načine dodavanja novih radnih listova u excel, kako izmijeniti broj radnih listova kada otvorite novu radnu knjižicu u Excelu, kako promijeniti boju, temu itd … u ovom članku.
Otvorite novu radnu knjigu sa svog računala
Dopustite mi da počnem s otvaranjem nove radne knjige u excelu. Za ovaj članak, koristim Excel 2010 i operativni sustav Windows je Windows 10.
Korak 1: U polju za pretraživanje na vašem računalu tip excel prikazat će vam se excel app na vašem računalu.
2. korak: Kliknite na verziju programa Excel na računalu.
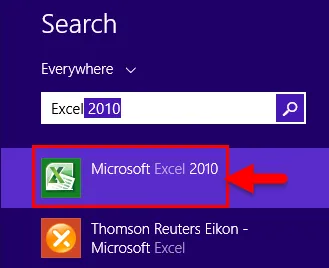
Korak 3: Ako je bilo koja radna bilježnica već otvorena, izravno ćete vidjeti novu radnu knjižicu i ukupno 3 radna lista.
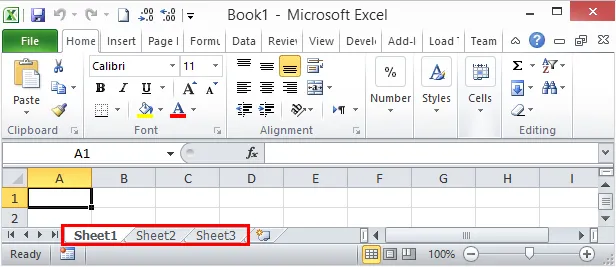
Sada ćemo vidjeti kako izmijeniti broj radnih listova prema zadanim postavkama.
Izmijenite zadani broj radnih listova
Sada smo vidjeli da excel excel može nam dati 3 radna lista u novoj radnoj knjizi. Međutim, ako niste zadovoljni brojem radnih listova, u samom početku excel vam nudi izmjenu broja radnih listova po vašoj želji. Slijedite dolje navedene korake za izmjenu postavki programa Excel.
1. korak: idite na datoteku FILE.
Korak 2: Pod FILE idite na OPTIONS.
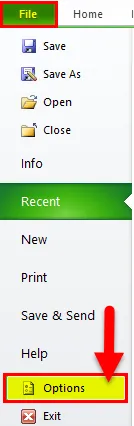
Korak 3: Odaberite OPĆE Opcije Excel i odaberite Uključi ovoliko listova . Ovdje možete umetnuti do 255 radnih listova kad umetnete novu radnu knjižicu. Malo je vjerojatno da koristimo 255 radnih listova. Radne listove ograničio sam na 6.
Korak 4: Kliknite OK (U redu) da biste dovršili postupak.
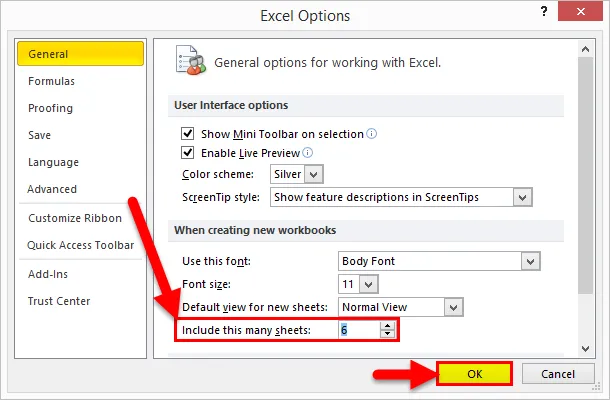
5. korak: Sada otvorite novu radnu knjižicu i pogledajte čari.
Tipka za prečac je Ctrl + N za otvaranje nove radne knjige kada je barem jedna radna knjiga Excela već otvorena.
Imam 6 radnih listova umjesto uobičajenih 3 lista kad se nova radna knjižica umetne. Ova izmjena je primjenjiva za sve radne bilježnice u budućnosti.
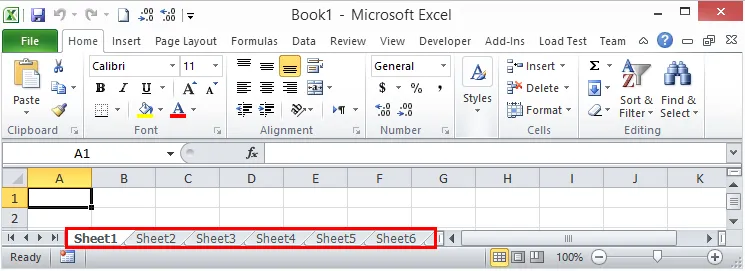
Umetnite novi radni list u postojeću radnu knjigu
Sada smo naučili kako izmijeniti broj radnih listova kad otvorimo novu radnu knjižicu. Sada ćemo se koncentrirati na načine umetanja novog radnog lista u postojeću radnu knjižicu.
Pretpostavimo da radite u radnoj knjižici i da već imate 3 radna lista. Sada morate umetnuti još jedan radni list za prodaju u novom mjesecu, novi radni list možete umetnuti i ručno, kao i tipkom prečaca.
Unesite novi radni list u Excel ručno - metoda 1
Korak 1: Desnom tipkom miša kliknite bilo koji radni list.
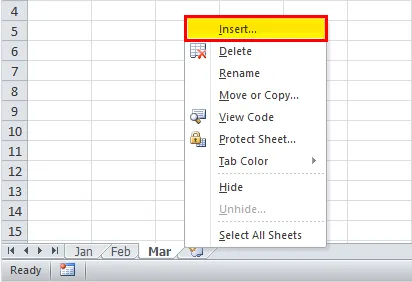
Korak 2: Odaberite opciju za umetanje i vidjet ćete ispod prozora. Odaberite opciju Radni list kao opciju.
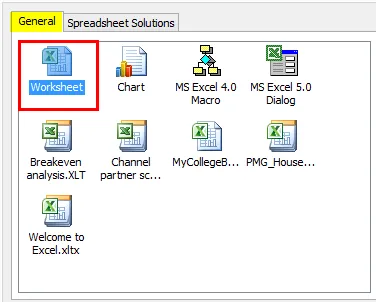
Korak 3: Budući da sam desno kliknuo na radni list Mar, sada imam radni list s lijeve strane, Mar radni list.
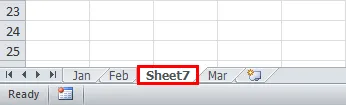
Korak 4: Sada možete preimenovati ovaj radni list dvostrukim klikom na naziv lista.

Ručno umetnite radni list - metoda 2
Ako mislite da je prethodni korak bio dugotrajan i potrebno je vrijeme za konzumiranje, možete odabrati ovaj. To je lako koliko želite.
Nakon svih radnih listova vidjet ćete ikonu Plus (+).
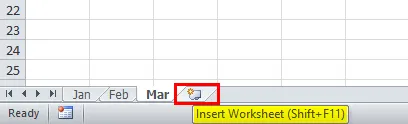
Kliknite ovu ikonu plus da biste umetnuli novi list. Ovo će umetnuti radni list s desne strane aktivnog lista.
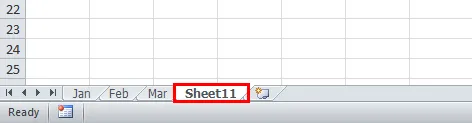
Ručno umetnite radni list - metoda 3
Imamo još jedan način ručnog stvaranja novog radnog lista. Ovo je također jednostavan, ali ručni postupak.
Idite na karticu HOME i pronađite gumb Umetni ispod kartice HOME.
Sada odaberite opciju Umetanje lista .
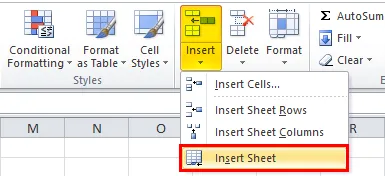
Ovo će umetnuti novi radni list s lijeve strane aktivnog lista.

Upotreba tipke prečaca - metoda 4
Također možemo umetnuti novi radni list u Excel pomoću tipke prečaca Shift + F11
Dosta ručnih metoda, osim umetanja novog radnog lista u postojeću radnu knjižicu. Da, ručni postupak je frustrirajući i zato imamo tipku prečaca za umetanje vrlo brzo.
Pritisnite tipke Shift + F11 zajedno i ona će umetnuti novi radni list s lijeve strane aktivnog lista.

Napravite kopiju postojećeg radnog lista kao novi radni list
Ako radite na radnom listu i potrebna vam je replika radnog lista na kojem radite, možete stvoriti i repliku lista.
Pretpostavimo da je vaš trenutni naziv radnog lista ožujak. Držite tipku Ctrl i povucite radni list na desnu stranu, imat ćete repliku radnog lista.
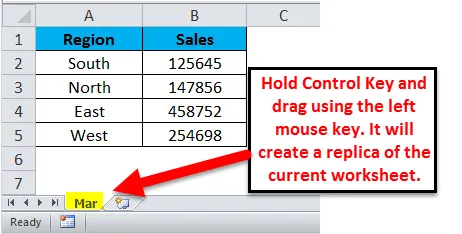
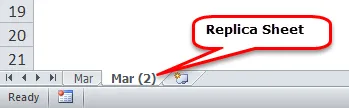
Stvari koje morate zapamtiti Umetnite novi radni list u Excel
- Da biste jednom umetnuli više listova, morate odabrati one listove koje želite umetnuti i kliknuti tipku prečaca.
- Umetanje novog radnog lista u excel je značajka koja automatski podešava širinu ili visinu ćelije.
- Za preimenovanje radnog lista dvaput kliknite na naziv lista i utipkajte novo ime.
- Sva metoda umetnite novi radni list s lijeve strane aktivnog lista kako bi se kliknuo na ikonu Plus plus.
Preporučeni članci
Ovo je vodič za umetanje novog radnog lista u Excel. Najlakši način za podešavanje stupca je upotreba Umetanje novog radnog lista u Excelu. Ovdje smo raspravljali o tome kako koristiti Insert New Worksheet u Excelu zajedno s praktičnim primjerima i download-om Excel predloška. Možete i pregledati naše druge predložene članke -
- U čemu se koristi Excel Pivot tablica?
- Excel stupac grafikon | Jednostavni vodiči Excela
- Načini za umetanje više redaka u Excel
- Kako poboljšati svoje Microsoft Excel vještine?