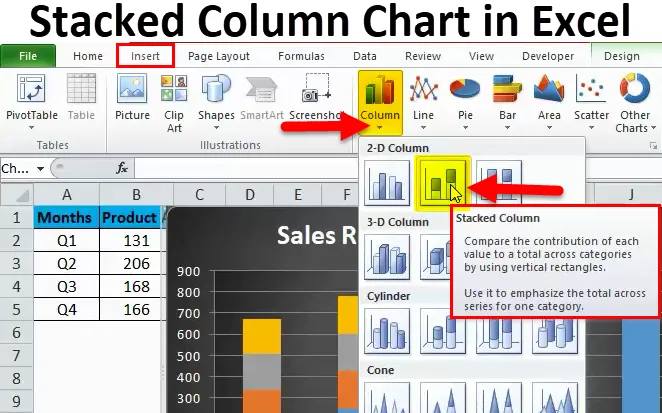
Složen grafikon stupaca u Excelu (Sadržaj)
- Složen grafikon stupaca u Excelu
- Kako stvoriti složen grafikon stupaca u Excelu?
Složen grafikon stupaca u Excelu
Složeni grafikoni stupaca imaju ugrađenu dostupnu vrstu grafikona koja se može upotrijebiti za usporedbu različitih predmeta između iste skupine.
Pretpostavimo da imamo skup podataka o prodaji tijekom različitih kvartala godine i tijekom godine smo prodavali različite vrste proizvoda. Ako želimo vidjeti koji je proizvod doprinio koji postotak udjela u ukupnom udjelu prodaje u tom tromjesečju, moramo koristiti shemu Stacked Column u Excelu.
U ovom slučaju korištenje trake grafikona neće biti prazno jer to nam neće moći pomoći u analizi stvarnog upita.
Složen grafikon koji jasno prikazuje prodaju proizvoda u različitim tromjesečjima.

Stupacski grafikon koji predstavlja samo prodaju različitog proizvoda, ali ne omogućava nam da lako znamo koliki je udio različitog proizvoda u ukupnoj prodaji?
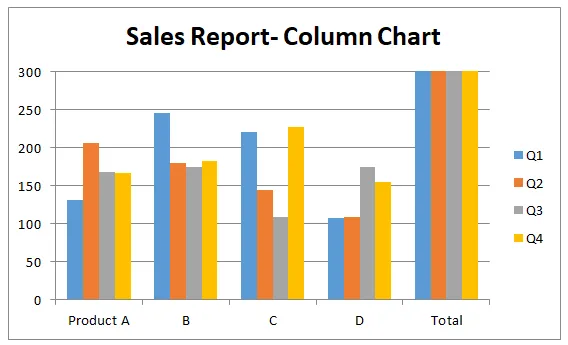
Tako složeni grafikoni stupaca su one opcije grafikona koje korisniku omogućuju kombiniranje podataka jedne grupe i zatim prikazivanje tih podataka u različitim segmentima koji odgovaraju različitim odjeljcima između iste skupine. Složeni grafikoni u osnovi čine grafikone stupaca jedan na drugom grafikonima stupaca, a grafikoni koji su pripremljeni kao složeni su poput učvršćivanja jedne trake u drugi grafikon.
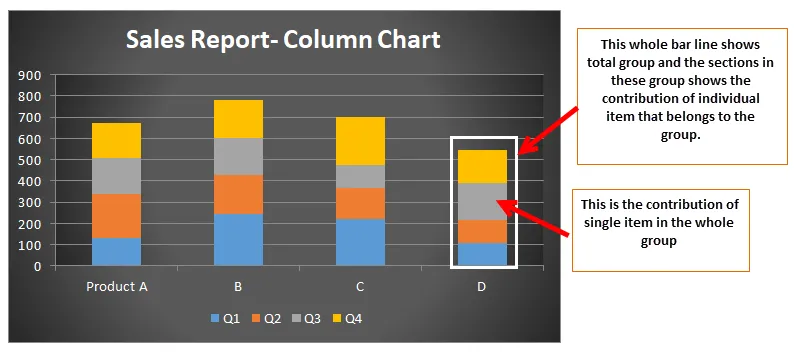
Kako stvoriti složen grafikon stupaca u Excelu?
Stvaranje složenog grafikona stupaca nije tako teško kao što se čini, stvaranje složenog grafikona stupaca uključuje samo neke klikove, a vi ćete biti gotovi s stvaranjem nasloženog grafikona stupaca.
Ovdje možete preuzeti ovaj složen predložak Excelove predloške za dijagram stupaca - Složen predložak Excel predloškaSložen grafikon stupaca u primjeru br. 1 u Excelu
Razmotrimo slučaj u kojem je tvrtka godišnje prodala četiri vrste proizvoda, a imamo podatke o prodaji tih proizvoda.
Sada želimo znati koja je vrsta proizvoda doprinijela koliki postotak u ukupnoj prodaji možemo upotrijebiti složen stupac grafikon.
1. korak : prvo unesite podatke za koje želite stvoriti složeni grafikon stupaca i odaberite podatke.

Korak 2: Zatim prijeđite na karticu alatne trake, ovdje možete vidjeti opciju "umetni".
Kliknite Umetanje, a zatim kliknite na opcije grafikona stupaca kao što je prikazano u nastavku.
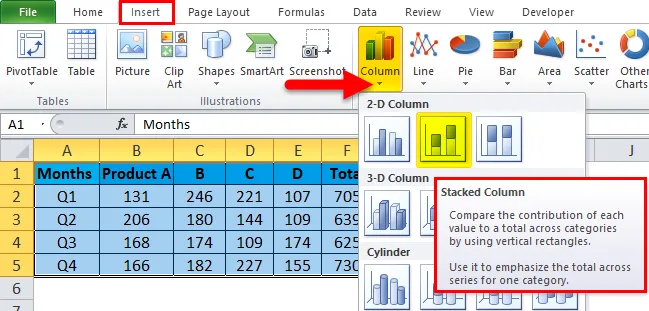
U opcijama grafikona stupaca vidjet ćete nekoliko opcija, odaberite mogućnost složenog stupa stupaca da biste stvorili složene grafikone stupaca.
Korak 3: Nakon odabira podataka kao što je gore spomenuto i odabira raspoređenog grafikona stupaca. Možete vidjeti ispod grafikona.

Korak 4: Možete koristiti i DESIGN opciju da grafikon učinite više predstavljivim.
Kliknite na opciju Format, a zatim odaberite font koji odgovara grafikonu.

Korak 5:
U ovom koraku je već pripremljen grafikon složenog stupca, ali pomoću ovog koraka možemo dodati život starim tablicama proračunskih tablica i učiniti ih da izgledaju drugačije.

- Dodajte elemente grafikona

U elemente grafikona možemo dodati sve gore navedene elemente u naš složeni grafikon stupaca i to će dodati više informacija u uobičajene uobičajene složene karte.
Ovdje se koristi jedan od elemenata grafikona, poput legende. Kliknite na legendu Odaberite legendu na dnu.
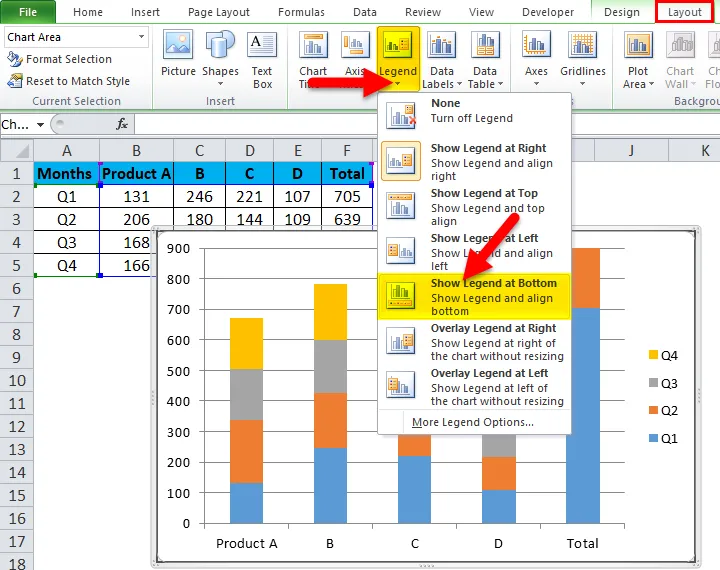
Sada će Legenda pogledati dno naše karte.
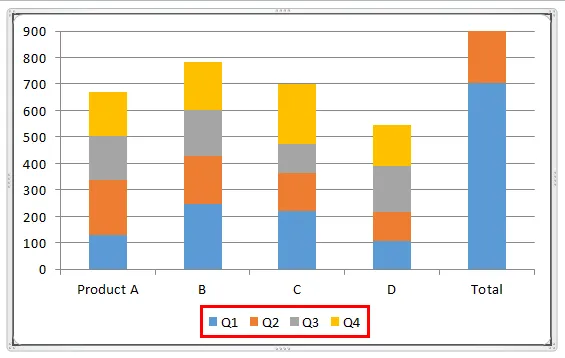
- Brzi izgled.
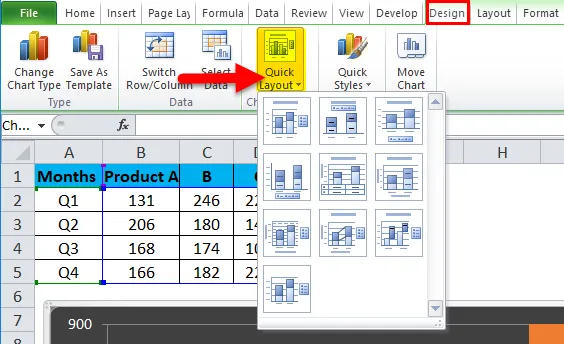
Ako smo zbunjeni što elementi trebaju biti u našem složenom grafikonu stupaca, ova opcija će nam biti od najveće koristi. U ovoj opciji možemo jednostavno lebdjeti iznad ikona na elementima brzog izgleda i možemo vidjeti koje elemente su umetnute ovim opcijama.
- Promjena boja
Ponekad to postane važno da boja ima važnu ulogu u grafovima, posebno ako podaci pripadaju industriji boja.
Desnim klikom miša kliknite Chart Select Format Chart Area.
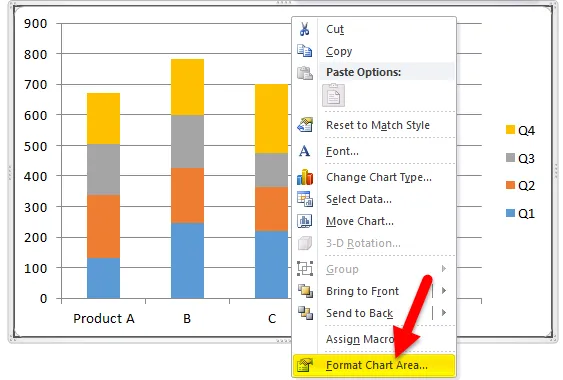
Ako odaberete Područje grafikona formatiranja da biste se ispunili> Gradient Fill. Odaberite boju.
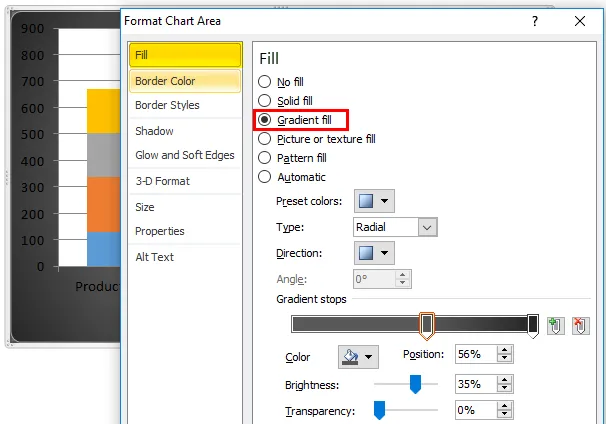
Da biste promijenili boju površine parcele Desnom tipkom miša kliknite Format forme površine.
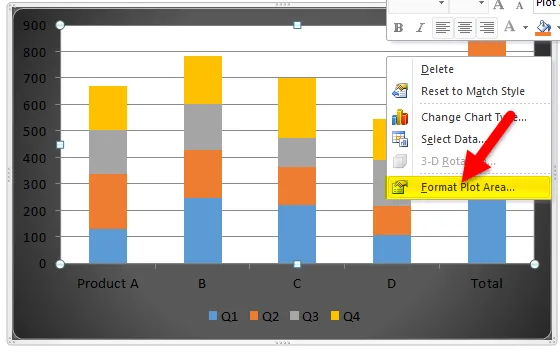
Odaberite fill> Gradient Fill i odaberite svoju boju.

Korištenjem opcije promjena boje jednostavno možemo promijeniti temu grafikona i možemo odabrati ugodnije boje za naše složene grafikone stupaca.

Da biste dodali naslov grafikona, idite na Izgled> Naslov grafikona> odaberite Iznad grafikona.

Pločica grafikona dodana je gornjem grafikonu.
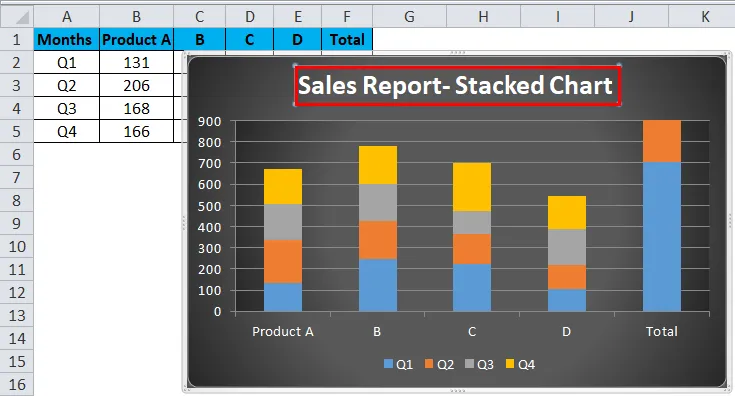
Konačno, Složeno kolonski grafikon izgleda ovako.

Složen grafikon stupca u primjeru br. 2 u Excelu
Pretpostavimo da sada imamo slučaj koledža na kojem želimo znati koliko je predavanja održao neki predavač. U ovom slučaju koristimo složeni grafikon stupaca.
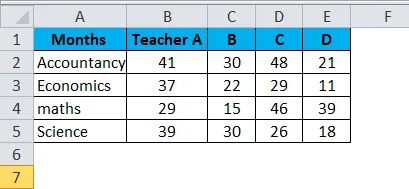
Zatim idite na karticu alatne trake, ovdje možete vidjeti opciju "umetni".
Kliknite Umetanje, a zatim kliknite na opcije grafikona stupaca kao što je prikazano u nastavku.

Nakon odabira podataka kao što je gore spomenuto i odabira složenog grafikona stupaca. Možete vidjeti ispod grafikona.

Slijedite korake prema gornjem primjeru, npr. Primjer 1 da biste dobili željenu tablicu složenih kolona.
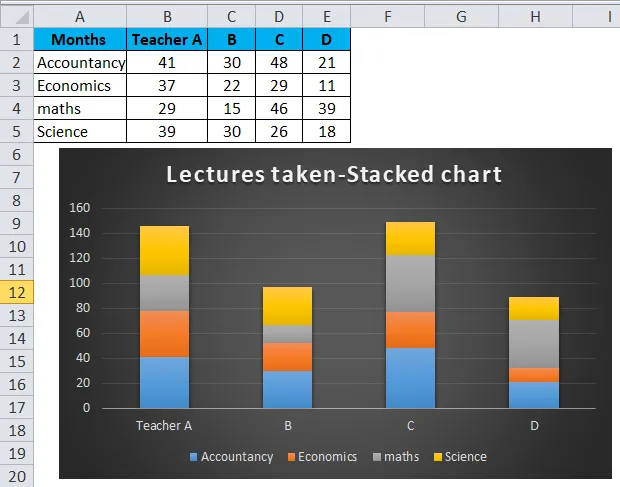
Prednosti upotrebe grafikona složenog stupca u Excelu
- Pomažu u laganom saznanju doprinosa čimbenika grupi.
- Lako ih je razumjeti.
- Lako za vizualizaciju rezultata na šipkama.
- Razlika između različitih ulaza iste grupe je lako uočiti.
Slabosti korištenja složenog grafikona stupaca u Excelu
- Ovi grafikoni ne daju dobre rezultate kada je riječ o dubljoj analizi podataka.
- Složen grafikoni stupaca korisni su samo ako u grupi ima ograničenih segmenata, postoji mnogo ulaza koji pripadaju istoj grupi jer će složen grafikon stupaca biti vrlo zagušen, a to će otežati analizu.
- Preklapanje oznaka podataka, a u nekim se slučajevima vidi da se naljepnice podataka međusobno preklapaju, a to će otežati interpretaciju podataka.
Stvari koje treba zapamtiti
- Složen grafikon stupaca u programu Excel može se pripremiti samo ako imamo više od 1 podataka koji moraju biti predstavljeni na traci. Ako imamo samo jedan podatak koji će se prikazati, tada možemo napraviti samo Bar grafikon, a ne složeni grafikon stupaca.
- Svaki stupac u traci predstavlja podatke koji pripadaju samo toj grupi. Pretpostavimo da ako moramo prikazati podatke o prodaji dva proizvoda u Q1, tada će traka predstavljati podatke proizvoda A i ista traka će imati podatke proizvoda B.
- Samo jedan podatak iz jednog retka može biti predstavljen u trakovnoj shemi naslaganih grafikona stupaca.
Preporučeni članci
Ovo je vodič za Excel zbirnu tablicu stupaca u Excelu. Ovdje smo raspravljali o njegovoj upotrebi i kako stvoriti složen grafikon stupaca u Excelu s primjerima Excel i download excel predložaka. Ove korisne funkcije također možete pogledati u excelu -
- Vizualni osnovni grafikon u drugom listu
- Excel VBA karte (primjeri)
- Kako stvoriti Gantt Chart za projekt?
- Najbolji koraci za izradu okretne karte u Excelu