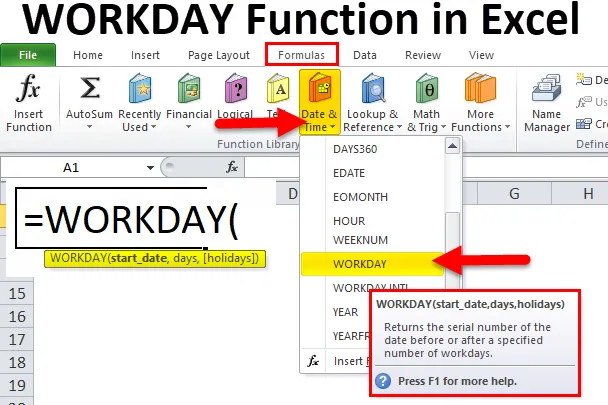
RADNA RADNJA u Excelu (Sadržaj)
- RADNICA u Excelu
- RADNICA Formula u Excelu
- Kako koristiti WORKDAY funkciju u Excelu?
RADNICA u Excelu
U životnom ciklusu projekta uvijek dajemo predviđeni datum završetka projekta. Za projekt mnogi ljudi doprinose na jedan ili drugi način. Kako biste bili sigurni da svi imaju dovoljno radnih dana za dovršavanje zadatka, tako da se projekt isporuči klijentu na vrijeme.
Svaki zadatak traje određeno vrijeme ili dane. Kao voditelj projekta, dužnost je menadžera da razmotri sve ove faktore i procijeni datum završetka projekta.
Za sve menadžere koji simuliraju datum završetka projekta, excel ima ugrađenu funkciju koja se zove RADNA RADNJA.
Radna funkcija u Excelu korisna je za dobivanje projiciranog datuma nakon određenih dana. Na primjer, započinjete s projektom 16. studenog 2018. i za projekt je potrebno 125 dana. Koji je datum završetka projekta? Ručno računanje najteži je posao za bilo koga.
Funkcija WORKDAY u Excelu to može učiniti. Na primjer = Workday (16-11-2018, 125) vraća projekt koji završava 09-08-2019.
RADNICA Formula u Excelu
Ispod je formula WORKDAY-a u Excelu:
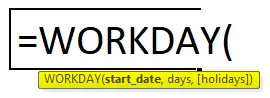
Objašnjenje radne formule u Excelu
Funkcija WORKDAY u Excelu uključuje dva obvezna parametra i jedan izborni parametar.
- Start_date: " Datum početka projekta ili bilo kojeg rada".
- Dani: Ukupan broj dana potrebnih za dovršetak posla ili projekta. To ne uključuje vikende (subota i nedjelja).
- (Praznici): Ovo je izborni parametar. U ovom se odjeljku postavlja pitanje uključuju li dane koje spominjete praznike. Za to morate zasebno napraviti popis praznika.
RADNO VRIJEME Funkcija u Excelu prema zadanim postavkama ne uključuje subotu i nedjelju kao dane vikenda. Ako su vam uopće potrebni vikendi za bilo koji drugi dan, možete koristiti WORKDAY.INTL funkciju.
Na primjer: U regiji Bliskog istoka, dani vikenda su petak i subota. U tim slučajevima možemo koristiti funkciju WORKDAY.INTL umjesto normalne WORKDAY funkcije u Excelu.
Kako koristiti WORKDAY funkciju u Excelu?
RADNJA Funkcija u Excelu je vrlo jednostavna i laka za upotrebu. Neka razumije rad WORKDAY funkcije u Excelu po nekom primjeru Formule RADNICE.
Ovdje možete preuzeti ovaj obrazac Excel predložak WORKDAY ovdje - WORKDAY Function Excel predložakPrimjer 1
Korištenjem WORKDAY funkcije u excelu možemo generirati niz datuma. Iako možemo generirati pomoću opcije povuci i ispusti.
1. korak: upišite jedan datum u ćeliju A2 kao 12. studenog / 2018.
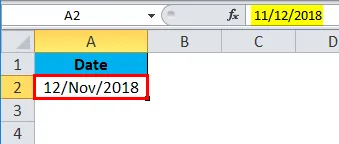
Korak 2: Sada u ćeliji A3 primijenite funkciju RADNIKA kako je prikazano na donjoj slici.
= WORKDAY (A2, 1)

Gornja formula uzima ćeliju A2 kao referencu i povećava datum za 1.
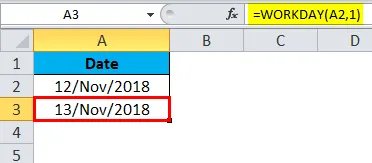
Korak 3: Povucite formulu sve do ćelije A18.
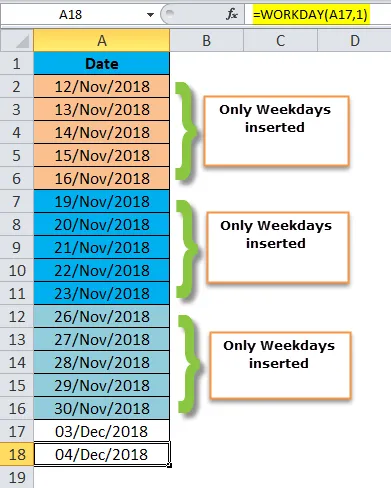
Pogledajte formulu ovdje; 12. studenog / 2018. u ponedjeljak uvećavamo dan za 1. Kada povučemo formulu, datum će se povećavati za 1 do 16 / studeni / 2018. Ako povučete jedan, više vremena će skočiti na 19 / studeni 2018. i isključiti 17 / studeni 2018. i 18 / studeni 2018. to su vikendi.
Slično je u sljedećem tjednu radnim danima od 19 / studeni 2018. do 23 / studeni / 2018., A vikendi su 24 / studeni / 2018 i 25 / studeni / 2018.
Primjer 2
Od dolje, datum početka projekta i datum trajanja projekta izračunava datum završetka projekta korištenjem WORKDAY funkcije u Excelu.
Napomena: Na ove se projekte ne primjenjuju praznici.
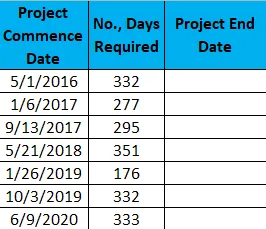
Korak 1: Kopirajte i zalijepite gornje podatke u excel sheet.
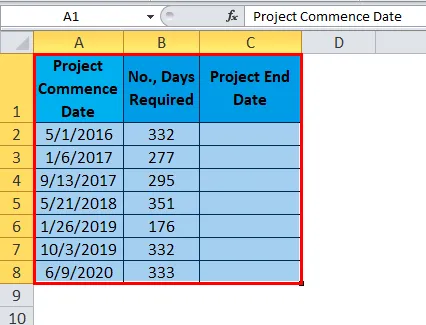
Korak 2: Primijenite funkciju RADNI DAN u stupcu C koji promatra iz ćelije C2.
= WORKDAY (A2, B2)

Rezultat je:
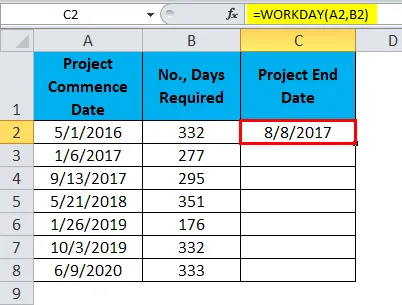
Formulu možemo povući pomoću Ctrl + D ili dvostrukim klikom na desni kut C2 ćelije. Dakle, rezultat bi bio:
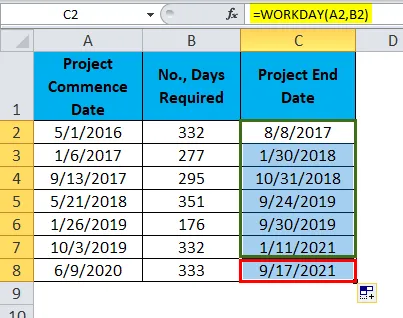
Primjer 3
Uzmite u obzir i gornje primjere podataka. No, ovdje je dostupan popis blagdana za procjenu datuma završetka projekta.
Popis praznika su:
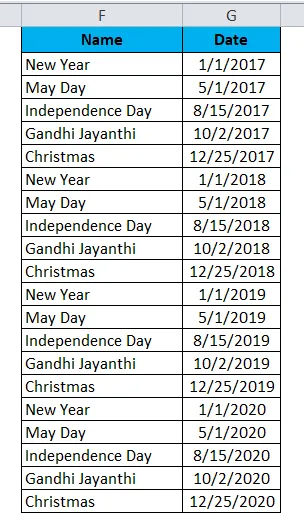
Primijenite istu formulu kao u primjeru 2, ali ovdje morate dodati još jedan parametar, tj. Praznici.
= WORKDAY (A2, B2, $ G $ 2: $ G $ 21)

Rezultat je:
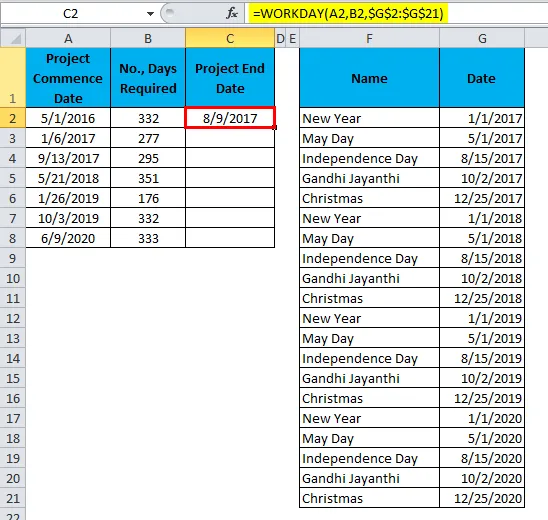
Formulu možemo povući pomoću Ctrl + D ili dvostrukim klikom na desni kut C2 ćelije. Dakle, rezultat bi bio:
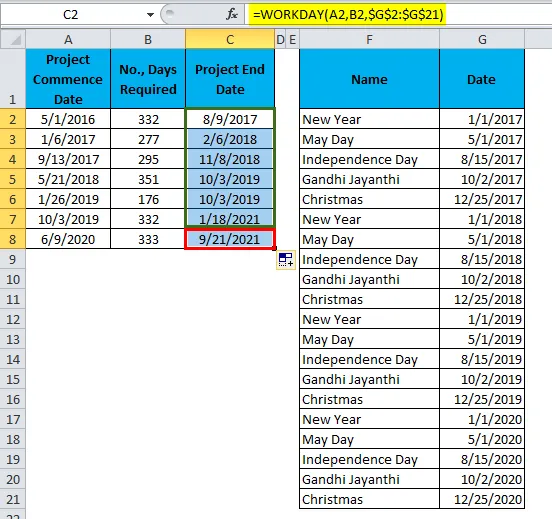
Primjer 2 prema primjeru 3
Sada ćemo vidjeti razliku između dva primjera.
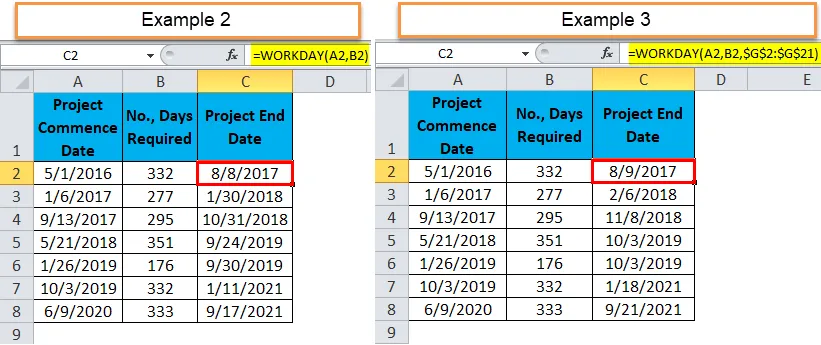
U drugom primjeru za datum završetka prvog projekta je 8.8.2017., A postoji jedan praznik, primjerice 3, pa je krajnji datum povećan za 1 dan.
Za drugi projekt krajnji je datum 30.01.2018., Primjerice 2, a primjer 3 postoji 5 praznika, tako da je krajnji datum povećan za 7 dana zbog između vikenda.
Primjer 4
Pretpostavimo da radite u timu za potraživanja računa, imate popis računa i rokove dospijeća za te fakture. Morate pronaći rokove dospijeća za te račune.
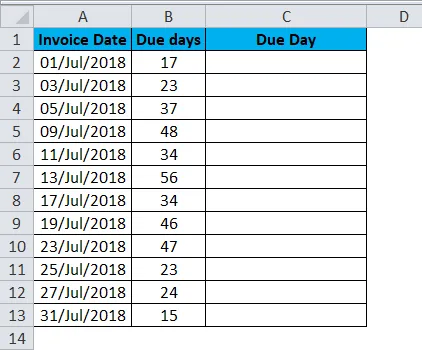
Primijenite WORKDAY funkciju u Excelu kako biste dobili točan dan.
= WORKDAY (A2, B2)
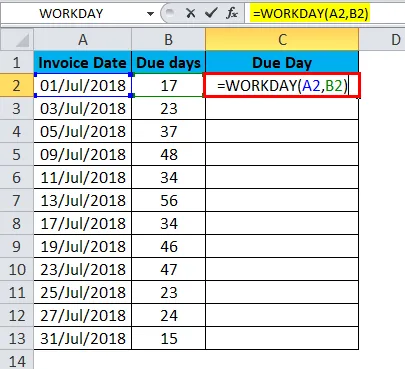
Rezultat je:
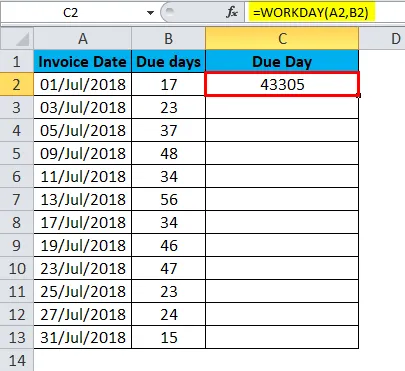
Formulu možemo povući pomoću Ctrl + D ili dvostrukim klikom na desni kut C2 ćelije. Dakle, rezultat bi bio:
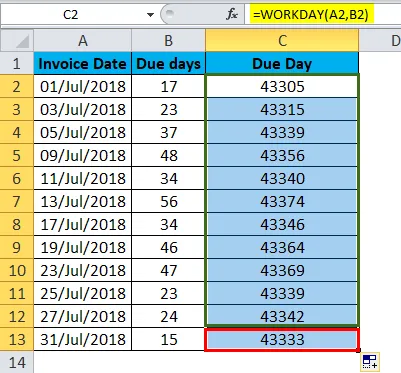
U početku rezultati izgledaju kao serijski brojevi. Moramo promijeniti svoje oblikovanje kako bismo ga ispravili.
Korak 1: Odaberite cijeli raspon.
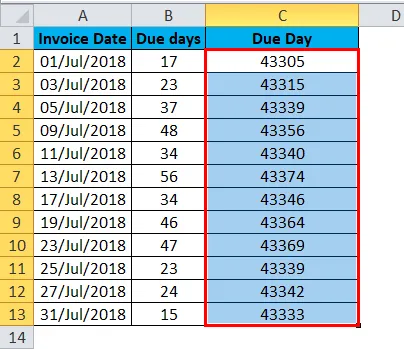
Korak 2: Sada pritisnite ctrl +1. Otvorit će se dijaloški okvir za oblikovanje.
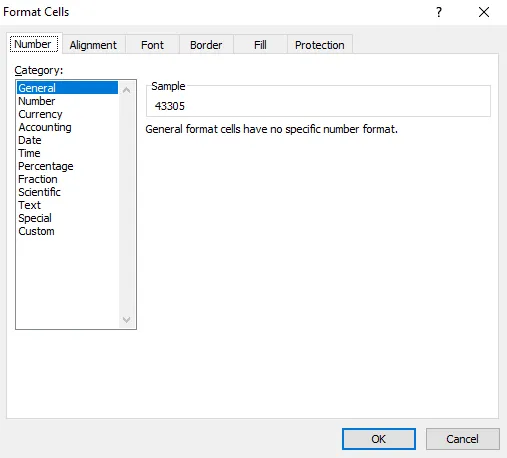
Korak 3: Odaberite prilagođeni i primijenite format kao što je prikazano na donjoj slici i kliknite U redu.
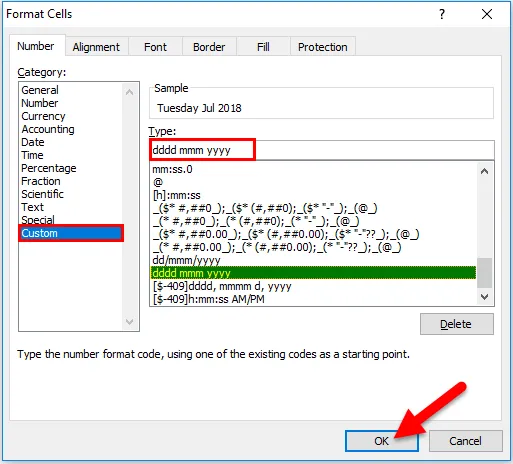
Korak 4: Vaš rezultat izgleda kao ispod.
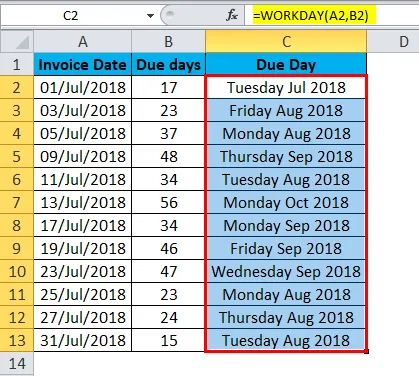
Stvari koje treba zapamtiti o WORKDAY funkciji u Excelu
- Ako želite koristiti različite vikende osim subote i nedjelje, koristite funkciju WORKDAY.INTL.
- Za argument dana možemo koristiti samo numeričke vrijednosti.
- Datum i dani trebali bi biti točni; dobit ćemo grešku kao # VALUE!
- Ako datum uključuje vrijeme, formula uzima u obzir samo dio datuma i zanemaruje dio vremena.
- Ako unesete decimalne brojeve, formula će zaokružiti vrijednost. Na primjer: ako isporučujete 10, 6 dana, tada formula prema tome postupajte samo kao 10 dana.
Preporučeni članci
Ovo je vodič za ID radnog dana u Excelu. Ovdje smo raspravljali o Formuli radnog vremena u Excelu i kako koristiti WORKDAY funkciju u Excelu, uz praktične primjere i download-ove Excel predloške. Možete i pregledati naše druge predložene članke -
- Kako se koristi funkcija LN u Excelu?
- Kako se koristi TANH funkcija u Excelu?
- Kako koristiti TRUE funkciju u Excelu?
- Kako se koristi funkcija RATE u Excelu?