U ovom Vodiču za Photoshop razmotrit ćemo kako brzo i lako dodati fotografiju efekt mekog fokusa i sjaja, što također čini lijep posao pojačavanja kontrasta i zasićenosti slike. Već godinama koristim ovu tehniku sa svojim fotografijama i ona je i danas jednako popularna. Bez obzira jeste li fotograf s vjenčanja, fotograf prirode ili jednostavno uživate u fotografiranju obitelji i prijatelja, isprobajte ovaj efekt i provjerite hoće li vaše slike izgledati čarobnije.
Evo fotografije s kojom ću raditi u ovom tutorialu:

Izvorna slika.
A evo kako će izgledati nakon dodavanja našeg mekog sjaja:

Konačni rezultat.
Korak 1: Umnožavanje pozadinskog sloja
Sa novootvorenom slikom u Photoshopu možemo vidjeti ako u našoj paleti slojeva potražimo da trenutno imamo jedan sloj koji je pozadinski sloj. Pozadinski sloj je sloj koji sadrži našu izvornu sliku:
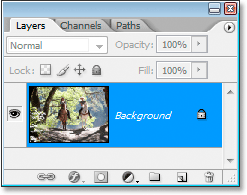
Photoshop-ova paleta slojeva koja prikazuje izvornu sliku na pozadinskom sloju.
Moramo kopirati ovaj sloj, a najlakši način je to pomoću tipkovnog prečaca Ctrl + J (Win) / Command + J (Mac). Ako ponovo pogledamo u našu paletu slojeva, možemo vidjeti da sada imamo dva sloja - pozadinski sloj na dnu i kopiju pozadinskog sloja, koji je Photoshop automatski nazvao "Sloj 1", a iznad njega:
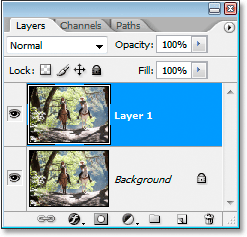
Paleta slojeva sada prikazuje dva sloja.
Korak 2: Promijenite način miješanja sloja "Sloja 1" u "Prekrivanje"
S odabranim slojem "Layer 1" u paleti Slojevi (trenutno odabrani sloj je označen plavom bojom) prijeđite na opciju Blend Mode u gornjem lijevom kutu palete Slojeva. To je padajući okvir koji je trenutno postavljen na "Normalno". Kliknite strelicu usmjerenu prema dolje i s popisa odaberite način preklapanja sloja:
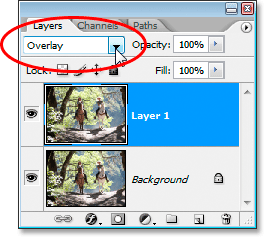
Promjena načina miješanja "Sloja 1" u "Prekrivanje".
Ako se sjećate iz naših pet osnovnih postupaka mješavine za uređivanje fotografija, način rada Overlay blend dio je grupe Contrast načina miješanja jer povećava kontrast slike, a također povećava zasićenost boja. Ako sada pogledamo našu sliku nakon promjene načina miješanja u Prekrivajući, možemo vidjeti da su dovoljno sigurni, da su kontrast i zasićenost boja dramatično porasli:

Slika nakon promjene načina miješanja "Layer 1" u "Overlay".
Korak 3: Primijenite filtar "Gaussian Blur"
Vjerovali ili ne, gotovo smo gotovi! Sada možemo fotografiji dodati svoj mekani fokus / efekt sjaja. S odabranim slojem "Layer 1" idite na izbornik Filter na vrhu zaslona, odaberite Blur, a zatim odaberite Gaussian Blur. Ovo otvara Photoshopov dijaloški okvir Gaussian Blur.
Na dnu dijaloškog okvira vidjet ćete klizač koji kontrolira vrijednost radijusa. Što više postavite vrijednost radijusa, više sloja ćete nanijeti na sloj. Povucite klizač udesno sve dok vrijednost radijusa ne bude negdje oko 8 piksela. Možda želite postaviti vrijednost malo višu ako koristite sliku visoke rezolucije. Najbolje je da pripazite na svoju sliku u prozoru dokumenta dok povlačite klizač da biste vidjeli kakav učinak ima. Provjerite je li opcija Preview označena u gornjem desnom kutu dijaloškog okvira. Ako vrijednost radijusa postavite previsoko, efekt mekog fokusiranja bit će previše suptilan, pa se pokušajte držati nižih vrijednosti radijusa:
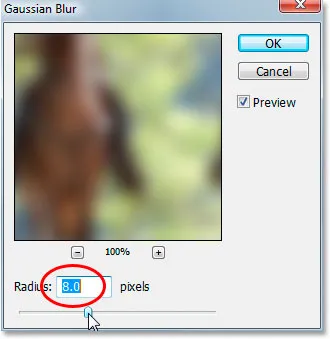
Povlačenjem klizača na dnu dijaloškog okvira Gaussian Blur za postavljanje vrijednosti radijusa.
Kada ste zadovoljni učinkom, kliknite U redu da biste izašli iz dijaloškog okvira i gotovi ste! Evo moje fotografije nakon nanošenja Gaussovog zamućenja:

Konačni rezultat.
Korak 4: Smanjiti neprozirnost "Sloja 1" (neobavezno)
Ako vam se učini da je učinak prejak, pokušajte smanjiti neprozirnost "Sloja 1". Naći ćete opciju Opacity u gornjem desnom kutu palete Slojevi izravno preko opcije Blend Mode. Evo, smanjujem neprozirnost na oko 60%:
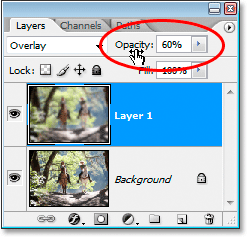
Smanjivanje neprozirnosti "Sloja 1" da bi se smanjio intenzitet učinka.
Učinak mekog fokusiranja sada izgleda manje intenzivno:

Slika nakon smanjenja neprozirnosti "Sloja 1".
Korak 5: Promijenite način miješanja u "Mekano svjetlo" (neobavezno)
Drugi jednostavan način za smanjenje intenziteta učinka je promjena načina miješanja "Layer 1" iz "Overlay" u Soft Light:
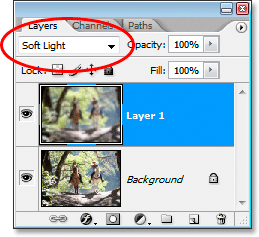
Promjena načina miješanja "Sloja 1" u "Meko svjetlo".
Način mešanja Soft Light također je dio skupine Contrast načina miješanja, ali njegov je učinak mnogo suptilniji od onoga što nam daje način Overlay blenda:

Slika nakon promjene načina miješanja iz "Layer 1" u "Soft Light".
I tu ga imamo! Tako je jednostavno slici Photoshop dodati mekani fokus i efekt sjaja! Posjetite naš odjeljak s foto efektima za više udžbenika o efektima Photoshopa!