Savjeti za korisnike Adobe InDesign - herkulan je zadatak ocijeniti nekoliko značajki najboljima iz oceana moćnih alata koje nudi Adobe InDesign softver. Iako se upotreba softvera i njegovih alata razlikuje od industrije do industrije, postoje neke zajedničke značajke koje služe svrsi gotovo svima koji koriste InDesign.
Spojili smo skup alata i značajki kako bismo sastavili popis brzih savjeta koji su korisni za korisnike. Popis će vam pomoći pronaći najviše uobičajenih i korisnih alata i brzo popraviti vaše dizajne bez obzira na to u kojoj industriji radite.
10 savjeta i savjeta za Adobe InDesign za korisnike rade
-
Snaga matematike za postizanje preciznog mijenjanja veličine
Koliko ste puta pokušali ručno uklopiti te slike i okvire savršene veličine? To je mukotrpan posao, a koliko ćete teško pokušati obaviti, niste ni blizu savršenstvu kad pokušate promijeniti veličinu predmeta mišem ili Wacom tabletom.
Kada je u pitanju promjena veličine predmeta, matematika je najbolji način da se spasi dan. Adobe InDesign primjenjuje matematičke proračune kako bi pojednostavio zadatak mijenjanja veličine i definirao dimenzije izgleda i objekata točno u veličini koju ste željeli napraviti. Možete izračunati i promijeniti veličinu dizajna u okviru Transform Palette ili Control Palette.
Paletu transformacija možete pronaći na: Prozor> Objekt i izgled> Pretvori
Da biste pronašli upravljačku paletu slijedite upute u nastavku: Prozor> Upravljanje

U oba slučaja možete koristiti brojeve na tipkovnici; Jednostavno je kao i korištenje kalkulatora za vrijeme rada. Da biste povećali veličinu objekta dvostruko više, upotrijebite više simbola (*) i pronađite precizirani rezultat.
Na primjer: Da biste dvaput povećali veličinu okvira. Odaberite okvir, a u stupcu širine i visine koristite izvorne dimenzije * 2 i pritisnite Enter. Odmah ćete pronaći precizno promijenjene dimenzije.
Ne zaboravite omogućiti opciju ograničenja za opciju skaliranja, kako biste postigli proporcionalne dimenzije širine i visine dok se objekt povećava.
-
Sinkronizirajte tekst dobro pomoću uređivača priča
Jeste li još uvijek zaglavljeni sa starim trikovima Quarka i stvarate sve više i više okvira s tekstom na kartoni kako biste prešli preko teksta o preljevu? Poslovite se od napornih dana. Vrijeme je da se upozna Story Editor - jedna od dominantnih značajki softvera Adobe InDesign za preuzimanje kontrole nad prekrivenim okvirima teksta.
Evo kratke napomene za one korisnike koji nemaju pojma o Overflow tekstu. To je dugačak oblik teksta koji se neće uklapati u okvire teksta. InDesign označava takav prepun tekstualnog sadržaja crvenim + simbolom u donjem desnom kutu tekstualnog okvira.
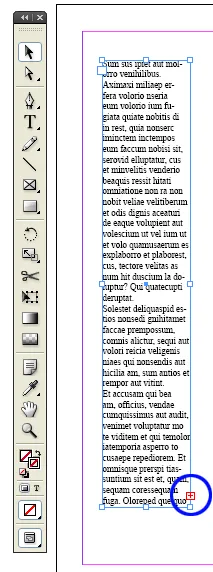
U pretrpanom tekstnom polju simbol crveni + označava samo dodatni tekst koji se ne prikazuje zbog nedostatka prostora u okviru za tekst. S druge strane, alat za uređivanje priča može vam pokazati skriveni tekstualni sadržaj tako da možete planirati promjenu u tekstnom okviru vašeg izgleda. Kroz to vam Story Editor pomaže da lako upravljate složenim tekstualnim dokumentima.
-
Prelazite između teksta i okvira pomoću upravljačke ploče za izmjenu
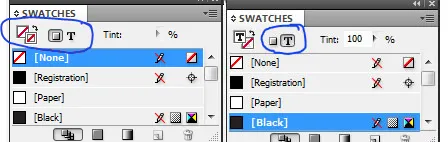
Tradicionalno, odabir tekstualnog sadržaja u okviru je postupak. Prvo biste trebali odabrati okvir i dvaput kliknuti na okvir da biste odabrali tekst, a zatim izvršiti potrebne promjene.
Metoda je u redu ako želite odabrati i urediti tekstualni okvir te eventualno primijeniti strofu ili neki drugi efekt. No, ako želite promijeniti boju teksta, slijedite postupak iznova i iznova. Postoji mogućnost korištenja alata za tip i odabir cijelog teksta za promjenu boje.
Za korisnike Adobe InDesign nije potrebno koristiti više alata kako bi obavili posao. Uz pomoć swap alata, prebacivanje između okvira teksta i teksta čini se tako jednostavnim da je udaljen samo jedan klik. Pritisnite slovo J za prebacivanje između oba objekta.
-
Zaobljeni kutovi
Sjetite se bolnih dana kada je crtanje zaobljenih rubova bilo ručni posao. Ili su se dizajneri koristili za uvoz vektora i objekata sa zaobljenim uglovima iz drugog softvera.
No, dani rada završili su s uvođenjem Live Corners u program Adobe InDesign.
Nacrtajte predmet s oštrim ili čvrstim uglovima kao pravokutnik ili kvadrat.
Pronaći ćete žuti okvir pričvršćen na objekt. Da biste aktivirali zaobljene kutne okvire na svim stranama kvadrata, kliknite žuti kvadrat.
Kliknite na kvadrat i povucite ga vodoravno prema središtu kvadrata da biste postigli zakrivljenost na svim rubovima predmeta.
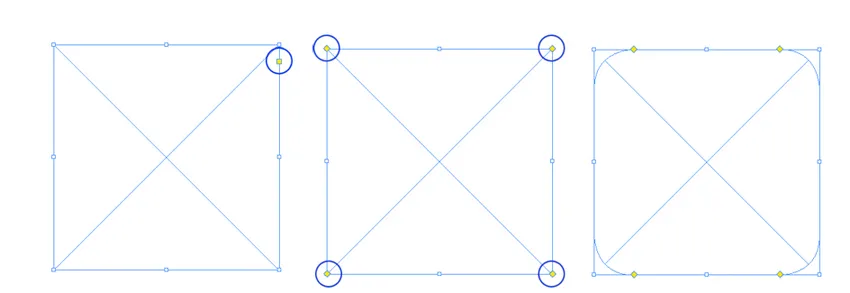
U slučaju da želite izostaviti neki od uglova, prvo zadržite shift, a zatim počnite klikati i povlačiti.
Da biste pronašli više opcija za dodavanje kutnih efekata, koristite Object> Corner Options.
-
Pronađite promjene
Znamo da dokumenti Adobe InDesign sadrže puno teksta, a šaljiv je posao provjeriti pogreške, praznine i pogreške iz oceana slova u svakom dokumentu. InDesign je pronašao rješenje za čežnji problem. Uvođenjem klasične značajke Find Changes postalo je lako provjeriti skicu radi grešaka prije nego što je proslijedite lektoru.
Pomoću alata Find Changes pronađite dvostruke razmake, neželjene simbole, pogreške u pravopisu. Možete također zamijeniti simbol ili riječ u željeni tekst ili simbole.

Na primjer, pretvorite minus simbole u crtice. Ili u jednom poteku ispravite uobičajenu pravopisnu grešku u dokumentu.
-
Prednost skriptiranja u Adobe InDesign
Dugo zabrinutost dizajnerske zajednice je nemogućnost dizajniranja uz pomoć koda. Većina dizajnera nisu stručnjaci za pisanje scenarija, ali mnogi od njih mogu koristiti kodove i oznake. Nudi prednost bržem obavljanju rutinskih stvari, što štedi više vremena i dovršava posao dizajna relativno za manje vremena.
S Adobe InDesignom sve se ručno može učiniti na kodovima. A najbolja stvar je da ne morate biti hardcore koder da biste koristili InDesign kodove za skriptu. Jednostavnim kopiranjem i lijepljenjem skripte u odgovarajuću mapu dizajneri mape InDesign mogu brzo postići željene rezultate.
InDesign se prema zadanom isporučuje s brojnim skriptama koje su već instalirane sa softverom. Ploči skripti možete pristupiti putem naredbe Window> Utilities> Scripts i pogledati primjere skripti.
-
Brza primjena
Dizajn je zamorni zanat. Što više radite na njemu, to je ljepše i kao i svaka druga umjetnost dorada je posao koji zahtijeva sve više vremena. Minijaturni poslovi kao što je poravnavanje teksta ili primjena stilova i boja na objekte, mijenjanje veličine traje isto toliko vremena kao i dizajn izgleda, a u mnogim slučajevima oni mogu potrajati duže od stvarnog posla.

Pokušaj InDesign-a da minimizira vrijeme ulaganja u dizajn dizajnirao se uspješno pomoću značajke Quick Apply. Kao što ime govori samo za sebe, izbornik za pristup značajkama zapovijeda i primjenjuje stilove brzo. Pritisnite ctrl + enter ili cmd + enter za pokretanje brze primjene i upišite željeni izbornik ili stil. Unesite da biste primijenili stil na objekt.
-
Kopirni stroj za oči
Sada, oponašanje postavki jednog objekta na drugi je samo jedan klik. Funkcija eyedropper-a koja je prvi put uvedena u Adobe Illustrator za kopiranje boja, ispunjavanja i premještanja s jednog objekta na drugi bila je uspješnost preko noći. Odmah se ista značajka koristi u Adobe InDesign-u, što dizajnerima pomaže mnogo bolje od prethodnih.
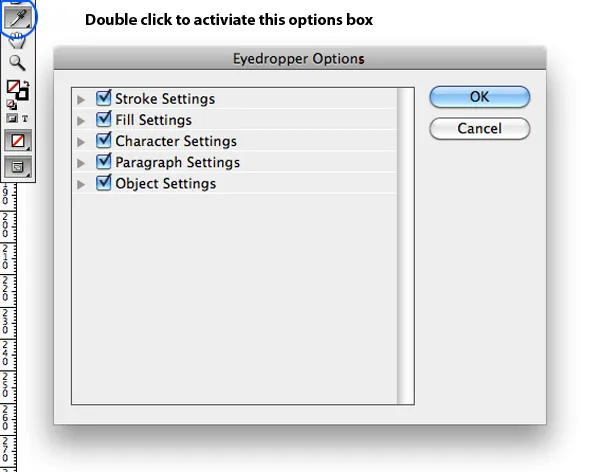
Da biste kopirali i primijenili stil iz jednog roditeljskog objekta na dječje objekte, učinite sljedeće
Odaberite dječje elemente na koje želite utjecati.
Izaberite alat eyedropper i kliknite na nadređeni objekt.
Možete odabrati isti postupak dvostrukim klikom na alat kapaljke za oči u InDesign-u. Prikazuje se okvir s opcijama s raznim opcijama izbora i de-selekcije.
-
Slagani okviri
Ako je vaš dokument pretrpan velikim brojem slika, teksta, okvira i svih vrsta predmeta jedan na drugom, sigurno vam je težak posao da upravljate njima sve dok dizajnirate. Pomoću značajke složenog okvira možete se kretati kroz čitavu gomilu objekata, jedan po jedan.
Da biste koristili značajku složenog okvira, držite ctrl / cmd i kliknite vrh najvišeg objekta koji želite započeti s odabirom. Držite miša dno sve dok Adobe InDesign ne kopa duboko u sebi da odaberete zadnji objekt koji vam je potreban.
-
Način pregleda
Kad pogledate dokument na svom zaslonu, sve što nađete su rubovi okvira, nered i vodiči posipani posvuda na vašoj kartoni. Ali, dokument neće gledati u posljednjoj fazi. Ako je vaša namjera bolje pogledati svoj dokument bez trošenja papira i slijediti postupak za stvaranje PDF datoteke, InDesign se pozabavio vama.
Pritiskom na tipku W InDesign će vas odvesti do načina pregleda uklanjajući sivu boju, vodilice, rubove okvira i svaku komponentu koja neće biti prisutna u završnom dokumentu.
Drugi način da pogledate konačni dokument postiže se pritiskom i držanjem ikone Preview na alatnoj traci. Prikazuje više načina pregleda, uključujući pužu, krvarenje i novi način prezentacije.
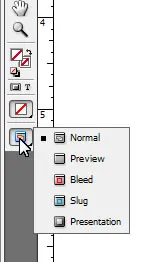
InDesign je ogroman softver s brojnim brojem opcija koje mogu biti korisne dizajnerima i izvođačima za izgled iz različitih industrija. U članku se žele predstaviti neki od najlakših i najučinkovitijih alata koji će se koristiti za što veći broj profesionalaca. Nadamo se da će vam niz opisanih značajki omogućiti istraživanje više mogućnosti iz programa InDesign.