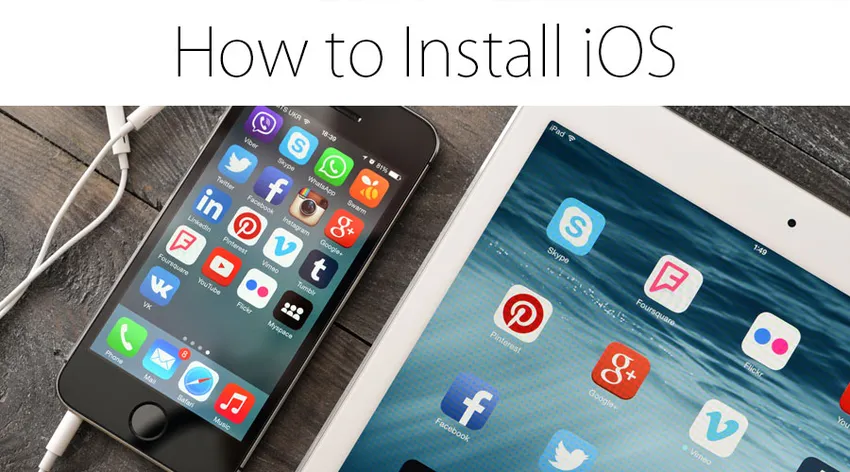
Kako instalirati iOS?
iOS, koji je ranije bio poznat kao iPhone OS, operativni je sustav za mobitele koji je Apple razvio prije svega za njihov hardver. Ovaj je operativni sustav postao okosnica tvrtke i sadrži mnoge uređaje poput iPada, iPhonea ili iPad Touch-a. To je drugi najpopularniji operativni sustav za uređaje nakon androida. Ovo je tržište već prilično dugo i većinom je popularno zbog glatkog i urednog sučelja s razmjerno jačim, sigurnim i robusnijim datotečnim sustavom. Korisničko sučelje iOS temelji se na izravnoj manipulaciji primjenom gesta s više dodira. Ti elementi upravljačkog sučelja sastoje se od prekidača, klizača i gumba. Postoji nekoliko drugih značajki geste koje omogućuju interakciju vršeći pritiskom, prelaskom prstom, prstima i obrnutim prstima. Glavne verzije iOS-a izlaze godišnje. Trenutna verzija tj. IOS 12 objavljena je u rujnu 2018. Svi uređaji sa 64-bitnim procesorima, modelima iPhone 5S +, iPad Air, Pro, iPad mini i iPod touch mogu podržavati ovu verziju iOS-a. U ovom ćemo udžbeniku pročitati o instaliranju iOS-a.
Koraci za instaliranje iOS-a:
Pojedinosti o instaliranju iOS-a su sljedeće:
Korak 1: Ako želite instalirati verziju iOS-a (stabilnu ili beta verziju), morat ćete posjetiti Ažuriranje softvera na svom iPhoneu ili uređaju iPad.
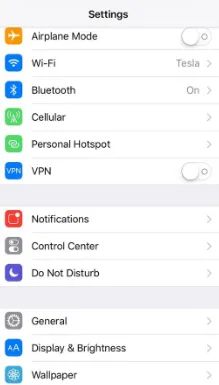
Korak 2: Pokrenite opciju postavki s početnog zaslona, dodirnite općenito, a zatim dodirnite ažuriranje softvera.
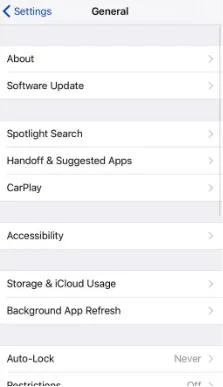
Korak 3: Nakon što ste u mogućnosti vidjeti ažuriranje, dodirnite Preuzmi i instaliraj
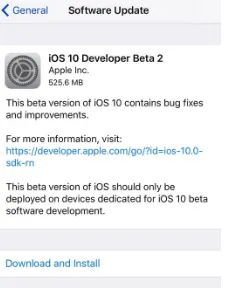
Korak 4: Unesite zaporku.
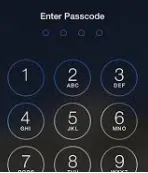
5. korak: Dodirnite Slaže se kako biste se složili i nastavite.
Korak 6: Dodirnite ponovo Pristani za potvrdu.
Instalacija korištenjem konfiguracijskog profila:
Korak 1: Korištenjem konfiguracijskog profila možete ga preuzeti s službene stranice Appleove web stranice. Na iOS uređaju, konfiguracijski profil može se izravno preuzeti, a upute za instalaciju nakon što ih slijedi možete ga instalirati na svoj uređaj. Na mac ili PC uređaju spremite datoteku na tvrdi disk i pošaljite je e-poštom na račun na iPhoneu. Profil konfiguracije u pošti trebao bi biti prisutan i slijedeći upute koje instalacija može napredovati.
Korak 2: Uređaj koji želite instalirati spojite na kabel za napajanje i spojite se na Wifi.
Korak 3: Kliknite na Postavke-> Općenito-> Ažuriranje softvera
Korak 4: Kliknite na Preuzmi i instaliraj.
Korak 5: Za ažuriranje kliknite na instalacija. Ako želite instalirati nešto kasnije, možete dodirnuti kasnije i odabrati instalirati večeras ili u neko kasnije vrijeme tako da dodirnete Podsjeti me kasnije. Jedna stvar koju bi trebali biti sigurni je da uvijek ažurirajte jednom kad vaš mobilni telefon bude spojen na kabel za napajanje, jer ovaj proces ima tendenciju da troši dovoljno baterije za pražnjenje uređaja i isporuku nepotpune instalacije operacijskog sustava.
Korak 6: Ako se to zatraži, trebate unijeti zaporku.
Instalacija korištenjem datoteka za vraćanje:
1. korak: preuzmite sliku za vraćanje softvera iOS posebno za vaš uređaj sa službene stranice za preuzimanje web mjesta Apple.
2. korak: Pazite da na Mac-u pokrenete najnoviju verziju iTunes-a.
Korak 3: Otvorite iTunes na Mac računalu.
Korak 4: Povežite iOS uređaj s računalom pomoću kabela koji ste dobili s njim.
Korak 5: Ako se zatraži da unesete lozinku uređaja ili Povjerite se računalu, slijedite savjete i korake koji su prisutni na zaslonu. U slučaju da se ne sjećate svojeg zaporke, za pomoć odaberite opcije.
Korak 6: Odaberite iOS uređaj kada se popis pojavi na iTunesu.
Korak 7: Na ploči sažetka držite opcijsku tipku i kliknite gumb za provjeru gumba za ažuriranje.
Korak 8: Nakon što prođete ove korake, možete odabrati iOS softver za vraćanje slike i kliknuti na otvoreno da biste započeli s instalacijom.
Korak 9: Uređaj će zatražiti ponovno podizanje sustava nakon što je instalacija dovršena i za dovršenje aktivacije mora biti pružena mrežna veza.
Instalacija i ažuriranje vašeg Apple uređaja:
Možete odabrati instalirati ili ažurirati uređaje iPad, iPhone ili iPod na najnoviju verziju bežično ili koristeći iTunes. Trebali biste automatski moći vidjeti prisutno ažuriranje najnovije verzije. Ako ne, možete ažurirati ručno pomoću iTunes-a.
Prije nego što poduzmete bilo koju takvu aktivnost, provjerite je li već uspostavljena odgovarajuća sigurnosna kopija za vaš uređaj upotrebom iCloud ili iTunes.
Ako u poruci piše da je za instalaciju dostupno sljedeće ažuriranje, tada ćete dodirnuti instalaciju Now. U tom slučaju možete slijediti i ove korake:
1. korak: Uključite uređaj u kabel za napajanje i spojite na napajanje.
2. korak: povežite se s internetom putem Wi-Fi-ja.
Korak 3: Kliknite na Postavke-> Općenito-> Ažuriranje softvera
Korak 4: Kliknite na Preuzmi i instaliraj. Ako primite brzu poruku s pitanjem želite li privremeno ukloniti aplikacije jer iOS-u treba više prostora za instalaciju ili ažuriranje, možete odabrati između Nastavi ili Odustani. Kasnije će iOS ponovno instalirati aplikacije koje su uklonjene kao dio instalacijskog postupka operacijskog sustava.
Korak 5: Ako se odlučite instalirati ili ažurirati sada, dodirnite instalacija. U suprotnom, dodirnite kasnije i imate mogućnost izbora između instalirati večeras ili me podsjetiti kasnije. Samo pripazite da kad god to učinite, uključite svoj iOS uređaj napajanjem. Vaš će se uređaj automatski ažurirati ili instalirati s navedenom verzijom za iOS.
Korak 6: Može vas zatražiti i unošenje zaporke. Ispunite lozinku ostalo, preskočite ovaj korak.
Preporučeni članci
Ovo je vodič za instaliranje iOS-a. Ovdje smo razgovarali o osnovnom konceptu i koracima za instaliranje iOS-a na našim Apple uređajima. Možete pogledati i sljedeće članke da biste saznali više -
- Kako instalirati SQL Server
- Savjeti i trikovi o novom telefonu iPhone (iOS)
- Vodič za instalaciju .NET
- iOS ili Android