U ovom tutorialu ćemo saznati sve o ažuriranom početnom zaslonu ili Pokreni radni prostor kao što je službeno poznato, u Photoshopu CC 2017 . Početni zaslon zapravo je predstavljen još u Photoshopu CC 2015, ali u CC 2017, Adobe ga je malo pojednostavio i napravio nekoliko važnih promjena, a sve ćemo ovdje pogledati.
Najveća promjena ipak nije u samom startnom zaslonu, već u dijaloškom okviru Novi dokument koji je u potpunosti redizajniran u Photoshopu CC 2017. Ukratko ćemo ga pogledati ovdje dok prolazimo kroz značajke početnog zaslona., ali također ću ga detaljnije opisati u vlastitom zasebnom udžbeniku.
Za nastavak morat ćete koristiti Photoshop CC (Creative Cloud) i htećete biti sigurni da je vaša kopija Photoshop CC-a ažurirana. Započnimo!
Photoshopova točka "Počni ovdje"
Početni zaslon Photoshopa dobio je ime po tome što radi; daje nam mjesto za početak. Prije nego što obavimo bilo koji posao u Photoshopu, prvo trebamo nešto raditi, a tu je i početni zaslon. Početni zaslon možemo koristiti za stvaranje potpuno novog Photoshop dokumenta ili ga možemo otvoriti postojeću sliku, Početni zaslon pojavljuje se svaki put kada samostalno pokrenemo Photoshop, što znači da još nismo odabrali dokument ili sliku na kojoj će raditi, a pojavljuje se svaki put kad zatvorimo dokument i na ekranu nemamo otvorene druge dokumente.
Početni zaslon obično prikazuje popis vaših nedavno otvorenih datoteka tako da ih možete brzo ponovo otvoriti i nastaviti s radom. Ali ako je ovo prvi put da ste pokrenuli Photoshop ili ste očistili svoju povijest nedavnih datoteka (vidjet ćemo kako to učiniti kasnije), početni se ekran pojavit će u zadanom stanju, uz kratke savjete i upute u sredini zaslona kako započeti:

Početni zaslon u Photoshopu CC 2017.
Opcije izbornika
Lijevo od početnog zaslona nalazi se glavni izbornik. Pokrivat ćemo svaku opciju izbornika (sve 4) dok nastavljamo, ali za sada primjetite da je NA vrhu odabrano RECENT FILES . Ako imam nedavno otvorene datoteke (što ću uskoro), one bi se pojavljivale u sredini zaslona gdje su upute trenutno prikazane.
Ispod RECENT FILES je CC FILES, potpuno novi dodatak početnog zaslona u Photoshopu CC 2017. "CC" označava Creative Cloud, a ova nam opcija omogućuje otvaranje bilo kojeg Photoshop PSD datoteka koje pohranjujemo ne na našem lokalnom računalu, već u oblaku - internetska pohrana koju nam pruža Adobe kao dio pretplate na Creative Cloud.
Ispod toga nalazimo dva jednostavna gumba. Gumb Novo … omogućuje nam stvaranje potpuno novog dokumenta Photoshopa, dok gumb Otvori … omogućuje otvaranje postojećeg dokumenta ili slike. Možda ne izgledaju mnogo, ali ova dva gumba značajke su početnog zaslona koju ćete najviše koristiti. Naučit ćemo kako djeluju u trenu:
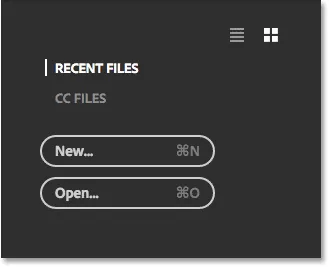
Opcije glavnog izbornika na početnom zaslonu.
Pločice
Druga glavna značajka početnog zaslona je niz pločica na dnu. Pločice su dinamične, što znači da se njihov sadržaj s vremena na vrijeme mijenja. Jedina pločica koja se ne mijenja je prva s lijeve strane koja nam omogućava traženje slika pomoću usluge Adobe Stock. Ostale pločice nude ili udžbenike ili sadržaj za preuzimanje. Klikom na pločicu otvorit će se vaš web preglednik i odvesti na Adobeovu web stranicu gdje ćete pronaći više informacija o temi:

Dinamične pločice na dnu početnog zaslona.
Na glavnom početnom zaslonu prikazano je samo nekoliko pločica. Da biste vidjeli više pločica, kliknite gumb Prikaži sve iznad pločice s desne strane:
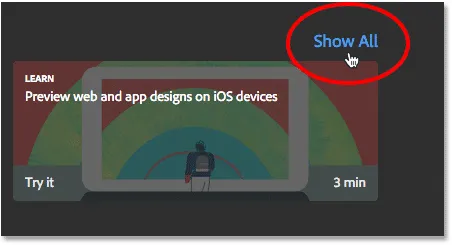
Klikom na gumb Prikaži sve.
Da biste se zatim vratili na glavni početni zaslon, kliknite gumb Natrag :
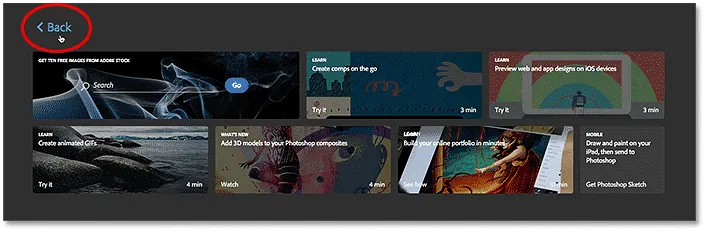
Klikom na gumb Natrag.
Stvaranje novog dokumenta Photoshop
Pogledajmo dva najveća razloga zbog čega postoji početni zaslon - stvaranje novih Photoshop dokumenata i otvaranje postojećih slika. Počet ćemo s načinom izrade novog dokumenta. Da biste stvorili potpuno novi Photoshop dokument, kliknite gumb Novo … lijevo:
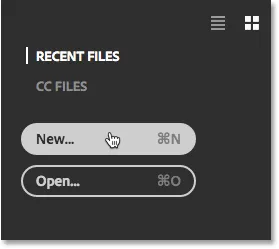
Klikom na gumb "Novo …".
Ili ako nemate nedavno otvorenih datoteka, možete kliknuti gumb Start new (Početak nove) u sredini zaslona. Imajte na umu da se ovaj gumb pojavljuje samo kada nema nedavno otvorenih datoteka za prikaz:
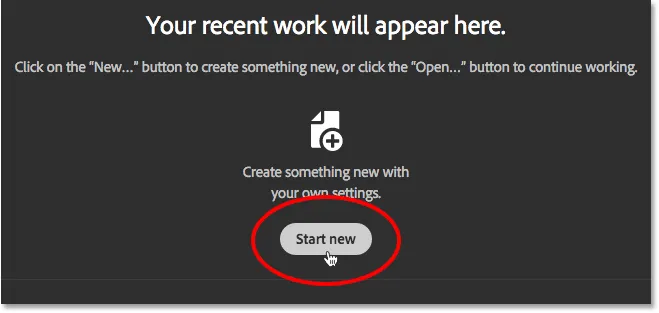
Gumb "Pokreni novo".
Bilo kako bilo, otvara se dijaloški okvir Novi dokument koji je u potpunosti redizajniran u Photoshopu CC 2017. Kao što sam već spomenuo, ukratko ćemo ga pogledati ovdje, a detaljnije ću ga opisati u posebnom vodiču:
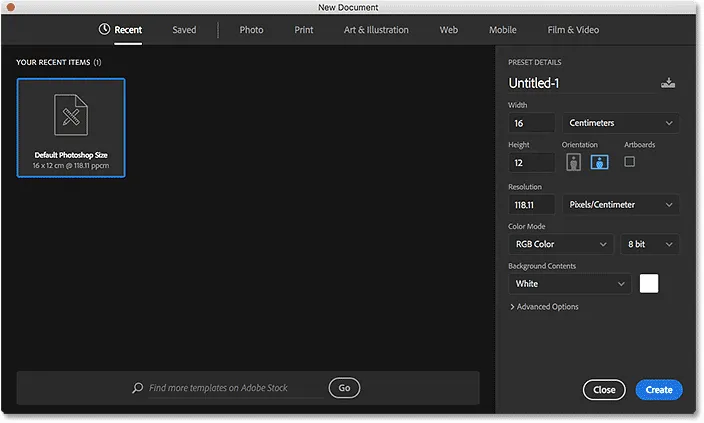
Redizajnirani dijaloški okvir Novi dokument u Photoshopu CC 2017.
Da bismo stvorili novi dokument, prvo biramo vrstu dokumenta koji nam je potreban ( fotografija, ispis, umjetnost i ilustracija, web, mobilni telefon ili film i video ) pomoću izbornika na vrhu dijaloškog okvira. Izabrati ću Foto, samo kao primjer:
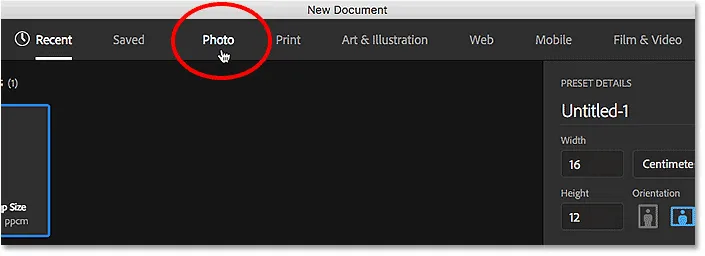
Odabir vrste dokumenta iz izbornika.
To prikazuje zbirku unaprijed određenih veličina dokumenta koje možemo odabrati na temelju vrste dokumenta koji smo odabrali. Otkad sam odabrao Photo, vidim predodređene postavke uobičajenih veličina fotografija, poput Pejzaža 2x3, Pejzaža 4x6 i Pejzaža 5x7.
Ispod prethodno postavljenih postavki nalazi se zbirka predložaka (novo u Photoshopu CC 2017) koje možemo preuzeti s Adobe Stocka. Predlošci nam omogućuju dodavanje slika unaprijed izrađenim izgledima i efektima. Vidjet ćete različite predloške ovisno o vrsti dokumenta koji ste odabrali. Upotreba predložaka je sasvim druga tema, pa ćemo ih zasad preskočiti i usredotočiti samo na unaprijed postavljene postavke.
U početku se prikazuju samo nekoliko postavki. Da biste pogledali još više prethodno postavljenih postavki, kliknite gumb Prikaži sve pretpremijere :
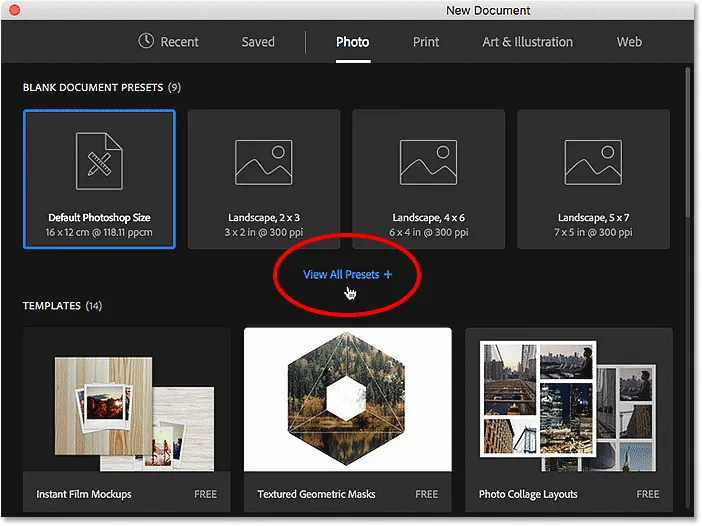
Klikom na "Prikaži sve postavke".
Možda ćete trebati upotrijebiti traku za pomicanje s desne strane da biste se pomicali kroz cjelovit popis prethodno postavljenih postavki. Ako vidite unaprijed postavljenu postavku koja odgovara vašim potrebama, jednostavno kliknite na nju da biste je odabrali. Kliknut ću Landscape 8x10:
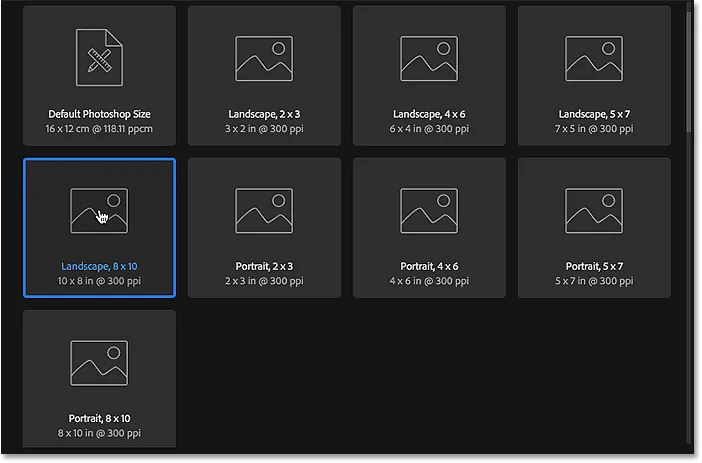
Odabir unaprijed postavljene veličine dokumenta.
Pojedinosti predodređenog, uključujući njegovu širinu, visinu i razlučivost, pojavljuju se u stupcu PRESET DETALJI s desne strane dijaloškog okvira:
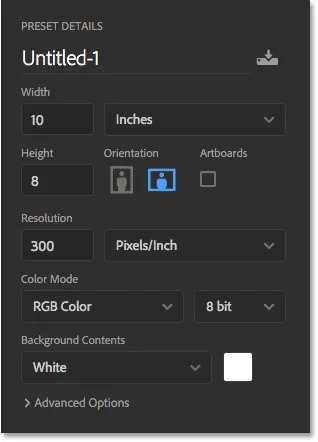
Stupac PRESET DETALJI prikazuje postavke koje će se koristiti.
Ako ste zadovoljni s postavkama, kliknite gumb Stvori u donjem desnom kutu. Ako nijedna od prethodno postavljenih postavki nije potrebna, jednostavno zamijenite bilo koju unaprijed postavljenu vrijednost vlastitim prilagođenim vrijednostima. Na primjer, recimo da umjesto pejzažnog dokumenta 8x10, stvarno moram stvoriti dokument veličine 11x14. Photoshop ne uključuje 11x14 unaprijed postavljeno, ali to nije problem. Sve što trebam učiniti je promijeniti vrijednost širine s 10 na 14 inča i visine od 8 do 11 inča . Zatim ću za stvaranje dokumenta kliknuti gumb Create :
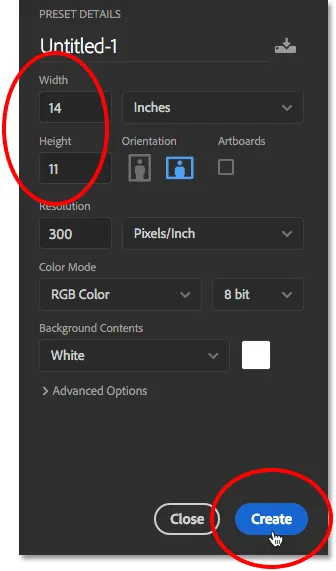
Prilagodba postavki i klik na gumb Stvori.
Novi prazan dokument otvorit će se u programu Photoshop na temelju postavki koje ste odabrali:
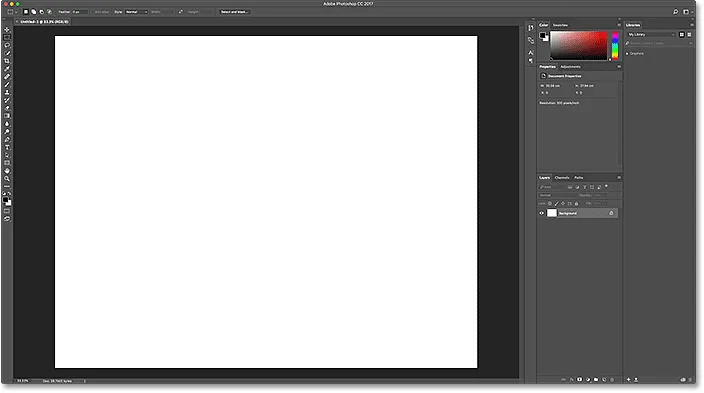
Novi se dokument otvara u Photoshopu.
Za sada ću zatvoriti dokument tako da otvorim izbornik Datoteka na traci izbornika na vrhu zaslona i odaberete Zatvori :

Idite na Datoteka> Zatvori.
Kako na mom zaslonu trenutno nisu otvoreni drugi dokumenti, Photoshop me vraća na početni zaslon:
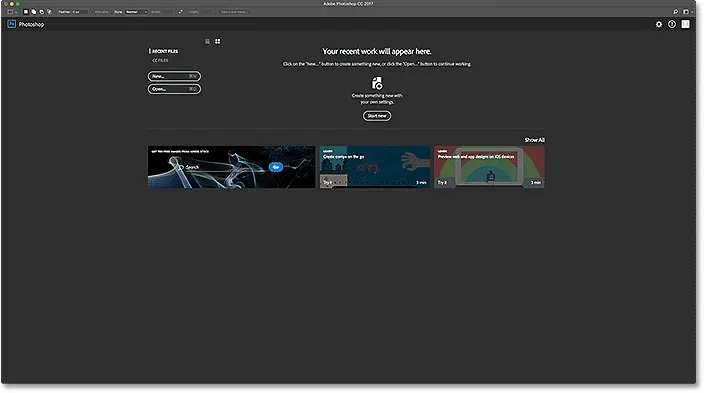
Zaslon Start ponovno se pojavljuje nakon zatvaranja dokumenta.
To je bio samo kratki pogled na redizajnirani dijaloški okvir Novi dokument u CC 2017. Ima još mnogo toga za pokriti, a sve o tome možete saznati u našem Kako stvoriti nove dokumente u Photoshop CC vodiču.
Otvaranje slika u Photoshop
Mogućnost stvaranja novih, praznih Photoshopovih dokumenata izvrsno je za dizajne, nacrte i izgled. Ali ako ste fotograf, najvjerojatnije ćete htjeti početi otvaranjem postojeće slike. Da biste otvorili sliku s početnog zaslona, kliknite gumb Otvori …
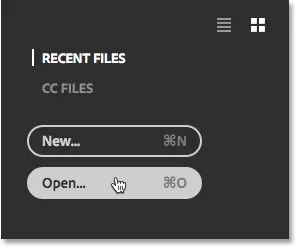
Klikom na gumb "Otvori …"
Zatim na Windows računalu koristite File Explorer za pomicanje do slike na vašem računalu. Na Macu (što ovdje koristim) koristite Finder da biste se pomicali do slike. Nakon što locirate sliku, dvaput je kliknite da biste je otvorili:
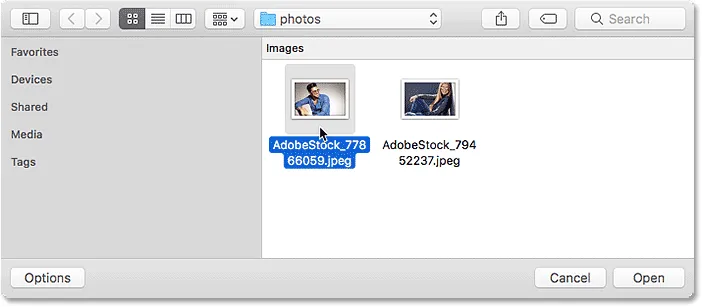
Dođite do slike i odaberite sliku za otvaranje u Photoshopu.
Slika se otvara u Photoshopu, spreman za uređivanje (fotografija s Adobe Stock):
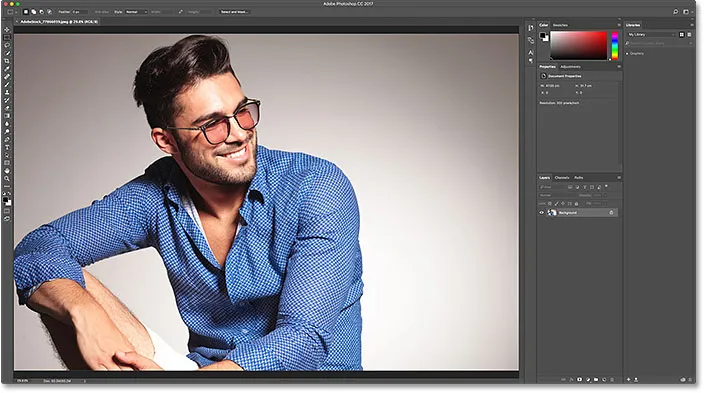
Odabrana slika otvara se u programu Photoshop. Kreditna slika: Adobe Stock.
Za sada ću zatvoriti sliku tako da otvorim izbornik Datoteka na vrhu zaslona i odaberete Zatvori :

Idite na Datoteka> Zatvori.
A kako nisam otvorio druge slike ili dokumente, ponovno se vraćam na početni ekran. Primijetite, međutim, da se nešto promijenilo. Umjesto uputstava na sredini ekrana koja mi govore kako započeti, na popisu nedavnih datoteka vidim minijaturu slike. Ako sam trebao brzo da ga ponovo otvorim za daljnje uređivanje, samo bih trebao kliknuti na njegovu sličicu:
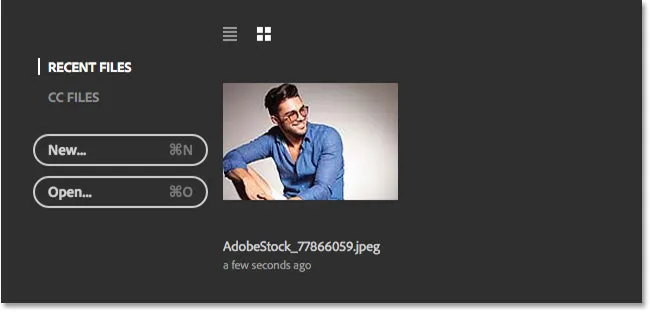
Slika se pojavljuje na popisu nedavnih datoteka.
Umjesto da ponovno otvorim istu sliku, otvorit ću drugu fotografiju još jednom pritiskom na gumb Otvori …
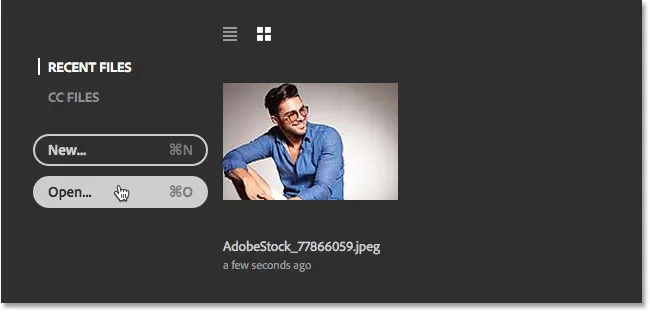
Klikom na gumb "Otvori …" otvorite drugu sliku.
Ovo će ponovno otvoriti moj prozor Finder (File Explorer na Windows računalu). Odabrat ću drugu sliku dvostrukim klikom na nju:
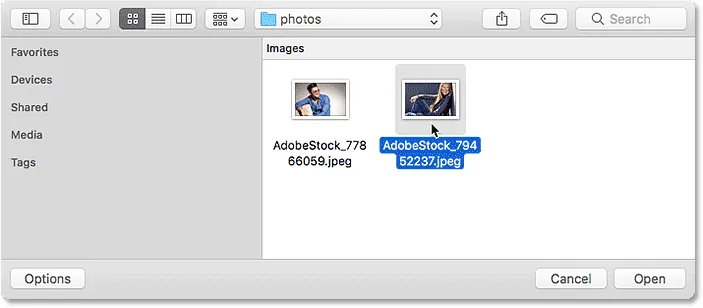
Odabir druge slike za otvaranje.
I upravo tako, nova slika se otvara u Photoshopu (fotografija sa Adobe Stocka):
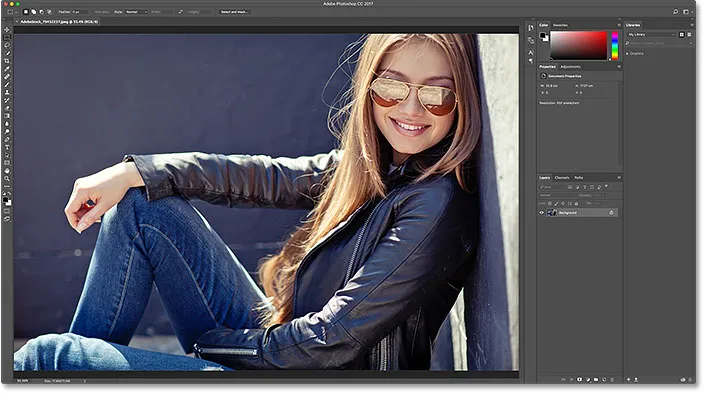
Odabir druge slike za otvaranje. Kredit za fotografije: Adobe Stock.
Zatvorit ću se tako što ću još jednom otvoriti izbornik File i odabrati Close . Photoshop me vraća na početni zaslon gdje na mom popisu nedavnih datoteka postoje dvije slike koje se prikazuju kao sličice, spremne za ponovno otvaranje u bilo kojem trenutku:
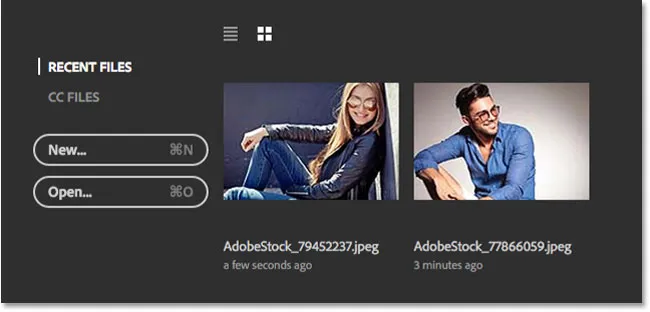
Popis nedavnih datoteka sada prikazuje posljednje dvije slike koje sam otvorio.
Prikaz popisa ili prikaz sličice
Photoshop prema zadanim postavkama prikazuje vaše nedavne datoteke kao sličice, ali ih možete prikazati i u obliku teksta. Da biste se prebacili na popis, kliknite ikonu View List iznad sličica:
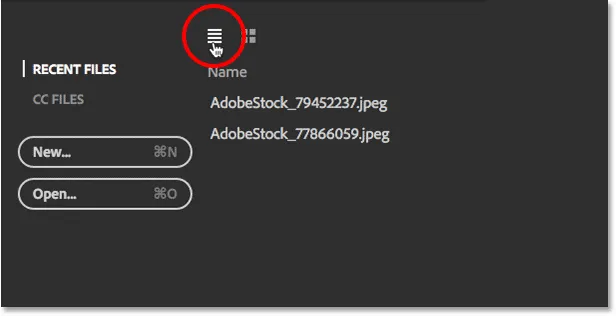
Klikom na ikonu View List.
Da biste se vratili na sličice, kliknite ikonu Prikaz sličice:
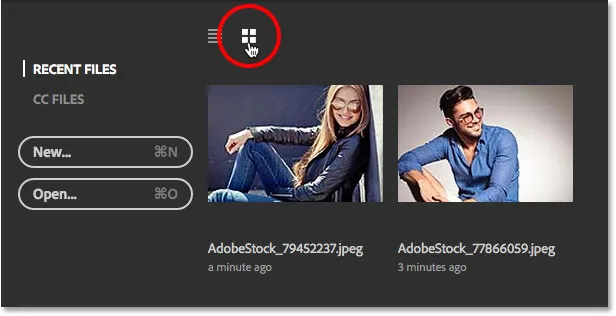
Klikom na ikonu Prikaz sličice.
Promjena maksimalnog broja nedavnih datoteka
Iako moj popis nedavnih datoteka trenutno sadrži samo dvije slike, nije potrebno dugo da se popis prepun nedavno otvorenih datoteka. Možemo kontrolirati maksimalni broj slika koje će se prikazati pomoću opcija Rukovanje datotekama u Photoshopovim postavkama.
Na Windows računalu idite na izbornik Uredi na vrhu zaslona, odaberite Postavke, a zatim odaberite Datoteka . Na Macu idite na Photoshop CC izbornik, odaberite Postavke, a zatim odaberite Datoteka :
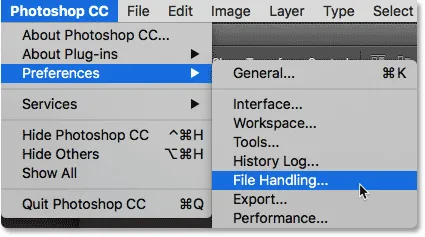
Idite na Uređivanje (Win) / Photoshop CC (Mac)> Postavke> Predavanje datoteka.
Otvara se dijaloški okvir Postavke postavljen u kategoriju Rukovanje datotekama. Potražite mogućnost koja kaže da Popis nedavnih datoteka sadrži dolje na dnu. Zadana vrijednost je 20, što znači da će Photoshop prikazati posljednjih 20 datoteka koje ste otvorili. Ako trebate pratiti čak više od 20 datoteka, unesite veću vrijednost do maksimalne 100. Ili unesite nižu vrijednost da biste prikazali manje nedavnih datoteka. Ako na početnom zaslonu uopće ne želite vidjeti nedavne datoteke, postavite vrijednost na 0. Morat ćete napustiti i ponovno pokrenuti Photoshop da bi se sve promjene pojavile na početnom zaslonu:

Opcija "Nedavni popis datoteka sadrži" u postavkama Upravljanje datotekama.
Otvaranje CC (Creative Cloud) datoteka
Uz otvaranje datoteka koje su pohranjene lokalno na vašem računalu, početni zaslon u Photoshopu CC 2017 omogućuje nam i otvaranje datoteka koje su pohranjene na mreži u kreativnom oblaku. Svaka pretplata Creative Cloud uključuje određenu količinu internetskog prostora za pohranu ( oblak ), a spremanje našeg rada u oblak olakšava mu pristup s bilo kojeg računala koje nam treba. Jedino što morate imati na umu je da će početni zaslon prikazivati samo datoteke koje su prenesene u oblak kao PSD datoteke, a to je izvorni format Photoshopa. JPEG.webp slike ili bilo koje druge vrste datoteka neće se pojaviti.
Da biste pogledali svoje PSD datoteke koje su pohranjene u Creative Cloudu, prebacite se sa RECENT FILES na CC FILES :
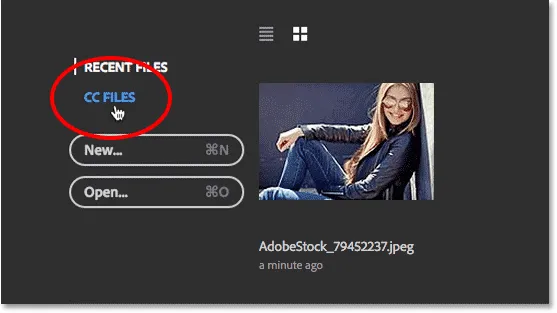
Klikom na opciju izbornika "CC FILES".
Ovdje vidimo da imam jednu PSD datoteku koju sam nedavno učitao u svoju kreativnu pohranu podataka. Da biste ga otvorili u Photoshopu, sve što moram učiniti je kliknuti na njegovu sličicu:
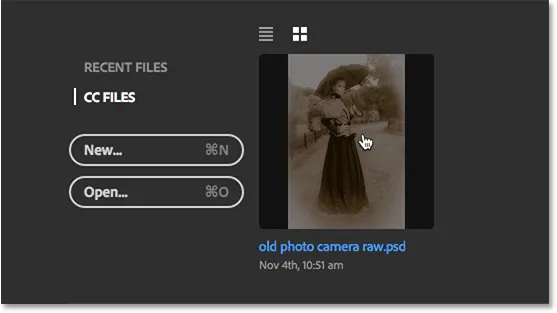
Otvaranje PSD datoteke iz Creative Cloud-a.
PSD datoteka se otvara u Photoshopu. Ovo je završena PSD datoteka s našeg starog antičkog efekta fotografije s vodičem za filtar Camera Raw:
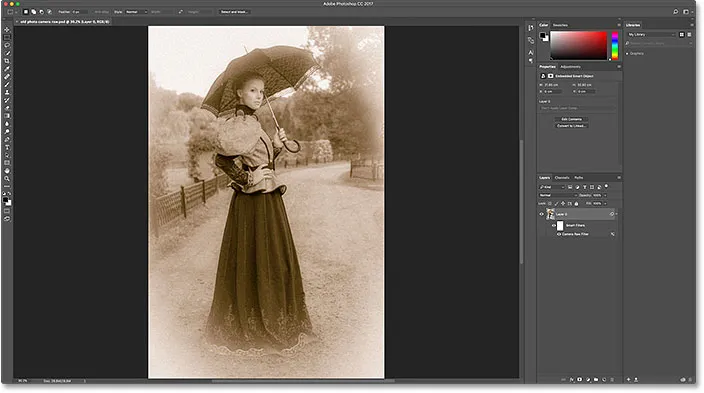
PSD datoteka se otvara u Photoshopu.
Zatvorit ću datoteku tako da otvorim izbornik Datoteka i odaberem Zatvori :

Idite na Datoteka> Zatvori.
Potom ću se vratiti na moj popis nedavnih datoteka odabirom RECENT FILES iz izbornika Start screen, gdje sada vidimo sve tri moje slike, uključujući PSD datoteku iz oblaka:
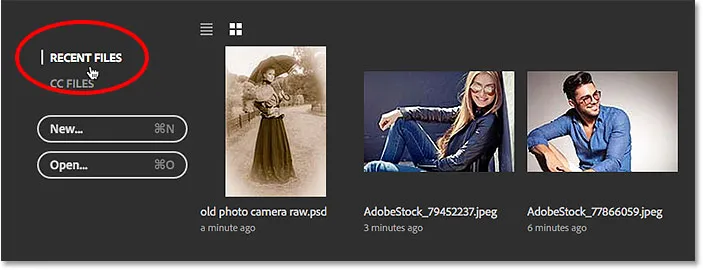
Povratak na popis nedavnih datoteka.
Brisanje nedavnih datoteka
Ako ikad trebate očistiti slike s popisa Nedavne datoteke, otvorite izbornik Datoteka na vrhu zaslona, odaberite Otvori nedavne datoteke, a zatim odaberite Obriši popis nedavnih datoteka :
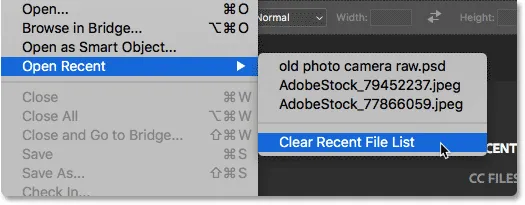
Idite u Datoteka> Otvori nedavne> Izbriši popis nedavnih datoteka.
Vratit ćete se u početno stanje s početnim zaslonom s uputama u središtu kako započeti:

Početni zaslon nakon brisanja popisa nedavnih datoteka.
Isključivanje početnog zaslona
Konačno, ako uopće ne želite vidjeti početni zaslon kada pokrenete Photoshop ili zatvorite svoje slike, možete ga onemogućiti u Postavkama Photoshopa. Na Windows računalu idite na izbornik Uredi, odaberite Postavke, a zatim odaberite Općenito . Na Macu idite na Photoshop CC izbornik, odaberite Postavke, a zatim odaberite Općenito :
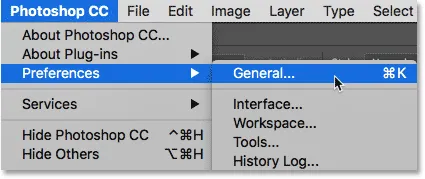
Idite na Uređivanje (Win) / Photoshop CC (Mac)> Postavke> Općenito.
Ovo otvara dijaloški okvir Postavke postavljen na kategoriju Općenito. Da biste onemogućili početni zaslon, poništite mogućnost koja kaže Pokaži "START" Radni prostor kad se ne otvore nikakvi dokumenti . Da bi promjena stupila na snagu, morat ćete napustiti i ponovo pokrenuti Photoshop. Da biste kasnije ponovo uključili početni zaslon, samo se vratite na istu opciju i ponovno je odaberite:
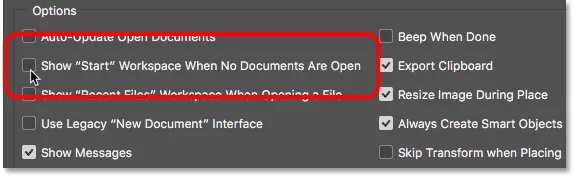
Upotrijebite radni prostor "Prikaži" POČETAK kada nema otvorenih dokumenata "da biste omogućili ili onemogućili početni zaslon.
Naravno, možda se pitate: "Ali kako bih stvorio novi dokument ili otvorio sliku ili pristupio mojim nedavno otvorenim datotekama, ako sam isključio početni ekran?". Iako nema sumnje da početni ekran služi kao sjajna početna točka, posebno za početnike Photoshop početnike, istina je da ovdje zaista nema puno toga što ne možemo bez upotrebe početnog zaslona. Dakle, ako se početni zaslon počne osjećati kao nepotreban nered, a vi ga odlučite isključiti, u sljedećem vodiču, Kako onemogućiti pokretanje radnog prostora u Photoshop CC, brzo ćemo pogledati kako stvoriti nove Photoshop dokumente i otvoriti slike bez pomoću početnog zaslona.