Saznajte kako koristiti Overscroll u Photoshopu CC za otključavanje vaše slike iz prozora dokumenta kako biste mogli slobodno pomicati i pomicati sliku oko sebe, čak i kad ste uvećani! Dio 4 našeg poglavlja o Navigaciji slikama u Photoshopu.
U ovom će tutorialu naučiti kako koristiti izvrsnu značajku u Photoshopu CC poznatu kao Overscroll . Prvi put predstavljen u Photoshopu CC 2014, Overscroll nam omogućuje pomicanje slike unutar prozora dokumenta čak i kada je vidljiva cijela slika. Uobičajeno, Photoshop nam omogućuje pomicanje slike samo kada smo zumirali dovoljno blizu da slika postane prevelika da bi stala na ekran. No zahvaljujući Overscroll značajki, sada možemo pomicati sliku na bilo kojoj razini zumiranja. Da vidimo kako to radi!
Kako biste slijedili, trebat će vam Photoshop CC. Također ćete htjeti biti sigurni da je vaša kopija Photoshop CC ažurirana. A za najbolje rezultate, htjet ćete se upoznati s načinom zumiranja i pomicanja slika u Photoshopu.
Ovo je lekcija 4 od 7 u 4. poglavlju - Kretanje po slikama u Photoshopu. Započnimo!
Za početak, nastavite i otvorite bilo koju sliku. Evo fotografije koju ću koristiti (portretna fotografija iz Adobe Stock-a):
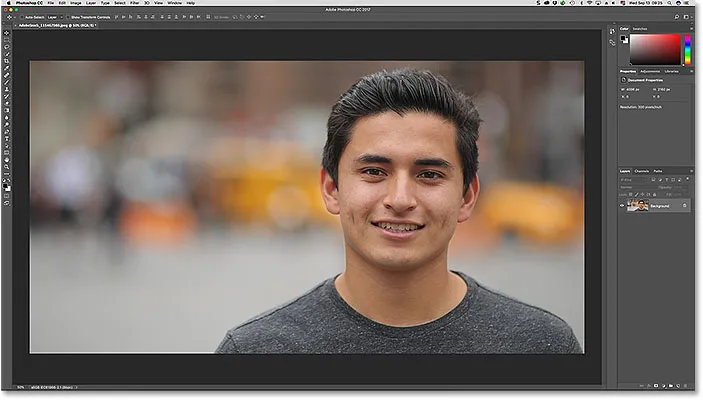
Slika otvorena u Photoshopu CC. Kredit za fotografije: Adobe Stock.
Postavljanje slike na ekran
Kad prvi put otvorimo sliku, Photoshop stane cijelu fotografiju na ekran. Ako ste već uvećali prikaz, brzo ga možete smanjiti kako bi stao u sliku unutar prozora dokumenta tako da otvorite izbornik View u traci izbornika. Odatle odaberite naredbu Fit on Screen . Također možete pritisnuti prečac na tipkovnici za naredbu Fit on Screen, Ctrl + 0 (Win) / Command + 0 (Mac). Bilo koji način djeluje:
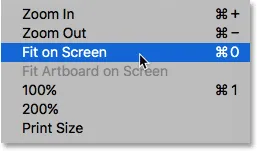
Idite na View> Fit on Screen.
Pomicanje slike ručnim alatom
Za pomicanje ili pomicanje slike u Photoshopu koristimo Ručni alat . Odaberite Ručni alat na Alatnoj traci. Također se možete privremeno prebaciti na Ručni alat pritiskom i zadržavanjem razmaka na tipkovnici:
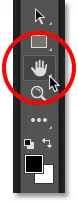
Ručni alat nalazi se pri dnu Alatne trake.
Problem: Slika je zaključana na mjestu
Za pomicanje slike unutar prozora dokumenta, sve što trebamo učiniti je kliknuti ručnim alatom i povući sliku oko sebe. Ali prema zadanim postavkama, ako smo dovoljno uvećani da već na ekranu možemo vidjeti čitavu sliku, Photoshop nam neće dopustiti pomicanje po njoj. Umjesto toga, sliku zaključava u sredini prozora dokumenta.
Primjetite da je s moje slike muškarac na fotografiji smješten na desnoj strani. Želio bih zadržati trenutnu razinu zuma, ali premjestite ga u sredinu prozora dokumenta gdje će mi biti lakše raditi. Ali s obzirom da sam smanjio i pregledavao cijelu sliku, Photoshop mi neće dopustiti da je premjestim. Klikom i povlačenjem pomoću alata Ruka nema učinka. Slika je zaglavila na svom mjestu:
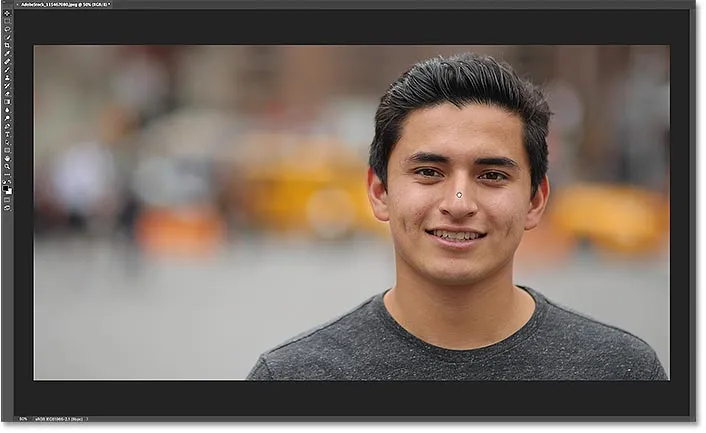
Photoshop prema zadanom neće pomicati sliku kad već stane na zaslon.
Kako uključiti overcroll u Photoshop CC
U Photoshopu CS6 i starijim verzijama nije bilo načina da se pomičete sliku kad uvećate sliku. Ali zahvaljujući novoj Overscroll značajki u Photoshopu CC, možemo! Overscroll opciju naći ćete u Photoshopovim postavkama. Na Windows računalu idite na izbornik Uredi u traci izbornika, odaberite Postavke, a zatim odaberite Alati . Na Macu idite na Photoshop CC izbornik, odaberite Postavke i zatim odaberite Alati :
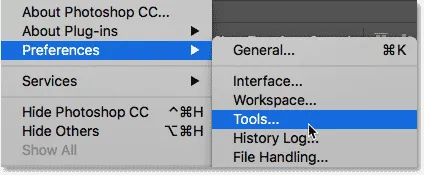
Overscroll opcija nalazi se u odjeljku Alati postavki Photoshopa.
U kategoriji Alati potražite mogućnost koja kaže Overscroll i kliknite unutar njenog potvrdnog okvira da biste ga omogućili. Zatim kliknite U redu da biste zatvorili dijaloški okvir Postavke. Ako kasnije odlučite da vam se ne sviđa značajka Overscroll, uvijek se možete vratiti na istu opciju u Postavkama i isključiti je:
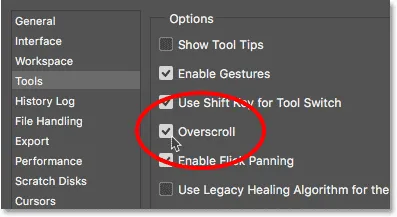
Pomoću potvrdnog okvira uključite ili isključite Overscroll.
Pomicanje slike pomoću Overscroll
Photoshosova Overscroll značajka otključava sliku iz središta prozora dokumenta, omogućujući nam da se pomaknemo uokolo i kad smo umanjili prikaz. Kad je uključen Overscroll, jednostavno kliknite sliku ručnim alatom kao što bi to obično radili i povlačite je mišem. Ustanovit ćete da čak i ako već možete vidjeti cijelu sliku na zaslonu, još uvijek je možete slobodno kretati kako biste je mogli ponovo postaviti.
U mom slučaju još jednom ću kliknuti i povući svoju sliku Ručnim alatom. I ovaj put, budući da sam uključen Overscroll, Photoshop nema problema da mi dopusti da pomaknem sliku lijevo tako da mogu premjestiti čovjeka u sredinu prozora dokumenta:
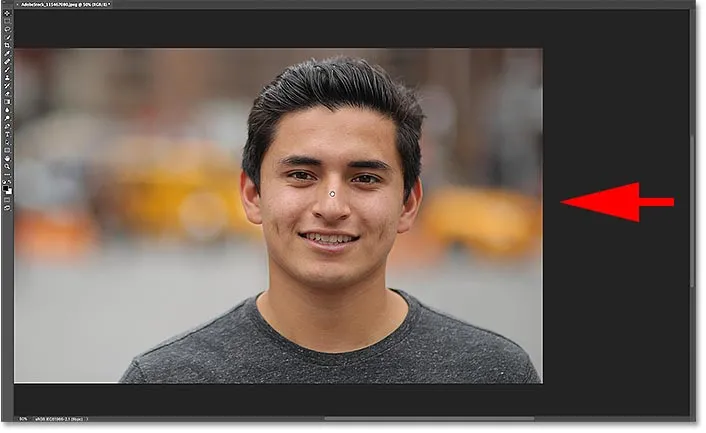
Ako je omogućen Overscroll, Photoshop vam omogućuje slobodno pomicanje i pomicanje slike na bilo kojoj razini zumiranja.
Kamo dalje …
I tu ga imamo! U sljedećoj lekciji ovog poglavlja naučit ćemo kako nevjerojatna, ali skrivena značajka Ptičjeg vida u Photoshopu omogućava trenutno preskakanje s jednog dijela slike na drugi kad smo zumirani!
Ili pogledajte bilo koju drugu lekciju iz ovog poglavlja:
- 01. Zumiranje i pomicanje slika u Photoshopu
- 02. Odjednom zumirajte i pomičite sve slike
- 03. Kako koristiti ploču Navigator
- 04. Kako pregledati slike pomoću Overscroll
- 05. Kretanje po slikama s ptičjim pogledom
- 06. Zakretanje platna alatom Rotate View
- 07. Savjeti, trikovi i prečaci za navigaciju na Photoshopu
Za više poglavlja i za naše najnovije vodiče posjetite naš odjeljak Osnove Photoshopa!