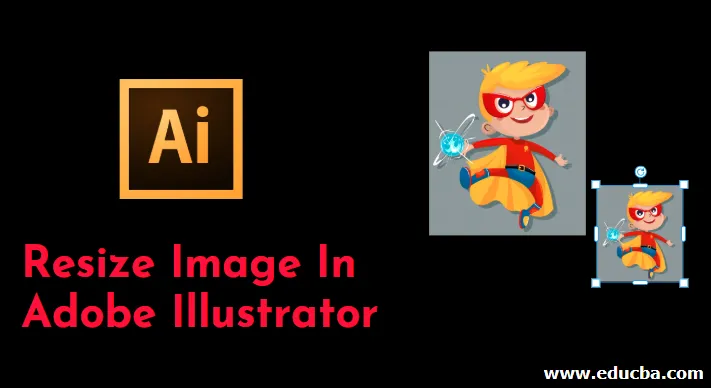
Uvod o veličini slike u Adobe Illustratoru
Adobe Illustrator je ogroman i moćan softver koji se učitava s nizom alata i funkcija koje se koriste da bi rad korisnika bio lakši i jednostavniji. Alati i funkcije u programu dizajnirani su na način da korisnik može koristiti jedan alat za više funkcija. U Adobe Illustratoru također možemo uređivati i mijenjati slike. Metode i tehnike koje uključuju veličinu i uređivanje slika pomoću Adobe Illustrator jedinstvene su u usporedbi s drugim grafičkim programima. Za promjenu veličine slika u Adobe Illustratoru možemo koristiti više alata u različite svrhe. Također možemo koristiti alat Skala, Bounding Box ili Transform Panel. Također možemo koristiti alate "Shear and distort" za promjenu veličine i uređivanja slika u Illustratoru.
Što je promjena veličine slike u Illustratoru?
Način mijenjanja veličine slike jedinstven je za većinu ostalih grafičkih softvera. Opcije skaliranja ilustratora djeluju zajedno na održavanju integriteta vaše konačne slike. Možete promijeniti veličinu svojih djela bez da izgledate mutno ili pikselirano.
Kako promijeniti veličinu slika u Adobe Illustratoru?
- Skaliranje slike u Adobe Illustratoru može se izvršiti različitim metodama, poput jednostavnog korištenja alata za skaliranje ili korištenja alata Bounding Box s alatom za odabir i slobodnu transformaciju ili skaliranjem objekata posebno u odnosu na visinu i širinu ili skaliranje više objekata istovremeno.
- Aparat za šišanje može se upotrijebiti u slučaju lijevanja sjena i uređivanja slike. Distort se koristi kada u slučaju da korisnik želi dodati ili stvoriti twirls, puckers ili bora na slici. Korisnik također ima pristup preoblikovanju i skaliranja poteza i učinaka u odnosu na tekst i grafiku pomoću alata za skaliranje.
- Također možemo promijeniti veličinu slike pomoću alata za odabir, alat za odabir je koristan za uređivanje sidrnih točaka objekta. Svaku točku sidrenja odabrane slike ili objekta možemo urediti pomoću alata za odabir.
- Imamo još jedan alat kao Transform Svaka naredba koji nam omogućuje uređivanje i veličinu svakog objekta u višestrukim izborima. Umjesto da izbor potpuno transformiramo, svaku stavku možemo urediti pojedinačno.
- Konačno, imamo Transform Panel koji nam pomaže u uređivanju visine i širine odabranog objekta unosom točne vrijednosti koju korisnik treba unijeti.
Koraci za promjenu veličine slike u Adobe Illustratoru
U sljedećem vodiču ćete naučiti korake za promjenu veličine slike ili grafike u ilustratoru.
Korak 1: Stvorite novu datoteku u Adobe Illustratoru.
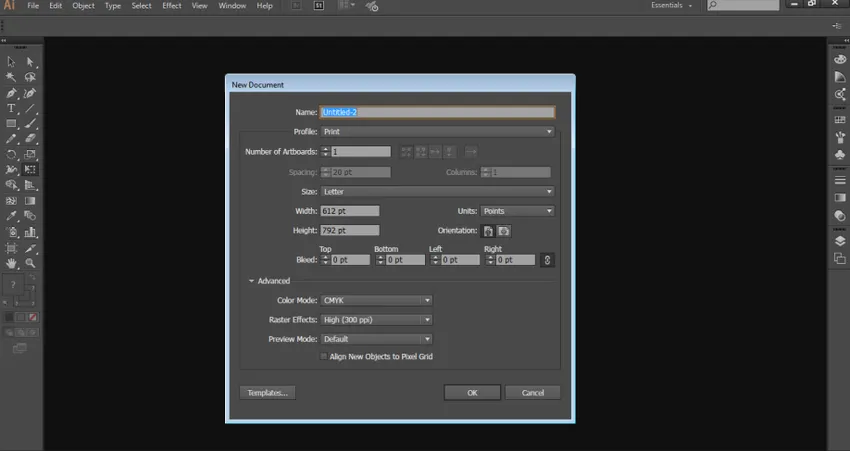
2. korak: Nacrtajte pravokutnik, elipsu i zvijezdu na stranici.
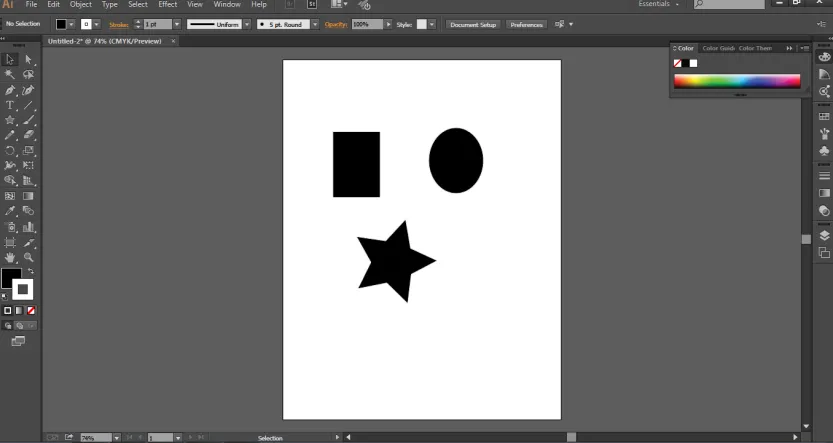
Korak 3: Odaberite pravokutnik i upotrijebite alat za odabir da biste promijenili veličinu objekta.
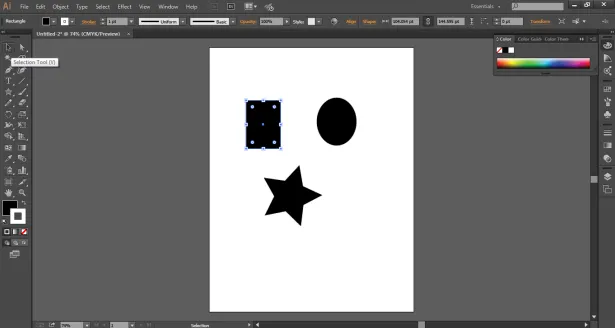
Korak 4: Za promjenu veličine objekta u cjelini i jednolike širine i visine koristite alat Scale kao što je prikazano na donjoj slici.
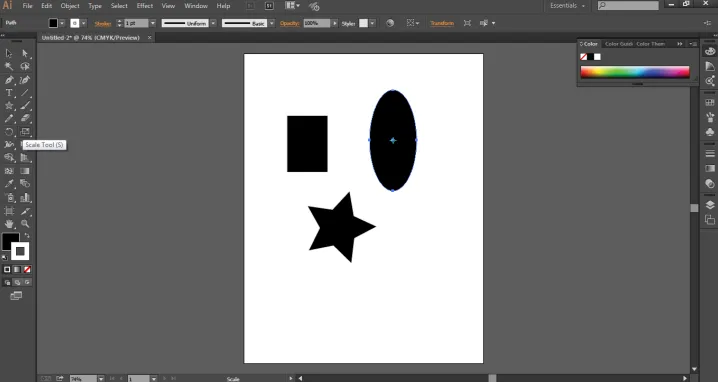
Korak 5: Upotrijebite besplatni alat Transform iz okvira s alatima. Pomoću ovog alata možemo urediti i promijeniti veličinu slike s mogućnostima Free Distort, Distort Perspective, besplatnom transformacijom i ograničenjima. Opcija distorzije mijenja objekt slobodno ili perspektivno. Iako opcija, ograničenja rotira objekt u skladu s kutom i jednolikošću objekta.
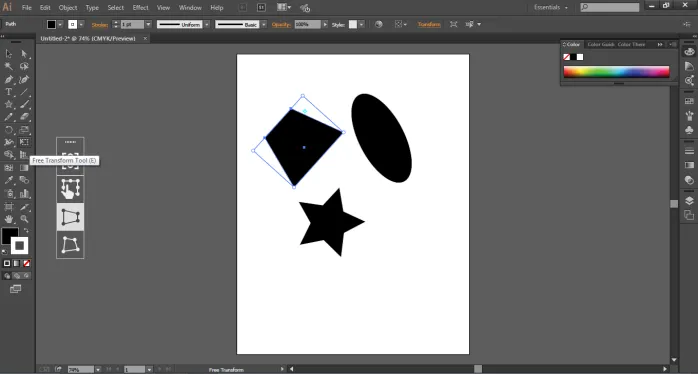
Korak 6: Idite na Objekte i odaberite opciju Transform. Možemo upotrijebiti opciju "Pretvori svaku" iz izbornika s opcijama i odabrati potrebne postavke potrebne za uređivanje objekta.
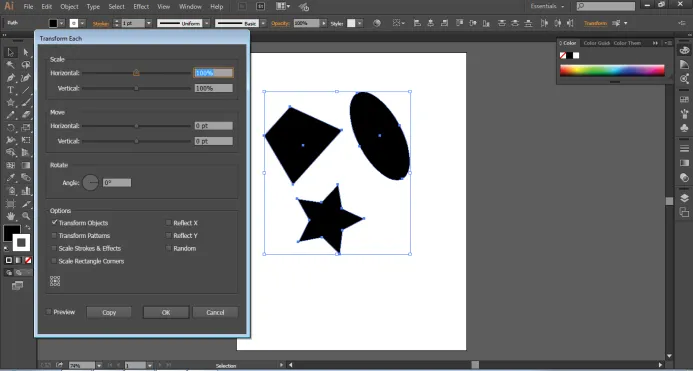
Korak 7: Na sličan način, idite na Opcije i odaberite Smicanje da biste bacili sjenu objekta i promijenili veličinu iste.
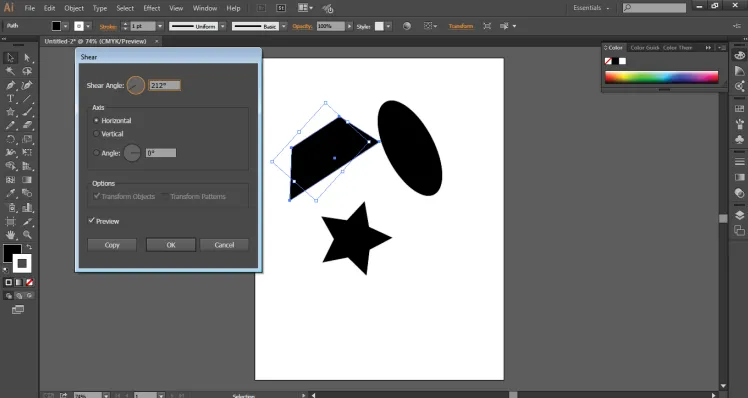
Korak 8 : Također imamo opciju "Ponovno postavljanje okvira za ograničavanje" koja pomaže u uređivanju graničnog okvira objekta i njegovom veličini.
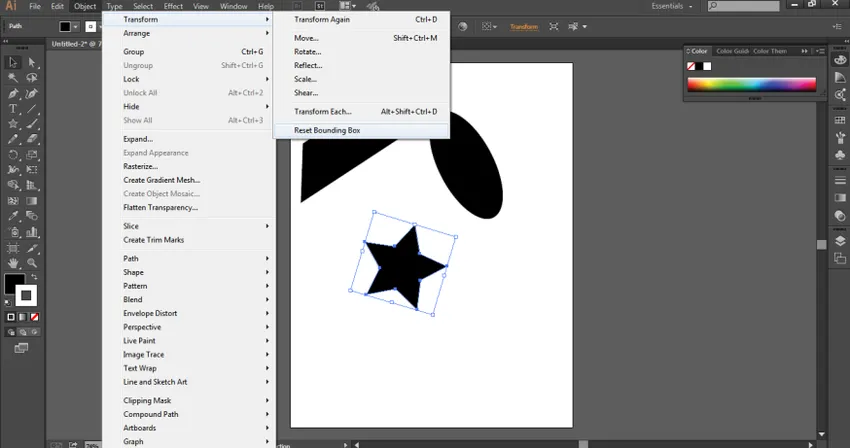
Korak 9: Idite na Opcije i odaberite opciju Envelop Distort da biste uredili i izmijenili objekt u obliku luka, zastave, vala, pritiska itd.
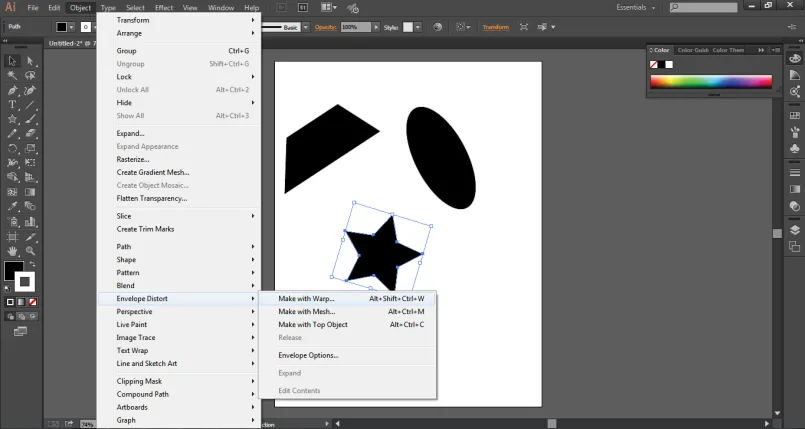
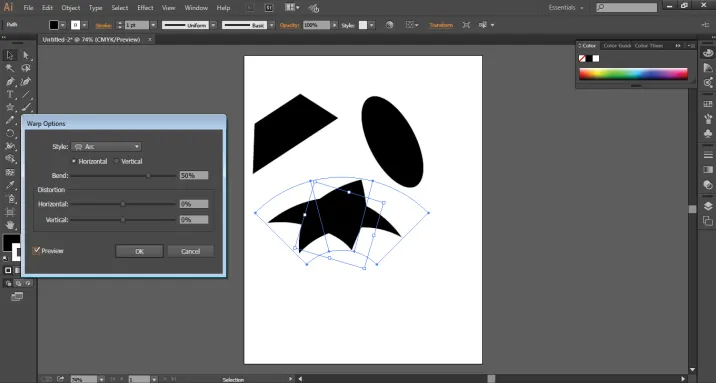
Jedinstveni i zadivljujući efekti mijenjanja veličine slike u Adobe Illustratoru
Ovo su neke od opcija koje se koriste za promjenu veličine slike u Adobe Illustratoru. Iako je Adobe Illustrator vektorski softver i neovisan je o pikselima i rezoluciji slike, slike i predmete u programu možemo uređivati bez oštećenja rezolucije ili kvalitete slike.
Adobe Illustrator ima i jedinstveni i nevjerojatan skup efekata, koji korisniku pomažu da promijeni veličinu objekta ili slike u drugom obliku. Jedan od takvih učinaka je uporaba mogućnosti distorzije i transformacije iz izbornika efekti. Možemo koristiti ovaj učinak koji ima efekte okreta, Zig Zag, Pucker i Bloat i Roughen. Ovo su neki jedinstveni efekti koji predmetu dodaju neke stilove.
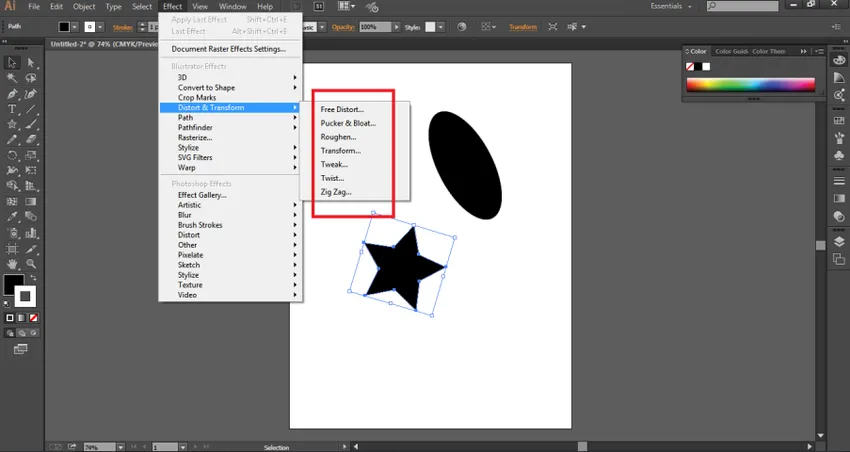
Zaključak
Promjena veličine i uređivanja slika u Adobe Illustratoru jednostavna je kao i bilo što. To je najosnovnija i najosnovnija funkcija koju koristi bilo koji umjetnik ili grafički dizajner u procesu stvaranja odgovarajućeg umjetničkog djela. Iako postoji mnogo opcija, alata, efekata i naredbi koji se koriste samo za transformiranje i skaliranje objekta, Adobe Illustrator čini točku da su svaka naredba i alat ili napredniji ili poboljšani od drugog alata. No, još uvijek postoje naredbe i alati koji obavljaju istu funkciju i isti učinak na objektu. Svaki umjetnik svjestan je ovih osnovnih alata za promjenu veličine i uređivanja objekata jer su oni glavni i najčešće korišteni alati i naredbe u programu. Da biste savladali umjetnost stvaranja i uređivanja umjetničkih djela na Adobe Illustratoru, morate znati sve osnovne alate i funkcije programa.
Preporučeni članci
Ovo je vodič za promjenu veličine slike u Adobe Illustratoru. Ovdje ćemo raspraviti što je veličina slike i korake za promjenu veličine slike u Adobe Illustratoru s nekoliko ilustracija. Možete pogledati i sljedeći članak da biste saznali više -
- Kako instalirati Adobe Illustrator?
- Koraci za instaliranje Adobe Illustrator za Windows 8
- Pregled postavki Adobe Flash
- Upotreba akvarelnih četkica u Illustratoru
- Četke u Illustratoru | Izrada četki po mjeri
- Vodič za akvarelne četke u Photoshopu