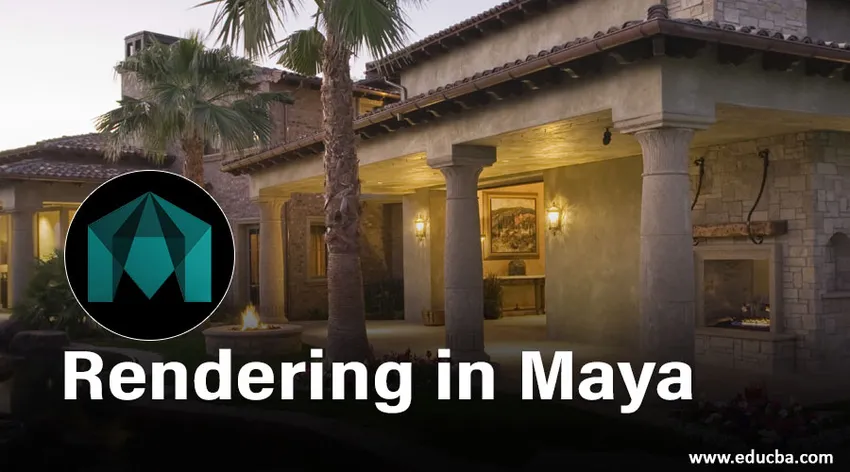
Pregled prikazivanja u svibnju
- U ovom ćemo članku vidjeti prikaz Savjeta u Maji. Maya Software najpopularniji je animacijski softver koji je razvio Autodesk. Pomaže profesionalcu koji radi na području animacijskih filmova, videoigara, TV programa, vizualnih efekata itd. U stvaranju 3D modela i animacija. Složene animacije mogu se lako proizvesti s ovim softverom. Ispiranje slika napravljenih pomoću ovog softvera izgleda kao slika u stvarnom vremenu. Arhitekture tvrtke Maya koriste za izradu detaljnih planova oblika i unutarnjih komponenti.
- Razvoj ovog softvera započet je 1998. godine kada je Alias Wavefront izdao svoju prvu verziju. Nakon toga, Mayodes je 2005. godine preuzeo Autodesk i preimenovao ga u "Autodesk Maya". Kada je objavljen, služio je za izradu grafike za filmsku industriju i osvojio je nagrade akademija za svoj rad u Rangu i Hugu. Poznat je i po video filmovima Call of Duty and Halo. Uz pomoć Maye Embedded Language (MEL) i Python Scripting korisnika korisnici mogu iskoristiti Mayovu otvorenu arhitekturu programiranjem složenih i ponavljajućih zadataka.
- Osnovni alati ovog softvera su alat za transformiranje, alat za pomicanje, alat za okretanje. Alat za skaliranje, Alat za umetanje rubne petlje, Alat za kreiranje, alat za oblikovanje, Quad Draw, kreiranje poligona, alat za soft promjene za prikaz, alat za kontrolu kontrole itd. Ovdje je naša briga područje da pričamo o tome kako stvoriti bilo koji prikaz pomoću softvera Maya. Pomoću Maye softvera možemo stvoriti objekte, scene i prikazati one.
Ispunivanje objekata pomoću Maye softvera
Maya nudi dobar sustav modeliranja koji se zove NURBS (ne-ujednačeni racionalni B-utoraci). Ovaj sustav nije u stvaranju objekata zajedno. Stvara predmete iz zavoja i površina, a ne iz fiksnih poligona. Da bismo izveli bilo koji objekt, trebamo dodati boju, materijal, teksturu i munje bilo kojem objektu. Da biste to učinili slijedite dolje navedene korake.
1. korak: Da biste to prvo učinili, uvežite ili dizajnirajte objekt u Mayi. Nakon uvoza tog modalca držite označenom oznakom "sjenčanje svih" i "žični okvir na zasjenjenom".
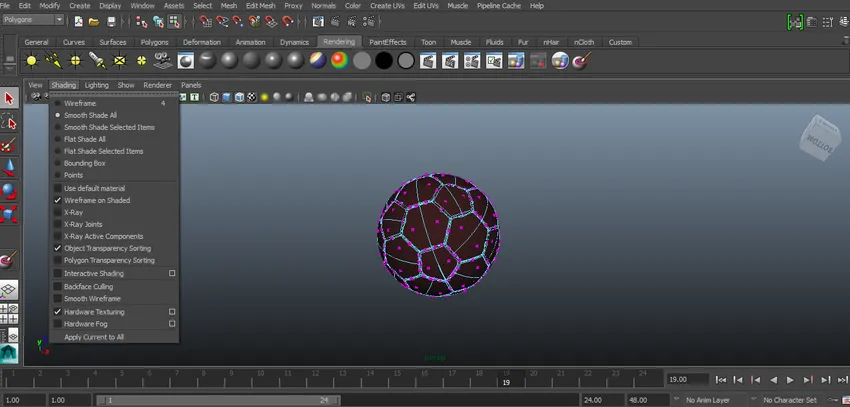
Korak 2: Sada moramo dodati materijal o objektu kako bismo to učinili desnim klikom na objekt pojavit će se pop koji će kliknuti Assign New Material iz skočnog izbornika.
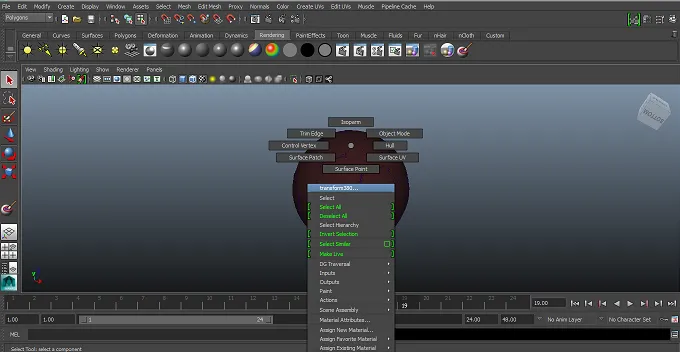
Korak 3: Sada odaberite odgovarajući materijal iz skočnog prozora. Ovdje smo s popisa odabrali Phong.
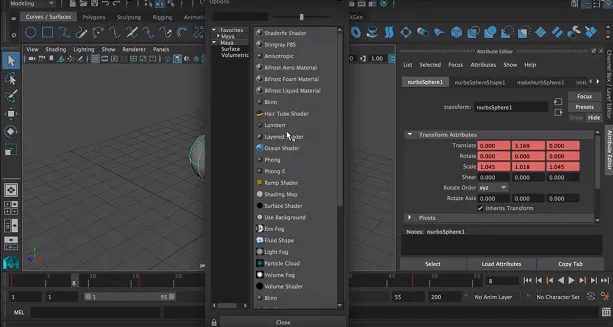
4. korak: Pojavit će se popis atributa. S popisa odaberite odgovarajuće atribute poput boje, prozirnosti itd.
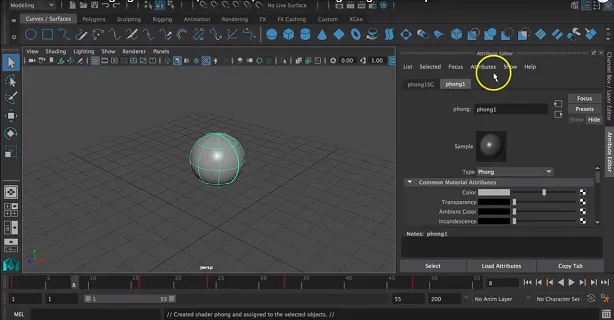
Boju ćemo odabrati prema potrebi. Možemo povući na popis boja kako bismo ga promijenili prema svojoj volji.
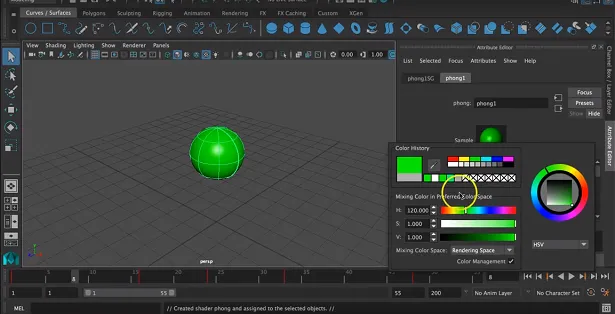
Korak 5: Sada možemo dodati teksturu objektu klikom na desnu stranu okvira u boji.
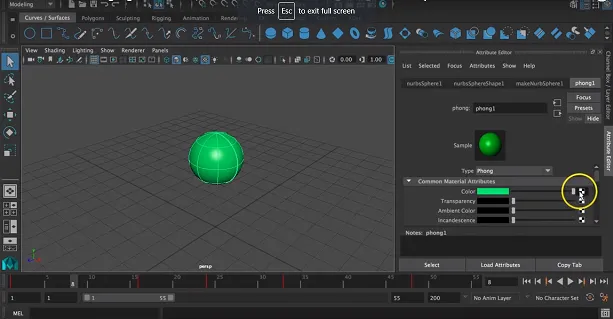
Pojavit će se pop izbornik za odabir odgovarajuće teksture u prozoru koji se pojavio.

Korak 6: Ovdje smo odabrali provjeru kao teksturu objekta.
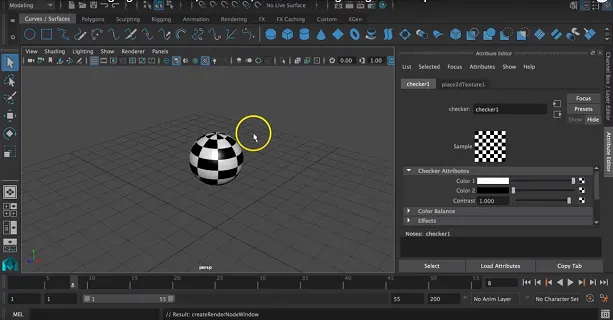
Također možemo promijeniti 2 boje teksture klikom na boju i odabirom odgovarajuće boje.
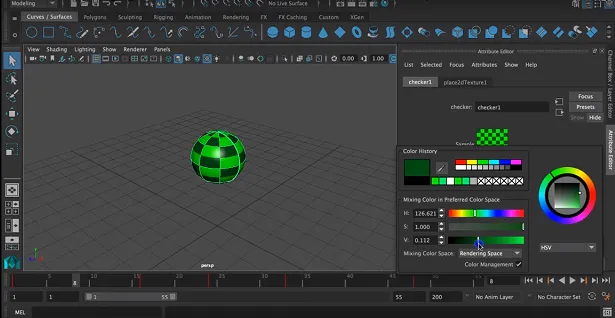
Korak 7: Na alatnoj traci koja se pojavljuje na traci izbornika također možemo odabrati pogodno sjenčanje i osvjetljenje objekta.

Korak 8: Sljedeći korak je dodavanje kamere na objekt kako bi ga se osvijetlilo kako bi se dobio kvalitetno prikazan prikaz. Da biste to učinili kliknite na Create> camera> camera.
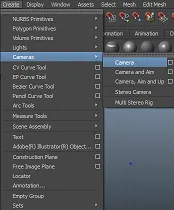
Korak 9: Ovo će automatski omogućiti otvaranje kamere na vašem zaslonu.
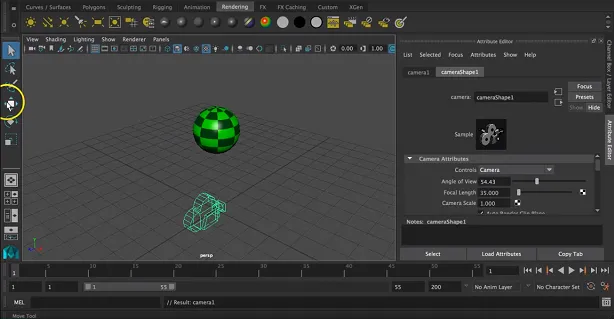
Korak 10: Sada možemo odabrati pogodno mjesto kamere tako da je prevedemo oko 3 osi koje su x, y i z-osi.
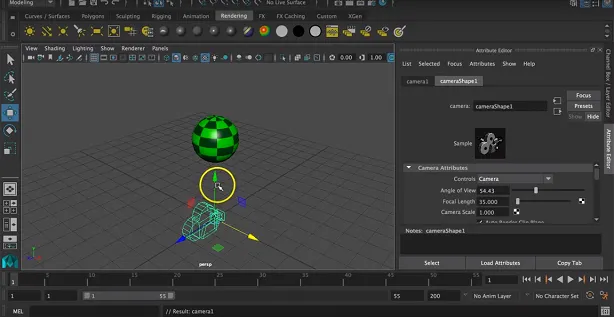
Korak 11: Također ga možemo zakretati oko 3 osi prema mjestu objekta.

Također možemo promijeniti veličinu fotoaparata radi prikladnog rendera.
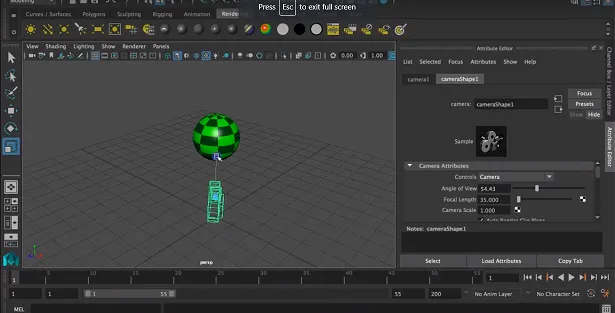
12. korak: Sada ćemo prikazati prikaz za taj klik na ikonu Otvori prikaz prikazivanja koja se pojavljuje na vrhu zaslona.
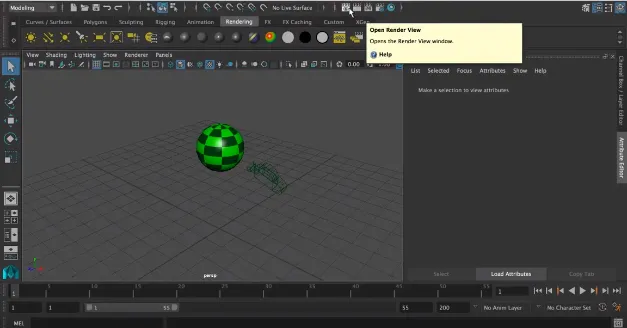
Prozor za prikazivanje s objektom pojavit će se na vašem zaslonu.
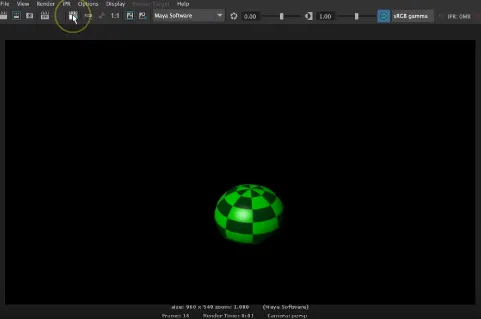
Korak 13: Sada ćemo promijeniti postavke rendera u skladu s našim zahtjevima. Za to kliknite ikonu Postavke prikazivanja prikazivanja koja se pojavljuje u prozoru za prikaz.

14. korak: Pojavit će se skočni prozor za prikaz izmjene postavki prikazivanja.
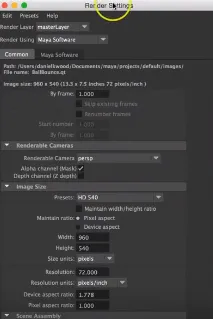
Datoteka se sprema na točno mjesto, u skladu s tim u obliku slike u obliku jpeg.webp ili bilo kojeg drugog formata slike iz pojavljenog formata.
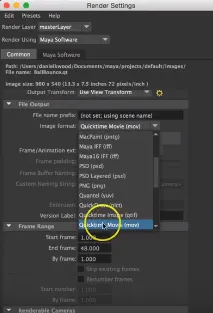
Korak 15: Također možemo promijeniti način na koji će kamera biti fokusirana na objekt. U tu svrhu možemo izmijeniti njegove poglede poput prednjeg, gornjeg, bočnog i perspektivnog pogleda. Također možemo promijeniti veličinu prikazane slike u smislu piksela.
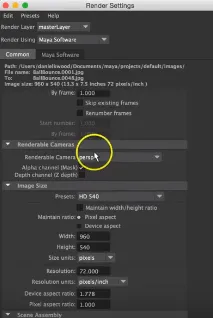
Također možemo promijeniti kvalitetu slike koja nam je potrebna uz ovaj softver. Budući da alat za prikaz potrebno mnogo vremena, RAM-a i memorije za izradu jedne slike. Odaberite odgovarajući kvalitet slike u prozoru koji se pojavio.
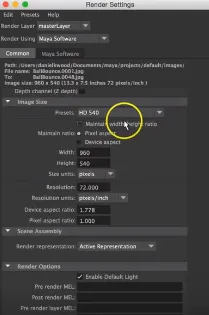
Korak 16: Sada idemo na Mayin softver koji se pojavljuje pored Zajedničkih postavki. Kvalitetu možemo promijeniti kao prilagođenu, kvalitetu pregleda, intermedijarnu kvalitetu, kvalitetu proizvodnje, prilagođenu osjetljivu kvalitetu i proizvodnju 3D zamućenja kretanja prema potrebama korisnika.
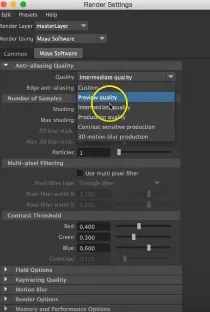
Korak 17: Sada promijenite postupak kao prikazivanje. Time će se svi učinjeni alati pojaviti na vašem prozoru.

Korak 18: Završni korak je da kliknete na tipku za prikazivanje da biste započeli i dovršili zadatak s gornjim postavkama.
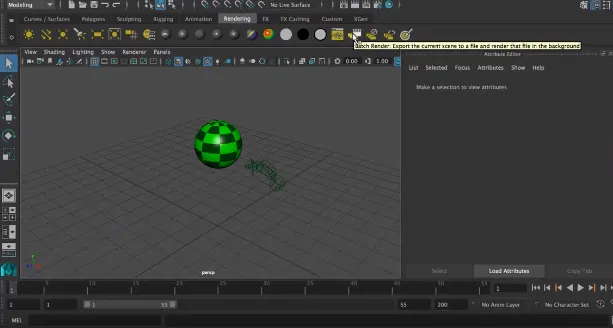
Konačna prikazana slika može se provjeriti sa spremljenog mjesta slike.
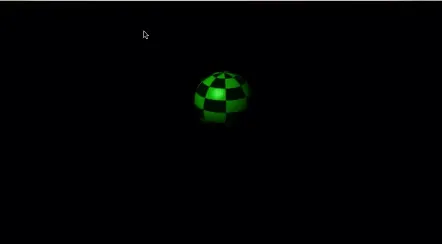
Zaključak
Iznad je objašnjeno kako možemo stvoriti osnovno prikazivanje pomoću Maye softvera. Također možemo stvoriti potpunu animaciju pomoću iscrtavanja slika kontroliranjem brzine okvira. Vanjsko okruženje objekta također igra glavnu ulogu, pa odaberite odgovarajuću svjetlinu i kontrast okoline kako biste stvorili bilo kakvu prikazanu sliku.
Preporučeni članci
Ovo je vodič za Renderiranje u Mayi. Ovdje također raspravljamo o Uvodu, zajedno s koracima za izradu bilo kojeg objekta pomoću Maye softvera. Možete i pregledati naše druge povezane članke da biste saznali više -
- Najboljih 11 alata u Mayi
- Tipke za prečace na tipkovnici za Mayu
- Top 6 važnih dodataka za Mayu
- Što je novo u Mayi 2019? Morate pokušati!
- Vodič za spline u softveru 3ds Max