
Uvod u efekte u Illustratoru
Adobe Illustrator je softver za uređivanje grafike na osnovi vektora koji je razvio i podržao Adobe Systems. Aplikaciju koriste više grafičkih umjetnika, dizajnera web stranica, 2D i 3D umjetnika i još mnogih drugih za svoje svakodnevne potrebe projekta. Ovo se može koristiti u Mac i Windows-u, a razvojni tim je ažurirao aplikaciju za korisničke zahtjeve i povratne informacije prikupljene od više klijenata aplikacije koji koriste za više projekata i opsega. Ovo je najbolji alat za uređivanje vektorskih umjetnosti za emojije, logotipe, web stranice i mnoge druge. Na aplikaciju postoji više učinaka za poboljšanje korisničkog iskustva u njihovim vizualnim standardima.
Kako primijeniti efekte u Illustratoru?
Kako svi softverski alati imaju pametne radne procese i prečace za izradu efekata, detaljno ćemo ih vidjeti jedan za drugim.
1. Učinak rezanja papira
1. korak: Otvorite Adobe Illustrator i otvorite novu datoteku. Odaberite Prečac alata za olovku na tipkovnici je slovo "P". Počnite crtati vanjski najveći oblik prema potrebi i zatvorite petlju. Ponovite isto unutar nacrtane strukture dva puta kao što je prikazano na donjoj slici.

Korak 2: Stvorite vanjski pravokutni ili kvadratni kvadrat za kompletnu sliku, a za bolju vizualnu pojavu efekta možemo koristiti i kompletnu umjetničku ploču ili datoteku. "M" je hotkey ili odaberite oblike na alatnoj traci na lijevom oknu aplikacije.

Korak 3: Okrenite kontrolu ploče u boji tako da jasno vidimo odabrano područje za daljnji postupak učinka. Odaberite alat za izgradnju oblika "Shift + M" za odabir točnog područja.
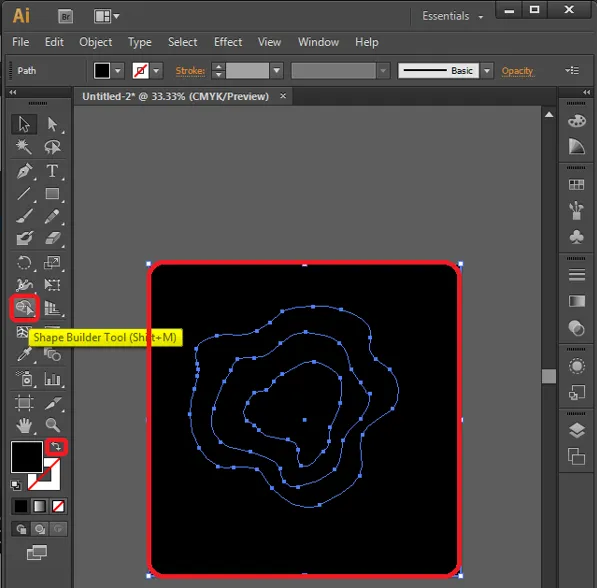
Nakon odabira alata, odaberite bilo koji dio grafičke ploče, možemo vidjeti da je odabrano točno područje, eliminirajući ostale kao što je prikazano u nastavku.

Korak 4: Sada odaberite boje koje treba popuniti unutar porcija dizajniranih kako se redovito promatraju, a najbolja praksa je da odaberete istu boju s različitom RGB vrijednošću kako bi se dublje proširile kao što je odabrana na slici kako biste dobili što realniji vizual.
Također možemo ići s više različitih vrijednosti boja prema potrebi.
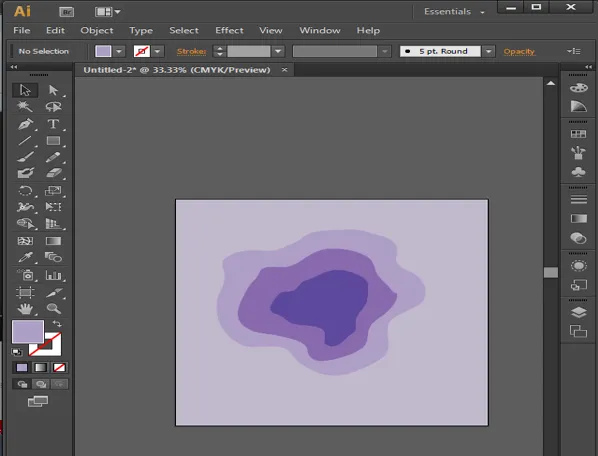
Korak 5: Ovo je nekoliko postavki kako biste postigli učinak dubokog rezanja papira smještajući dijelove umjetnosti u različite aranžmane. Odaberite unutarnji sloj i idite na Objekte s trake izbornika, idite na Rasporedi i odaberite Pošalji natrag.
Predmeti -> Rasporedi -> Pošalji natrag

Korak 6 : Izaberite jednu od preostalih komponenti iza druge i postavite njihov raspored da se pojedinačno dovede do prednje strane.
Odaberite objekt -> Rasporedi -> Dovedi naprijed

Korak 7: Glavni potez koji donosi život funkcioniranju je dodavanje sjene komponentama. Odaberite sve 3 komponente dizajna i kliknite na Effects, idite na Styling i odaberite Drop Shadow. Otvara se prozor s detaljima sjena.
Učinci -> Stil -> Spuštanje sjene
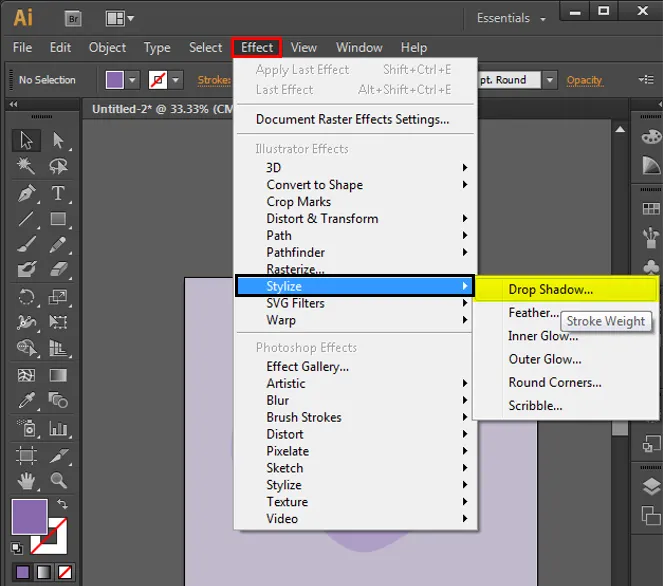
Korak 8: Konfigurirajte pojedinosti o padajućoj sjeni kao što je dano ispod, koji su standardni, čak možemo promijeniti vrijednosti ako je potrebno na temelju izgleda, osjećaja i zahtjeva.

Korak 9: Postavite artboard u sredinu aplikacije ili zaslon i provjerite jesu li potrebna dodatna ponavljanja ili promjene. Ako je sve u redu, datoteku možemo izvesti u formate slika i spremiti je.
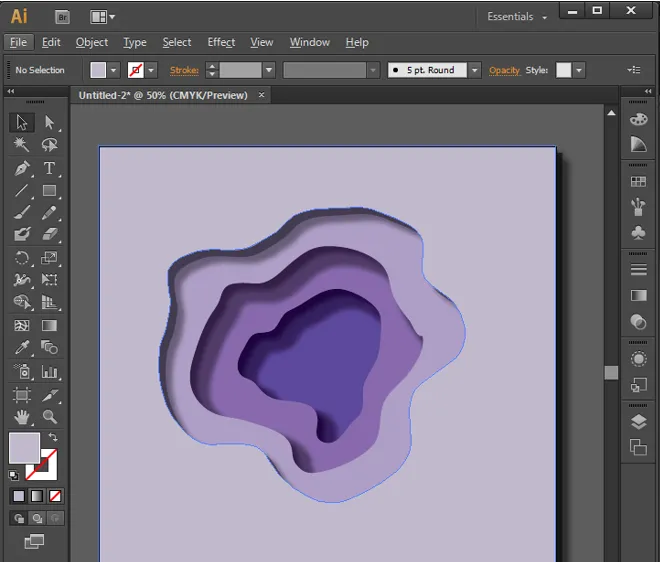
2. Učinak refleksije vode
Korak 1: Otvorite novu ploču s pravokutnim oblikom i stvorite predmete koji se moraju odražavati. Za odražavanje možemo koristiti različite oblike i predmete. Stvarajte tekst koristeći oblike, olovku, četku i druge alate.
Napomena: Tekst se može odraziti jer su točke sidra nule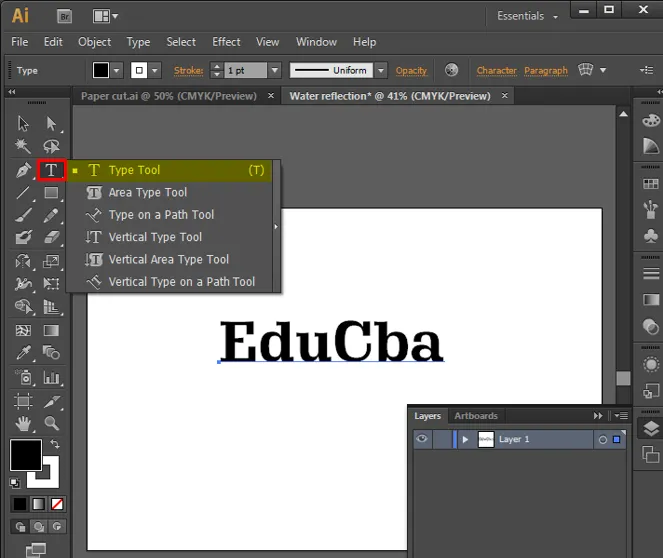
Korak 2: Odaberite dizajnirani dizajn i pritisnite "O" na tipkovnici kako biste omogućili odraz, držite tipku Alt i odaberite točku sidrenja da bi se objekt odrazio u odgovarajućem smjeru. Dvaput kliknite alat za refleksiju prikazan dolje da biste otvorili prozore za konfiguriranje vrijednosti. Kako se refleksija vode opaža prirodno s donje strane, tako odaberite horizontalno kroz prozor i kliknite na kopiju da stvorite kopiju refleksije.
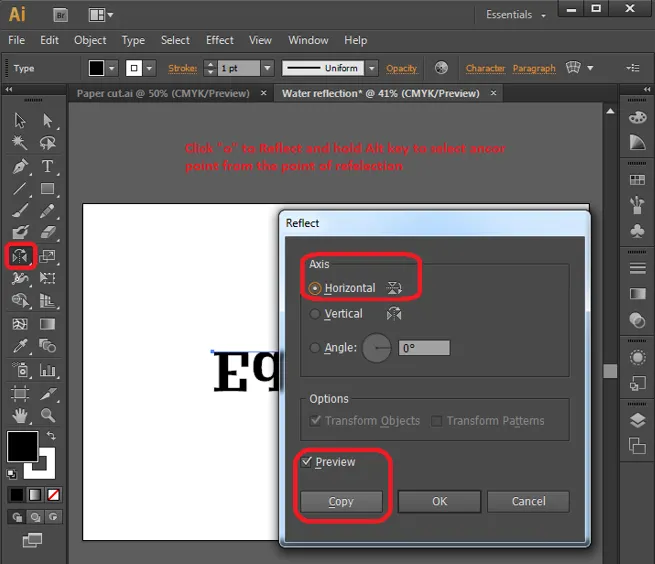
Korak 3: Izrađeni su setovi za kopiranje refleksije, odaberite kopiju refleksije i kliknite gumb sa strelicom dolje da biste stvorili jaz između izvornih i odraženih objekata.
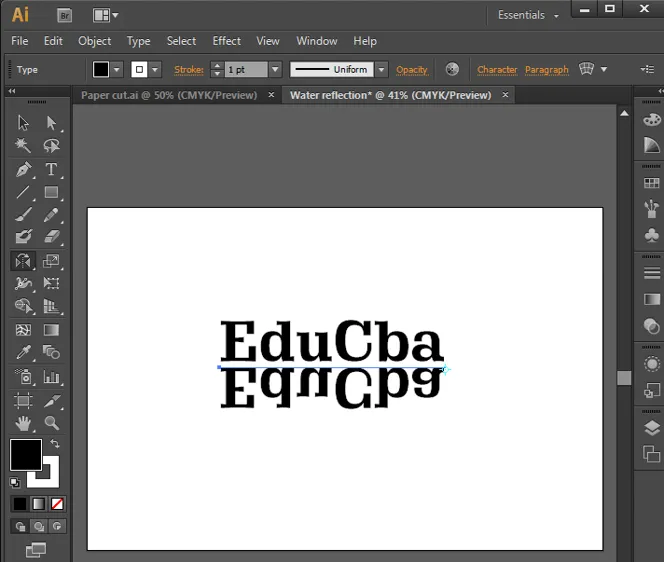
Korak 4: Odaberite sve i pritisnite Ctrl + G da biste sve grupirali u jednoj datoteci. Pritisnite Shift + F7 ili prozore -> Poravnaj da biste otvorili mogućnosti Poravnanja.

Kliknite poravnanje s Artboardom koji poravnava sadržaj u vodoravnom poravnanju središta i okomitom središtu poravnanja kako biste sastavni okvir doveli točno do središta okvira.
Korak 5: Odaberite alat za odabir i povucite i odaberite sve komponente i kliknite desnom tipkom miša i odaberite opcije razgrupiranja. Ovo odvaja predmete za odabir.
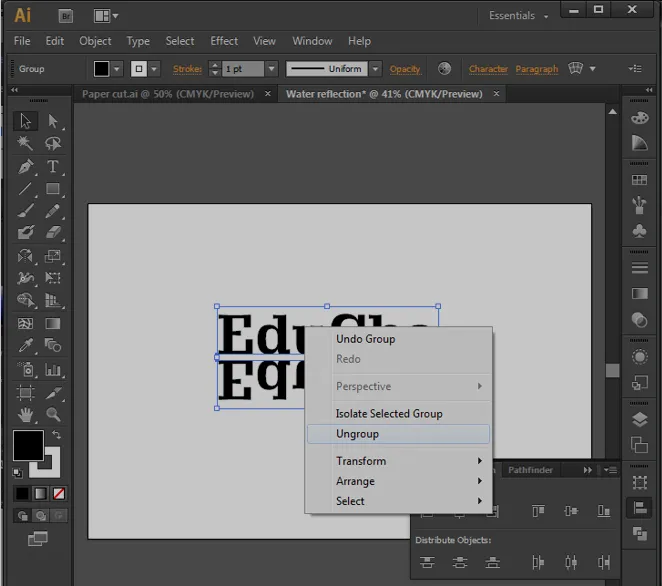
Korak 6: Dvaput kliknite alat za osnove na alatnoj traci. Otvara se prozor konfiguracije omota i konfigurira postavku omota kao zadane vrijednosti za stvaranje dijagonalnog alata za podlogu.
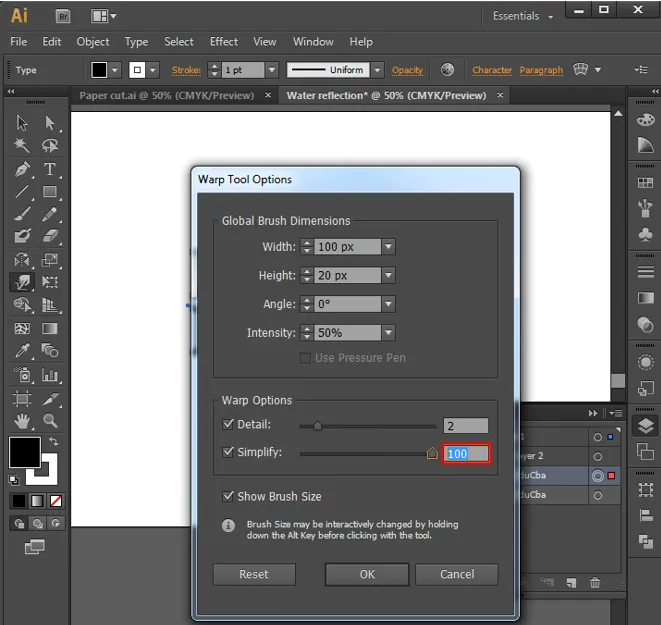
Korak 7: Odaberite objekt koji morate stvoriti kao valove i pomaknite warp alat duž njih kako biste stvorili efekt valova kao što je prikazano na slici. Ponovite ovo za svaki objekt.
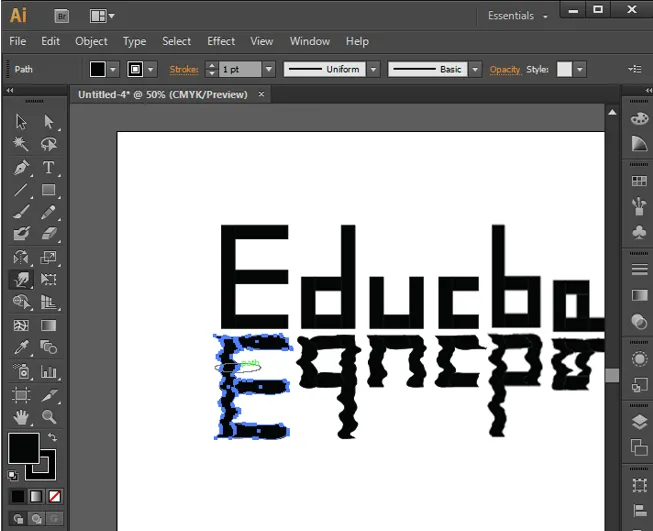
Korak 8: Nakon što dovršimo pokrete osnove na dizajnu, možemo dodati i izbrisati još nekoliko sidrenih točaka, ako je potrebno za detaljan oblik i oblikovanje zakrivljenosti, te ponoviti potez alata osnove za dobivanje oblika. Na kraju ih izvučemo kako je prikazano u nastavku ili još bolje na temelju prakse. Na ovaj način možemo dodati efekt refleksije vode dizajnerskom sadržaju.
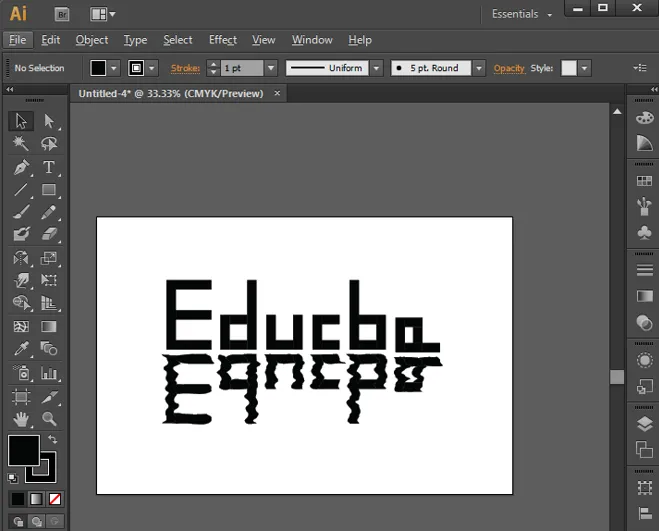
3. Line Art Effect
To je drugi najjednostavniji i najlakši učinak.
Korak 1: Uvozite ili kreirajte oblik koji mora biti stvoren u linije i stvorite novi sloj s nazivom linija.
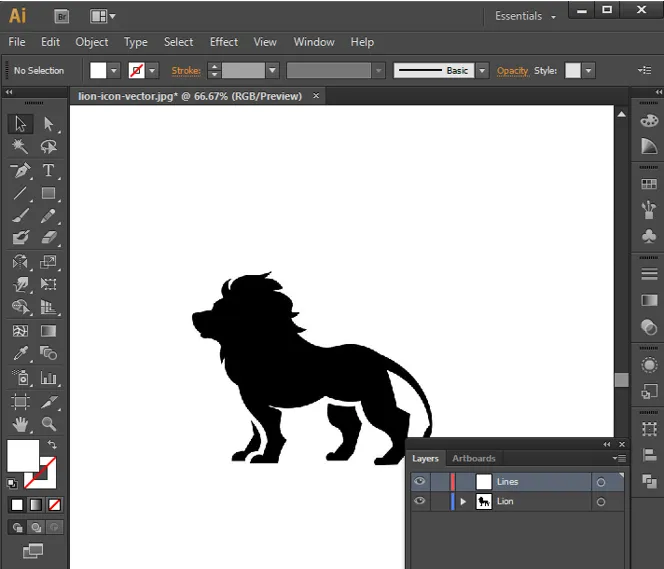
Korak 2: Na alatnoj traci odaberite crte i nacrtajte 2 crte s potezom i konfiguracijama prema potrebi. Stavite oba na početak i kraj dizajna kao što je prikazano u nastavku.
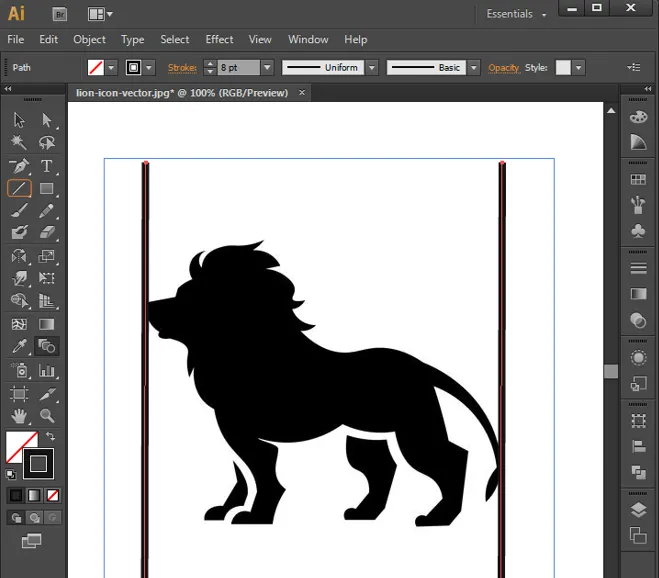
Korak 3: Odaberite alat za miješanje i odaberite obje linije i kliknite Enter da biste popunili prazninu s linijama između.
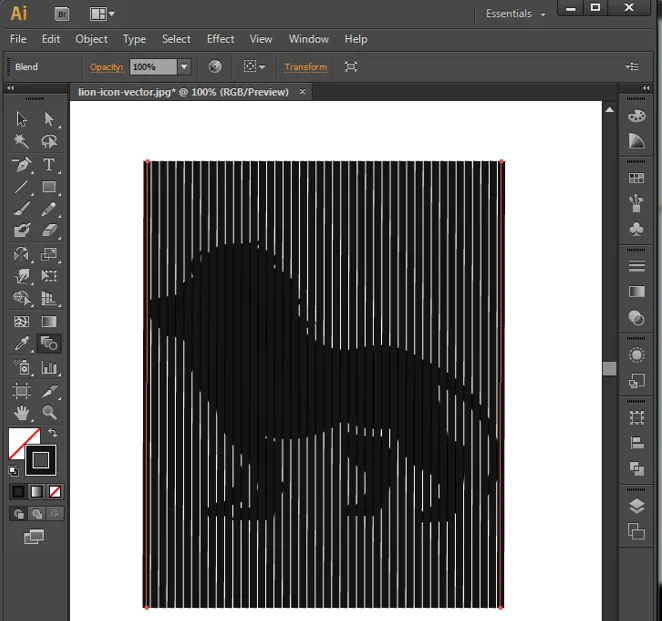
Korak 4: Dvaput kliknite na Alat za miješanje da biste otvorili opcije prozora Blenda, konfigurirajte opciju za održavanje ravnomjerno raspoređenih.

Korak 5: Odaberite sloj linija i idite na Objekte s trake izbornika i odaberite proširivanje.
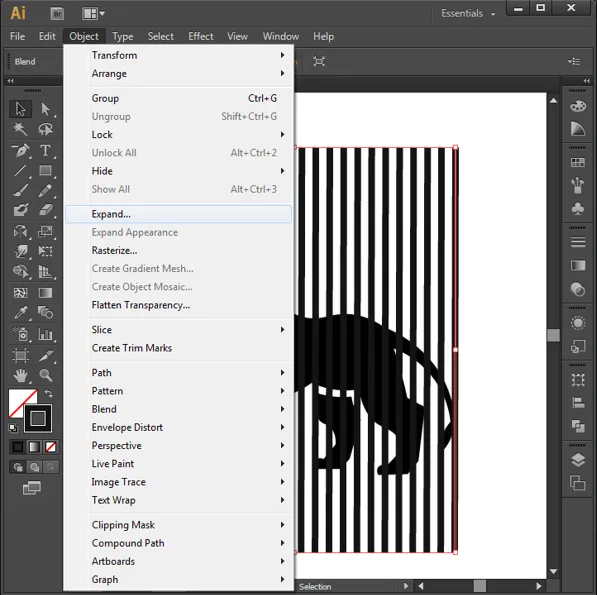
Korak 6: Otvara se prozor Proširite konfiguriranje opcija prozora i kliknite U redu.
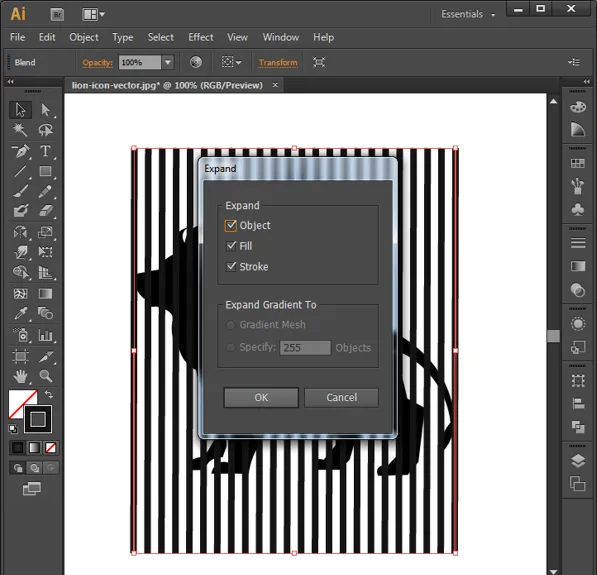
7. korak: obje linije i objekti moraju biti u različitim slojevima koji dijele isto područje.
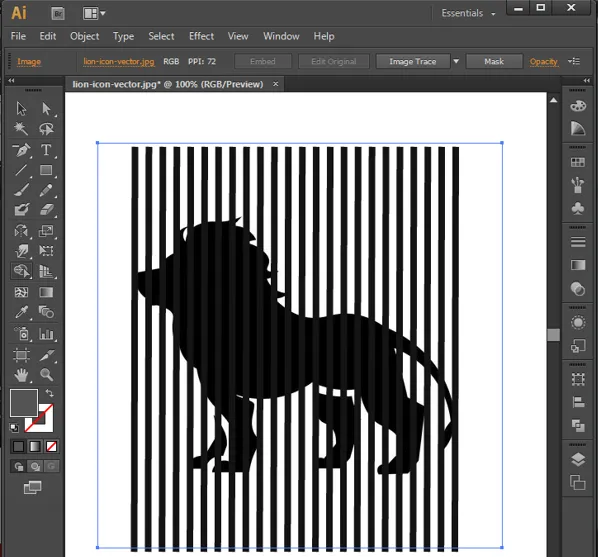
Korak 8: Kliknite objektni sloj (lav) i odaberite sloj linija te odaberite Alat za oštro graditelj držite Shift + Alt i povucite kut dalje prema linijama koje nisu na objektu (lavu) koji se automatski briše.

Korak 9: Sada uklonite objektni sloj i sada možemo vidjeti liniju preostalu u obliku objekta koji se koristi kao referenca. Ovako dobivamo crte umjetničkog efekta od Illustratora.

Zaključak
Vidjeli smo kako stvoriti nekoliko zanimljivih efekata kroz Illustrator. Ovo je alat dizajniran za brze umjetničke radove, efekte i zanimljivosti za grafičke dizajnere različitih uloga, poput VFX-a, web dizajna, umjetnosti, urednika papira, proizvođača časopisa, proizvođača logotipa, izrade brošura i mnogih drugih. Alat treba razumjeti i početnici dovoljno vježbati kako bi bili naviknuti na sučelje. Ovaj se alat koristi u mnogim studijima koji studentima umjetnosti pružaju mogućnost zaposlenja. Illustrator je vrhunski alat za stvaranje vektora koji se temelji na objektima pomoću kojih se razvijaju mnoge nadolazeće ikone i emojiji.
Preporučeni članci
Ovo je vodič za efekte u Illustratoru. Ovdje smo raspravljali o stvaranju različitih efekata pomoću slojeva i različitih opcija u Illustratoru. Možete pogledati i sljedeći članak da biste saznali više -
- Adobe Photoshop Alati
- Alat zamagljivanja u Photoshopu
- Alat za olovke u Photoshopu
- Instalirajte Adobe Photoshop
- Glavni dodaci ilustratora
- 3D efekti u poslije efektima
- Vrste 3D efekata u Illustratoru
- Instalirajte Adobe Creative Cloud
- Najbolje 4 softverske opreme za uređivanje videozapisa
- VFX tvrtke i značajke