U ovom će tutorialu naučiti sve o novoj prilagodbi slike pretraživanja boja u Photoshopu CS6 i kako nam omogućuje trenutno mijenjanje cjelokupnog izgleda fotografije jednostavnim odabirom novog izgleda s popisa unaprijed postavljenih postavki. Unaprijed su postavljene postavke poznate kao pretraživačke tablice ili LUT-ovi, a ako za takvo nešto nikada niste čuli, to je zato što se uglavnom nalaze u filmskoj industriji.
U osnovi, tablica za pretraživanje sadrži upute za Photoshop da preuzme izvorne boje na slici i preusmjeri ih u različite, određene boje kako bi stvorio određeni izgled. Ovisno o tome koju ste tablicu pretraživanja odabrali, razlika između izvorne i preinačene verzije slike može biti suptilna ili vrlo dramatična. Ako ove tablice za pretraživanje zvuče zbunjujuće ili komplicirano, ne brinite. Ne trebamo znati nijedan detalj u zakulisnoj sceni kako oni rade ono što rade. Sve što trebamo naučiti je što oni mogu učiniti za nas i kako ih koristiti, pa krenimo na to!
Budući da je prilagodba pretraživanja boje nova u Photoshopu CS6, trebat će vam CS6 da pratite dalje. Započnimo s ovom slikom koju sam otvorio na svom zaslonu:

Izvorna fotografija.
Odabir prilagodbe pretraživanja boje
Pronaći ćete novu prilagodbu slike za pretraživanje boja na ploči Podešavanja . Jednostavno kliknite na ikonu da biste je odabrali (krajnji desni, srednji red - izgleda poput rešetke):
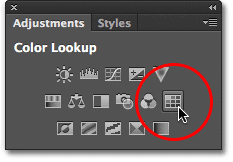
Klikom na ikonu pretraživanja boje na ploči prilagodbe.
To postavlja novi sloj za prilagodbu pretraživanja boje (nazvan Color Lookup 1) neposredno iznad moje originalne slike na ploči Slojevi:
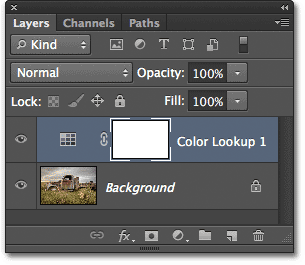
Ploča slojeva prikazuje sloj prilagodbe pretraživanja boje.
Odabir pretraživačke tablice
Nakon što dodate sloj za prilagodbu pretraživanja boje, na ploči Svojstva pronaći ćete sve različite tablice pretraživanja za odabir. Tablice su podijeljene u tri glavne kategorije - 3DLUT datoteka, sažetak i veza uređaja (znam, zvuči zbunjujuće, ali ostanite uz mene):
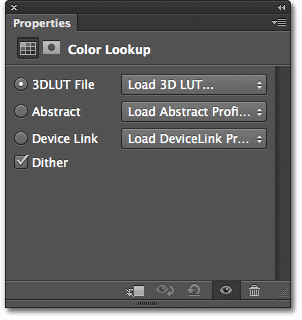
Ploča Svojstva koja prikazuje 3DLUT kategorije datoteka, sažetak i vezu uređaja.
Većina tablica za pretraživanje nalazi se u prvoj kategoriji pri vrhu, Datoteka 3DLUT. Već smo saznali da "LUT" znači "Look Up Table", ali ovdje bih trebao naglasiti prije nego što nastavimo da 3D dio imena nema nikakve veze s pretvaranjem vaše 2D slike u nešto što bi Jamesa učinilo Cameron ponosan. U ovom se slučaju odnosi na to kako pretraživačka tablica koristi Photoshopova tri RGB kanala u boji za preinačenje boja na vašoj slici. To je ono zbog čega se ne trebate brinuti, samo nisam želio da uzmete nade.
Da biste odabrali tablicu za pretraživanje, jednostavno kliknite okvir desno od naziva kategorije. Kliknite na okvir datoteke 3DLUT (gdje piše "Učitaj 3D LUT …"):
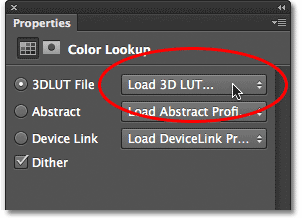
Kliknete na okvir za 3DLUT kategoriju.
Otvara se izbornik svih tablica za pretraživanje u toj kategoriji. Naziv svake tablice daje vam predstavu kakav rezultat možete očekivati. Za odabir i učitavanje pretraživačke tablice, samo kliknite na njegovo ime na popisu. Na primjer, ja ću odabrati tablicu Crisp_Warm klikanjem na nju:

Odabir pregledničke tablice Crisp_Warm.
Photoshop trenutno prepravlja izvorne boje fotografije u nove boje pomoću uputa u pregledu tablice i ovdje možemo vidjeti da moja fotografija sada ima topliji i viši kontrast:

Boja i kontrast fotografije odmah se mijenjaju nakon odabira tablice za pretraživanje.
Budući da koristimo sloj za prilagodbu, promjena koju smo primijenili na sliku nije trajna, što znači da možemo isprobati onoliko pretraživačkih tablica koliko želimo usporediti rezultate i pronaći onu koja nam se najviše sviđa. Ako s popisa odaberem tablicu Crisp_Winter :

Pokušaj tablice pretraživanja Crisp_Winter.
Photoshop ponovo prepravlja izvorne boje fotografije na temelju uputa u novoj tablici, a sada vidimo da moja slika i dalje ima istu veću količinu kontrasta koju smo vidjeli sa tablicom Crisp_Warm, ali ovoga puta boje izgledaju mnogo svježije:
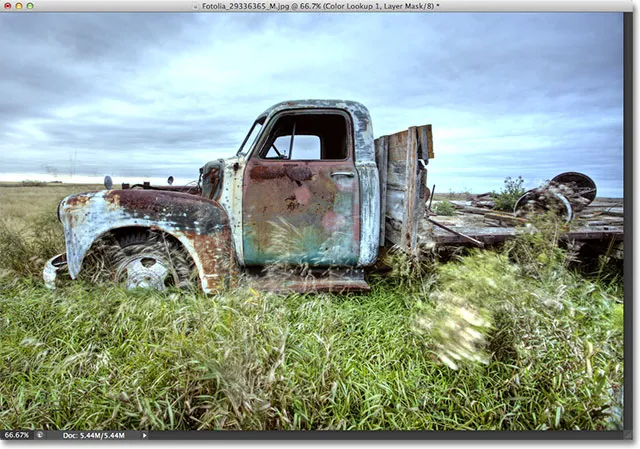
Drugačija tablica pretraživanja daje nam drugačiji rezultat.
Za nešto dramatičnije pokušat ću LateSunset tablicu:
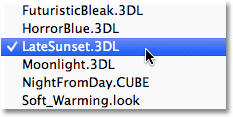
Odabir LateSunseta s popisa.
Ovo momentalno daje mojoj fotografiji efekt podijeljenog toniranja narančasto-magenta:
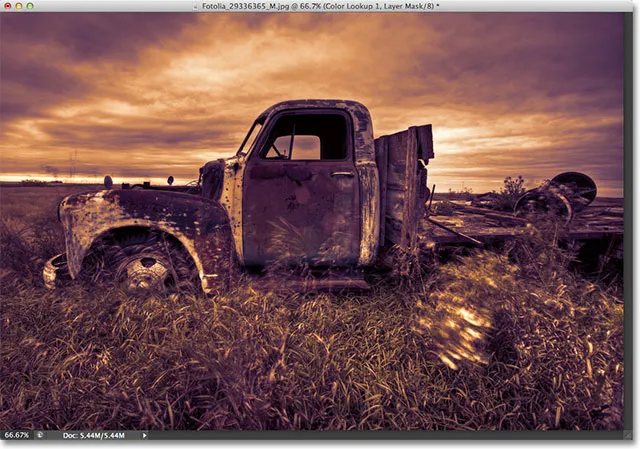
Rezultati tablica pretraživanja mogu biti suptilni ili dramatični.
Ili mogu isprobati NightFromDay tablicu:

Odabir NightFromDay-a.
I kao što ste možda i pogodili iz njegovog imena, to nam daje mnogo mračniju verziju slike s plavo-ispisanim nijansama, kao da je fotografija snimljena noću (ili ionako blizu nje):
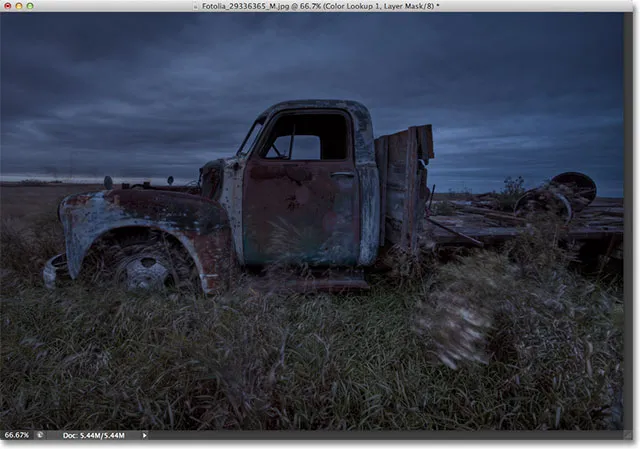
Tablice za pretraživanje mogu mijenjati ne samo boju, već i kontrast i ekspoziciju slike.
Prilagođavanje izgleda pomoću neprozirnosti slojeva i načina miješanja
Još jedna prednost upotrebe sloja za prilagodbu je ta što možemo dodatno prilagoditi i fino prilagoditi rezultate jednostavnom promjenom neprozirnosti ili načina miješanja sloja pretraživanja boje. Još uvijek koristim tablicu pretraživanja NightFromDay, ali smanjit ću neprozirnost sloja za podešavanje na 50%:
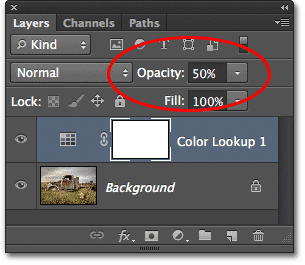
Opcija neprozirnosti nalazi se u gornjem desnom kutu ploče Slojevi.
To omogućava prikaz nekih originalnih boja i svjetline fotografije, što daje manje intenzivan učinak:
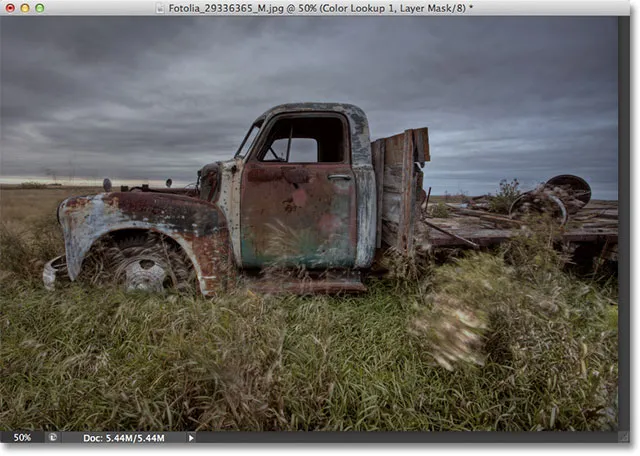
Smanjivanje neprozirnosti sloja za podešavanje jedan je od načina finog podešavanja rezultata.
Također možemo promijeniti način miješanja sloja za podešavanje boje pretraživanja. Opciju Blend Mode naći ćete u gornjem lijevom dijelu ploče Slojevi. Prema zadanim postavkama postavljeno je na Normalno, ali neki od popularnih načina mikiranja za upotrebu su Screen, Multiply, Overlay i Soft Light . Promijenit ću način spajanja u Overlay:
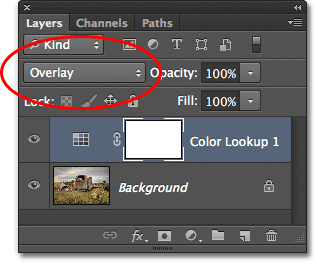
Promjena načina miješanja podesivog sloja u Prekrivanje.
Način preklapanja sloja koristi se za povećanje kontrasta, a ovdje daje veći intenzitet i utjecaj noćnoj tablici pretraživanja NightFromDay:

Kombinirajte tablice pretraživanja s načinima miješanja za različite rezultate.
Ovdje neću prolaziti kroz svaku pojedinačnu tablicu pretraživanja jer to možete jednostavno napraviti sami, ali za još nekoliko primjera pokušajmo drugačiju sliku. Koristit ćemo ovu fotografiju svjetionika:
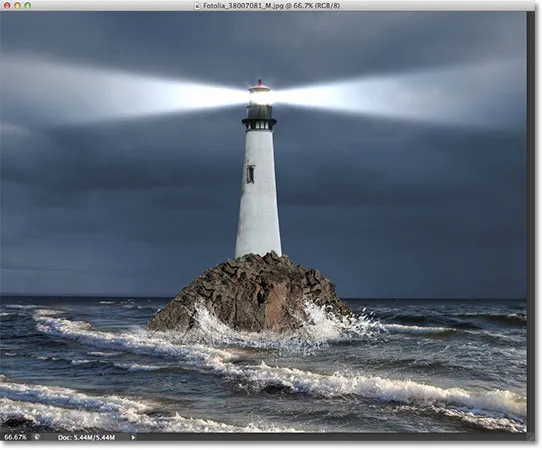
Isprobavanje drugačije fotografije.
Još jednom ću dodati sloj za prilagodbu pretraživanja boje klikom na ikonu pretraživanja boje na ploči Prilagodbe kao što sam to učinio ranije, a zatim na ploči Svojstva ponovno ću otvoriti popis tablica pretraživanja u kategoriji datoteka 3DLUT. Za ovu sliku pokušat ću tablicu za pretraživanje FoggyNight odabirom je s popisa:
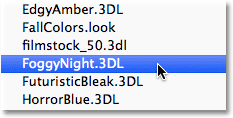
Odabir tablice FoggyNight iz izbornika 3DLUT File.
Ovo fotografiju trenutno pretvara u više maglovite noći:
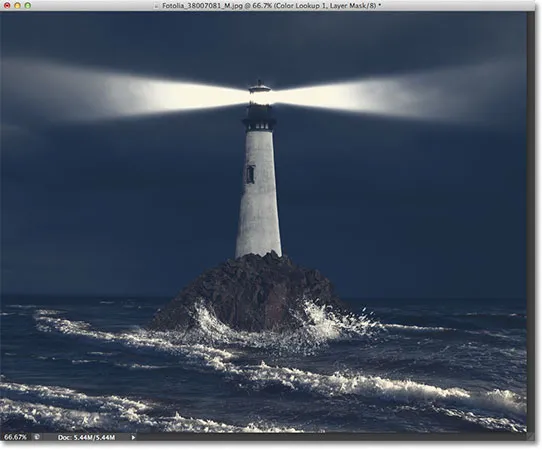
FoggyNight izgledao je kao prirodan izbor za fotografiju svjetionika.
Pokušajmo tablicu pretraživanja iz druge kategorije. Kliknite okvir za kategoriju veze uređaja na ploči Svojstva, a zatim na izborniku koji će se prikazati odaberite Smokey :

Odabir Smokeyja iz izbornika Device Link.
To mi daje još jedan zanimljiv izgled za koji se čini da dobro funkcionira s ovom fotografijom. Neke će tablice pretraživanja biti bolje podudaranje za određene vrste slika, ali može biti zabavno eksperimentirati s njima da biste vidjeli hoće li potaknuti nove kreativne ideje:
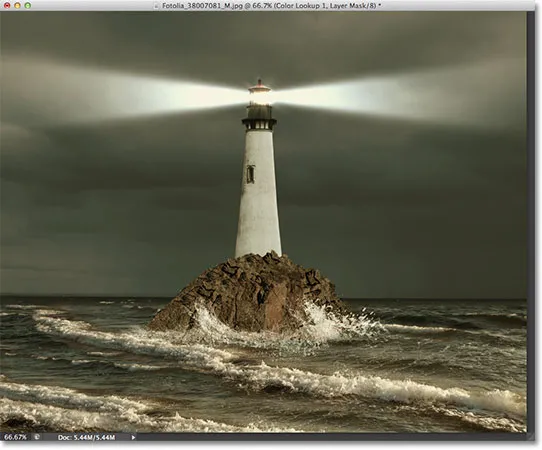
Ista fotografija s primijenjenim Smokey profilom.
Usporedba novog izgleda s originalom
Ako želite usporediti novi izgled fotografije s izvornikom, možete ponovno pregledati originalnu sliku klikom na ikonu vidljivosti sloja pri dnu ploče Svojstva (ikona očne jabučice, druga s desne strane). Jednim klikom na ikonu privremeno će se isključiti sloj za prilagodbu pretraživanja boje kako biste mogli vidjeti originalnu sliku u prozoru dokumenta. Kliknite ikonu da biste ponovo uključili prilagodbeni sloj:

Kliknite ikonu vidljivosti sloja da biste uključili i isključili sloj prilagodbe.
Sažetak profila samo za Mac
To se ne događa prečesto ovih dana, ali zapravo postoji neznatna razlika između Windows i Mac verzija Photoshop CS6 u pogledu podešavanja slike pretraživanja boja. Korisnici Mac računala pronaći će pregršt dodatnih profila u kategoriji Sažetak koji nisu dostupni u verziji sustava Windows. Naime, crno-bijeli, plavi ton, sivi ton, smanjenje svjetlosti, povećanje svjetlosti i Sepia profili (označeni žutom bojom) dostupni su samo u verziji za Mac:
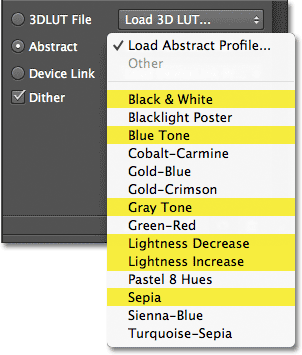
Korisnici Mac računala vidjet će nekoliko dodatnih sažetak profila.
Novo prilagođavanje slike pretraživanja boja u Photoshopu CS6 omogućava nam brz i jednostavan način isprobavanja različitih izgleda s našim fotografijama, bilo da znamo točno kakav izgled tražimo ili samo želimo eksperimentirati za nove ideje i inspiraciju, a postoji još mnogo toga tablice za potragu za provjeru nego nekoliko primjera koje smo vidjeli ovdje. Da biste svojoj fotografiji dali svoj jedinstveni stil s tim unaprijed postavljenim efektima, pokušajte miješati različite načine miješanja i vrijednosti neprozirnosti sloja ili iskoristite ugrađenu masku sloja za prilagodbu kako biste ograničili područje na koje utječe podešavanje i otključavanje pretraživanja boje. više kreativnih mogućnosti!
I tu ga imamo! Tako ćete koristiti novu prilagodbu slike u pretraživanju boja u Photoshopu CS6! U našem odjeljku za retuširanje fotografija potražite dodatne vodiče za uređivanje slika u Photoshopu!