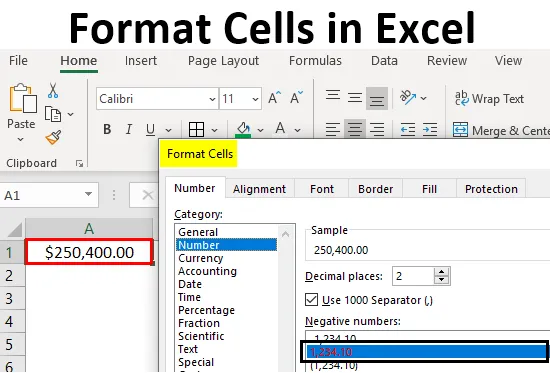
Definicija ćelija formata
Format u excelu može se definirati kao promjena izgleda podataka u ćeliji onakav kakav jest, bez promjene stvarnih podataka ili brojeva u ćelijama. To znači da podaci u ćeliji ostaju isti, ali promijenit ćemo način na koji izgledaju.
Različiti formati u Excelu
U Excelu imamo više formata koji se mogu koristiti. Da biste vidjeli dostupne formate u excelu, kliknite na izbornik "Početna" u gornjem lijevom kutu.
Opći format
Općenito, nema određenog formata, bez obzira na to što unesete, prikazat će se na isti način, može biti broj ili tekst ili simbol. Nakon što kliknete izbornik POČETNA idite na segment "BROJ" i tamo možete pronaći kapljicu formata.

Kliknite padajući izbornik gdje vidite opciju "Općenito".
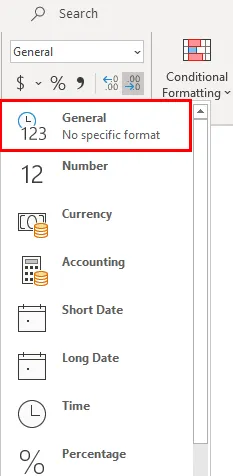
Raspravljat ćemo o svakom od tih formata jedan po jedan s povezanim primjerima.
Format broja
Ovaj format pretvara podatke u oblik broja. Kad unesemo podatke u početku, oni će biti u općenitom formatu, nakon pretvaranja u oblik broja oni će se pojaviti kao brojni oblik. Promatrajte donju sliku zaslona za broj u općenitom formatu.
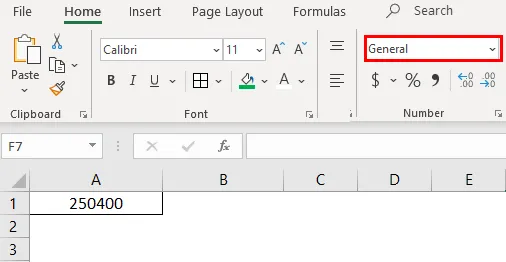
Sada odaberite format "Broj" s padajućeg popisa i pogledajte kako se izgled ćelije A1 mijenja.
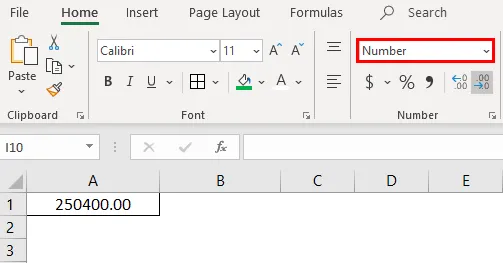
To je razlika između formata Općenito i Brojeva. Ako želite dodatne prilagodbe formata vašeg broja, odaberite ćeliju koju želite izvršiti za prilagodbu i desnom tipkom miša kliknite donji izbornik.
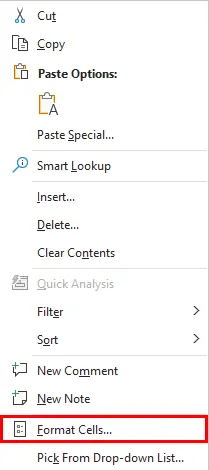
Odaberite opciju "Formatiranje ćelija" i tada ćete dobiti donji prozor.

Odaberite opciju "Broj" pod opcijom "Kategorija" i tada ćete dobiti prilagodbe za format broja. Odaberite broj decimala koji želite prikazati. Označite potvrdni okvir "Koristi 1000 separator" za odvajanje 1000 s zarezom (, ).
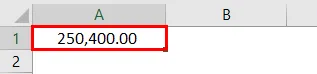
Odaberite format negativnog broja želite li prikazati s negativnim simbolom, s zagradama, crvenom bojom i zagradama i crvenom bojom.
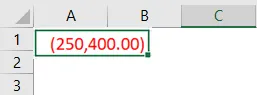
Format valute
Format valuta pomaže pretvoriti podatke u oblik valute. Imamo mogućnost izbora vrste valute prema našem zahtjevu. Odaberite ćeliju koju želite pretvoriti u format Valuta i s padajućeg izbornika odaberite opciju "Valuta".

Trenutno se nalazi u valuti Dollar. To možemo promijeniti klikom na padajući "$" i odaberite željenu valutu.
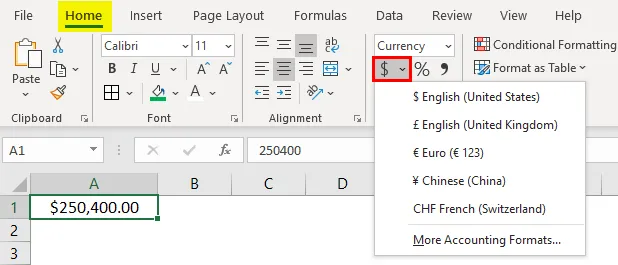
Na padajućem izborniku imamo nekoliko valuta, a ako želite ostale valute, kliknite na opciju "Više računovodstvenih formata" koja će prikazati skočni izbornik dolje.
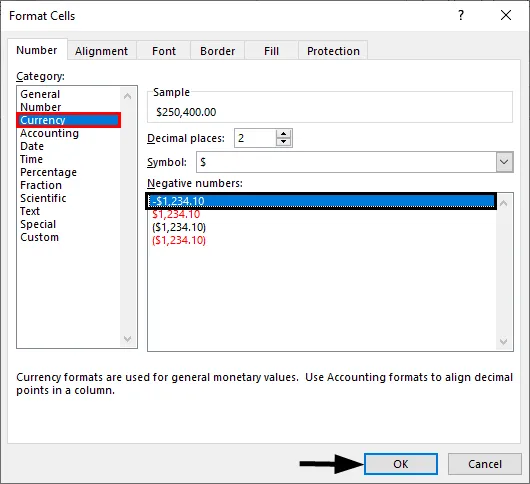
Kliknite padajući simbol "Simbol" i odaberite željeni oblik valute.
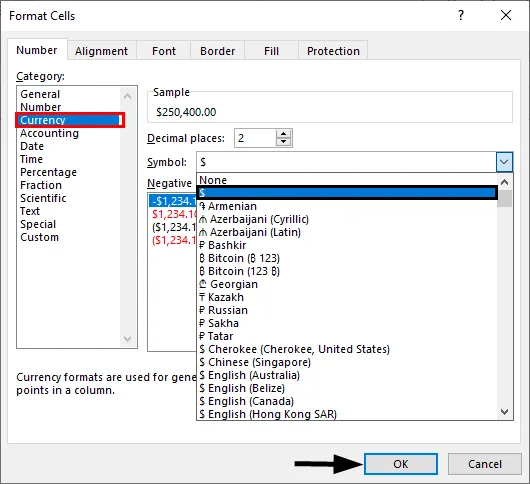
Format računovodstva
Kao što svi znate da su knjigovodstveni brojevi povezani s novcem, stoga svaki put kad neki broj pretvorimo u knjigovodstveni oblik, tome će dodati simbol valute. Razlika između valute i računovodstva je usklađivanje simbola valute. Ispod su snimke zaslona za referencu.
Usklađivanje računovodstva
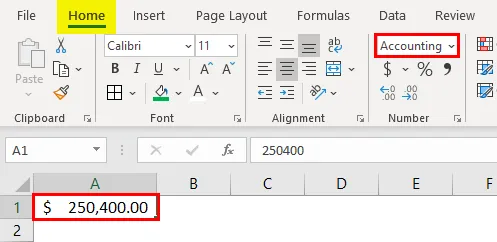
Usklađivanje valute
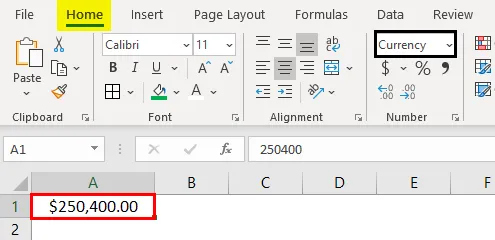
Format kratkog datuma
Datum može predstavljati u kratkom i dugom formatu. Ako želite datum predstavljati u kratkom formatu, koristite oblik kratkog datuma. Npr .: 1.1.2019.
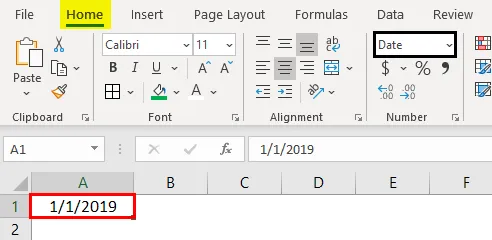
Format dugog datuma
Dugi datum koristi se za predstavljanje našeg datuma u proširivom obliku kao što je snimka zaslona u nastavku.
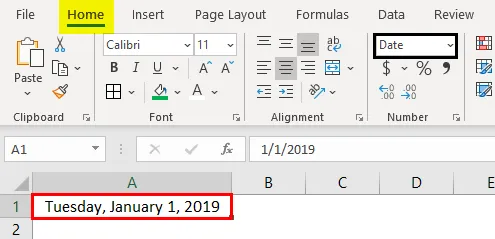
Vidimo da format kratkog datuma i dugi datum imaju više formata koji predstavljaju naše datume. Kliknite desnom tipkom miša i odaberite "Formatiranje ćelija" kao što smo ranije radili za "brojeve", tada ćemo dobiti prozor za odabir potrebnih formata.
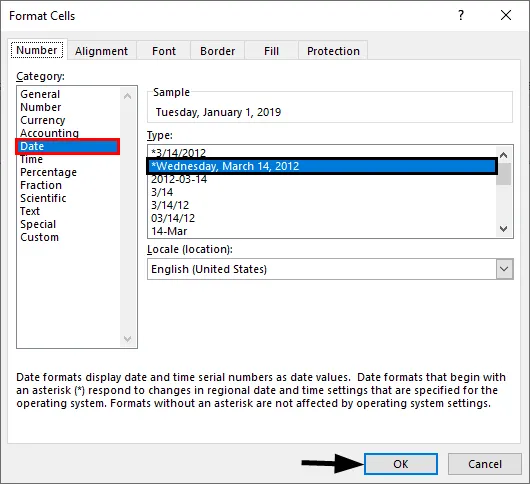
Možete odabrati mjesto s padajućeg izbornika "Lokale".
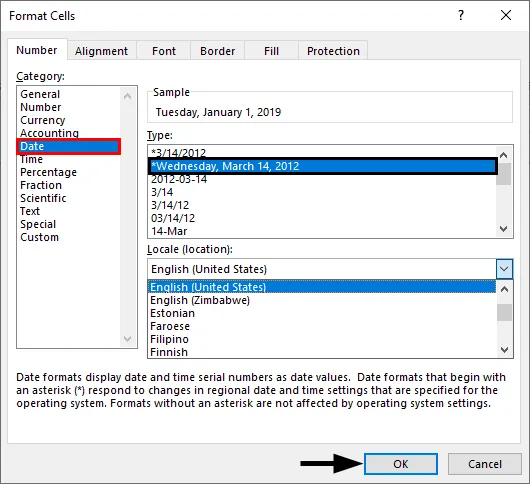
Odaberite format datuma u izborniku "Vrsta".

Naš datum možemo predstaviti u bilo kojem formatu iz dostupnih formata.
Vremenski format
Ovaj format se koristi za predstavljanje vremena. Ako unesete vrijeme bez pretvaranja ćelije u vremenski format, ono će se normalno prikazati, ali ako pretvorite ćeliju u oblik vremena i unos, jasno će predstavljati vrijeme. Pronađite donje snimke zaslona za razlike.
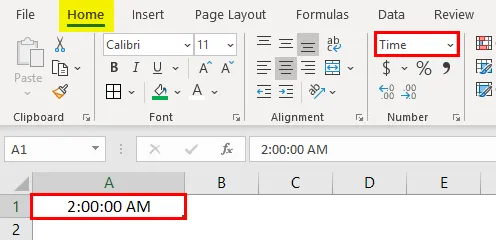
Ako i dalje želite promijeniti oblik vremena, promijenite u izborniku ćelija formata kako je prikazano u nastavku.
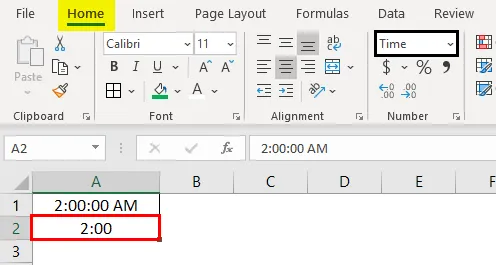
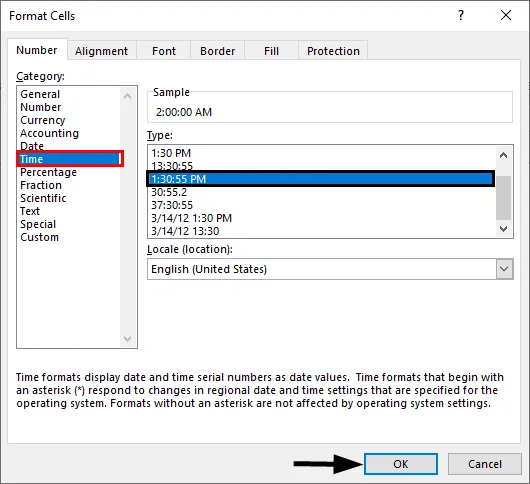
Format postotka
Ako želite predstavljati postotak broja, koristite ovaj format. Unesite bilo koji broj u ćeliju i odaberite je i odaberite postotak format, a broj će se pretvoriti u postotak.
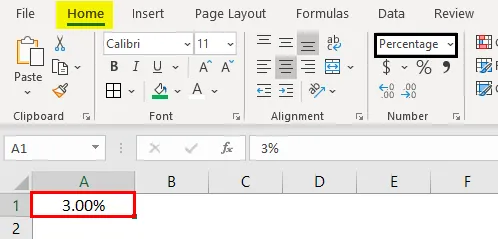
Format frakcije
Kad unesemo brojeve frakcija kao 1/5, stanice bi trebalo pretvoriti u Fraction format. Ako unesemo istu 1/5 u normalnu ćeliju, ona će se prikazati kao datum.
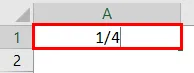
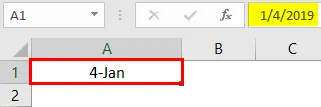
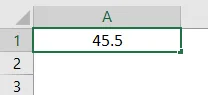
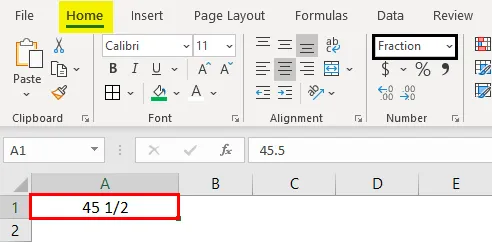
Ovako funkcionira format frakcije.
Format teksta
Kad unesete broj i pretvorite u tekstualni format, broj će se uskladiti s lijevom stranom. Tekst će se smatrati samo brojem, a ne brojem.
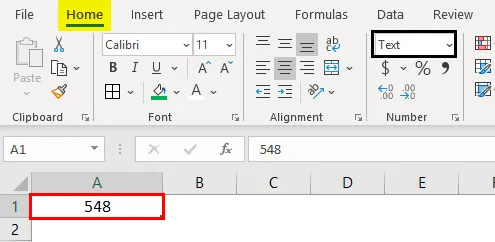
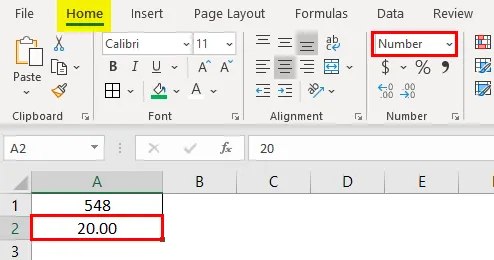
Znanstveni format
Kad unesete broj 10000 (Deset tisuća) i pretvorite ga u znanstveni format, ono će se prikazati kao 1E + 04, ovdje E znači eksponent, a 04 predstavlja broj nula. Ako unesemo broj 0.0003, prikazat će se kao 3E-04. Da biste bolje razumjeli ovo, isprobajte različite brojeve u excel formatu i provjerite da li ćete dobiti bolju ideju.
Ostali formati
Osim objašnjenih formata, imamo i druge formate kao što su Poravnavanje, font, obrub, popunjavanje i zaštita.
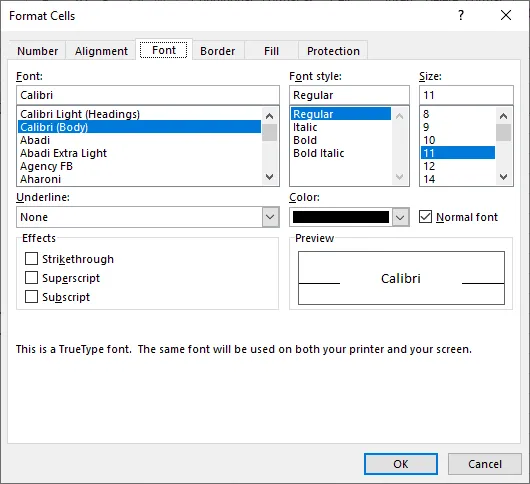
Većina ih je samorazumljiva, pa zaštitu odlazim i objašnjavam sam. Ako želite zaključati bilo koju ćeliju u proračunskoj tablici, koristite ovu opciju. Ali ovo zaključavanje omogućit će samo kada zaštitite list.
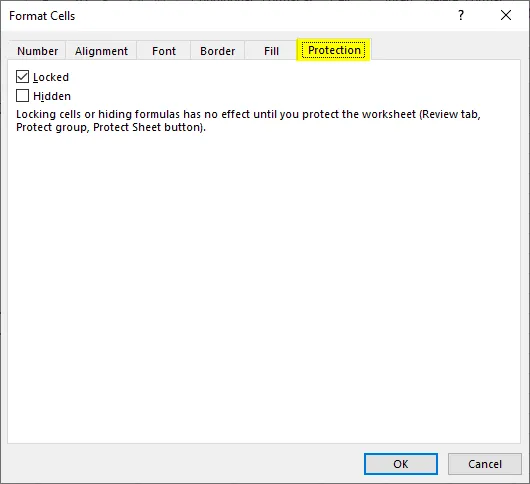
Stanice možete sakriti i zaključati na istom zaslonu, Excel je pružio upute kada će to utjecati.
Stvari koje treba zapamtiti o ćelijama formata u Excelu
- Formati se mogu primijeniti desnim klikom i odabirom ćelija formata ili s padajućeg izbornika kako je prvotno objašnjeno. Međutim, njihov utjecaj je jednak kada desnom tipkom miša kliknete imat ćete više opcija.
- Kada želite primijeniti format na drugu ćeliju, koristite format slikara. Odaberite ćeliju i kliknite na format slikara i odaberite ćeliju koju želite primijeniti.
- Koristite opciju "Custom" kada želite stvoriti vlastite formate prema zahtjevu.
Preporučeni članci
Ovo je vodič za Formatiranje ćelija u Excelu. Ovdje smo raspravljali o načinu formatiranja ćelija u Excelu uz praktične primjere i preuzeti Excel predložak. Možete i pregledati naše druge predložene članke -
- Excel uvjetno oblikovanje za datume
- Kako stvoriti model podataka u Excelu?
- Što je 3D Scatter plot u Excelu?
- Primjena automatskog oblika u Excelu