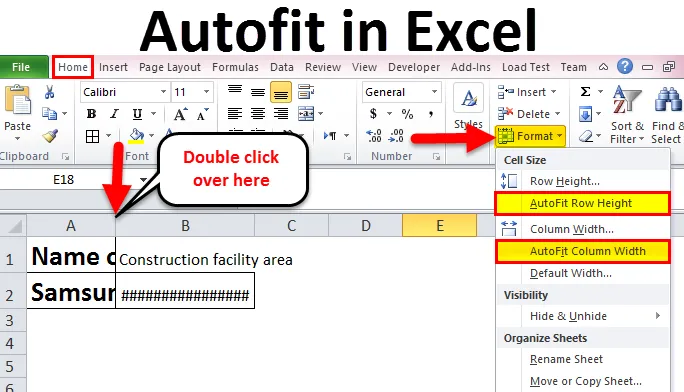
Autofit u Excelu (Sadržaj)
- Autofit u excelu
- Kako se koristi Autofit u Excelu?
- # 1- Dvaput kliknite za AutoFit širinu stupca i visinu retka
- # 2 - Korištenje vrpce za automatsko postavljanje širine stupca i visine retka
- # 3 - Korištenje prečaca na tipkovnici do širine stupca AutoFit i visine retka
Autofit u Excelu
Značajka AutoFit in Excel obično se pruža u programu Microsoft Excel koji nudi automatsko mijenjanje veličine širine ili visine ćelija s radnog lista. Najčešće se koristi za stupce i redove, tako da automatski sadrži podatke različitih veličina. Značajka AutoFit in Excel pruža se za stupce i retke. Opcija AutoFit može se koristiti pomoću 3 različite metode koje su spomenute u nastavku:
- Dvokliknite za automatsko umetanje stupaca i redaka.
- Pomoću vrpce za automatsko umetanje stupaca i redaka.
- Korištenje prečaca na tipkovnici do stupaca i redaka AutoFit.
Razmotrimo donji primjer kao što je prikazano na slici 1
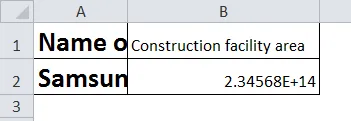
Koristimo sada gornje 3 metode, na primjer prikazan na slici 1, a također usporedimo učinkovitost ove tri metode.
Kako se koristi Autofit u Excelu?
Autofit u excelu je vrlo jednostavan i lagan. Shvatimo Autofit u Excelu pomoću tri različite metode koje su navedene u nastavku.
Ovdje možete preuzeti ovaj Autofit Excel predložak - Autofit Excel predložakMetoda 1- Dvaput kliknite za automatsko prilagođavanje širine stupca i visine retka
Ova metoda je jedan od najjednostavnijih i bržih načina za podešavanje širine stupca i visine retka. Koraci za implementaciju ove metode su sljedeći:
- Da biste automatski potvrdili širinu stupca, povucite pokazivač miša do desne granice zaglavlja stupca. Kad se pojavi dvoglava strelica, dvaput kliknite tu obrub.
- Da biste automatski potvrdili visinu retka, povucite pokazivač miša na donju granicu zaglavlja retka. Nakon što se pojavi dvoglava strelica, dvokliknite ovu obrub.
- Da biste automatski potvrdili više stupaca ili redaka, odaberite ih sve klikom i povlačenjem preko njih, a zatim dvaput kliknite između bilo kojeg dva zaglavlja stupaca ili redaka.
Donje slike detaljno će objasniti gornje korake.
Korak 1: Dvaput kliknite na opciju zaglavlja kao što je prikazano na slici ispod. Tako se prilagođava širina stupca. A promijenjena širina može se vidjeti u koraku 2.
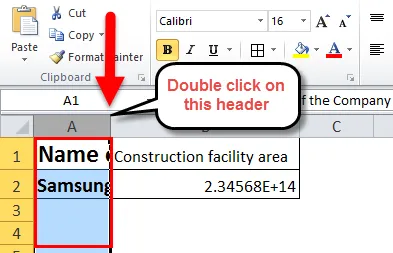
2. korak: Dvaput kliknite zaglavlje kao što je prikazano na slici ispod.
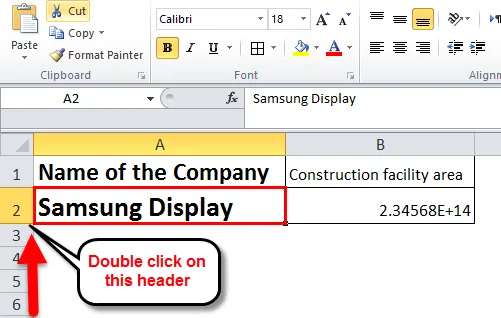
Korak 3: Na slici ispod vrijednost se ne prikazuje u ćeliji B2 jer je veličina stupca mala. Stoga, za prikaz vrijednosti, širinu stupca treba povećati.
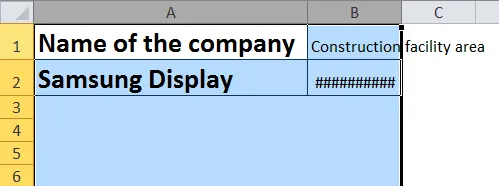
4. korak: Dvaput kliknite između stupaca kao što je prikazano na donjoj slici. Ovo će automatski potvrditi širinu stupaca.
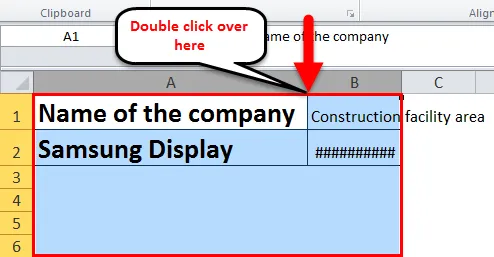
Korak 5: Autofit implementiran na širinu stupca i visine redaka pomoću opcije dvostrukog klika prikazan je dolje.
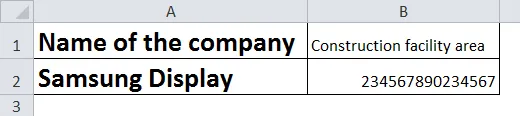
Druga metoda - Korištenje trake za automatsko postavljanje širine stupca i visine retka
Ovo je također jedna od metoda za autofititiranje širine stupca i visine redaka u excel listu. Metoda vrpce koja se koristi za autofit je malo duža u usporedbi s drugim metodama. Ova metoda je dugačak postupak primjene značajke automatskog autofita u usporedbi s druge dvije metode. Razmotrite gornji primjer kao što je prikazano na slici 1 i slijedite korake kao što je diskutirano u nastavku:
- Za podešavanje širine jednog ili više stupaca odaberite stupce. Nakon odabira svih stupaca prijeđite na karticu "Početna", a zatim pod opcijom "Ćelije" odaberite opciju "Oblikovanje". S popisa opcija pod formatom odaberite 'AutoFit širina stupca'.
- Slično, za podešavanje visine jednog ili nekoliko redaka odaberite redove. Nakon što odaberete sve redove, idite na karticu "Početna", nakon čega pod opcijom "Ćelije" odaberite opciju "Oblikovanje". S popisa opcija pod formatom odaberite 'AutoFit Row Visina'.
Donje slike detaljno će objasniti gornje korake.
Korak 1: U ovom koraku, nakon odabira stupaca za koje trebate prilagoditi širinu stupca, kliknite Početna-> Format-> Automatsko postavljanje širine stupca.
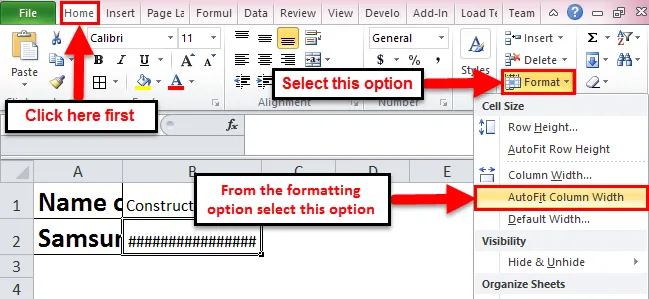
Korak 2: U ovom koraku, nakon odabira redaka za koje trebate prilagoditi visinu retka, kliknite na početnu-> format-> automatska prilagodba visine reda.
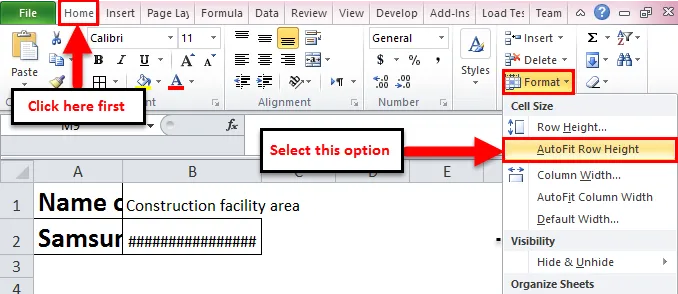
Treća metoda - Korištenje prečaca na tipkovnici do širine stupca AutoFit i visine retka
Ovu metodu u excelu koriste korisnici koji su upoznati s tipkovnicom za većinu svojih operacija. Razmotrite dolje navedene korake kako implementirati ovu metodu za autofititiranje širine stupca i visine retka.
- Da biste automatski prilagodili širinu stupca: Odaberite broj stupaca prema vašem izboru, a zatim pritisnite 'Alt + H', zatim pritisnite 'O', a zatim 'I'.
- Za automatsko namještanje visine retka: Odaberite broj redaka prema vašem izboru, a zatim pritisnite 'Alt + H', zatim pritisnite 'O', a zatim 'A'.
- Ako u slučaju trebate autofit cijeli list, pritisnite 'Ctrl + A'.
Alt + H otvara početnu karticu; 'O' otvara izbornik formata; 'I' odabire opciju za automatsku širinu stupca; 'A' odabire opciju visine retka za automatsko postavljanje.
Prednosti Autofita u Excelu
- Opcija AutoFit u Excelu je čuvar u stvarnom vremenu, gdje pomaže čitateljima da jasno pročitaju što piše u ćeliji.
- Korištenje opcije tipke prečaca za autofit širine stupca i visine retka je korisno jer je to najbrži način implementacije značajke automatskog automatskog aktiviranja.
- Metoda vrpce je korisna u slučajevima kada imate veliki broj ćelija napunjenih podacima. Korištenje opcije dvostrukog klika bit će mučan posao.
Nedostaci funkcije Autofit u Excelu
- Novom korisniku neće biti lako s opcijama tipkovnih prečaca, jer se neće moći prisjetiti tipki i za koju funkciju, koje tipke se koristi.
- U slučajevima, ako automatizirate visinu retka za tekst unesen u ćeliju, on će uzeti tu visinu retka, a zatim ne možete postaviti standardnu visinu retka. Također, promjenom veličine ili stila fonta mijenja se veličina visine retka.
Ne zaboravite o Autofitu u Excelu
- Maksimalna širina stupca je 255, tj. Može primiti najviše 255 znakova, ali povećanjem veličine fonta ili promjenom stila fonta može se taj broj smanjiti.
- Redovi imaju maksimalnu visinu od 409 bodova, pri čemu je 1 bod ekvivalent 0, 035cm.
- U slučaju da je tekst koji ste unijeli tekstualni omot u ćeliji, obavezno kliknite "Omotri tekst" ili će inače visina ćelije biti visina fonta.
- U slučaju kada je širina stupca ili visina retka postavljena na 0, obično određeni red ili stupac nisu vidljivi, tj. Skriveni su.
Preporučeni članci
Ovo je vodič za Autofit u Excelu. AutoFit u Excelu je značajka koja automatski podešava širinu ili visinu ćelije. Najlakši način za podešavanje stupca je korištenje automatskog automatskog umetanja u excelu. Ovdje smo raspravljali o tome kako koristiti autofit u Excel-u zajedno s praktičnim primjerima i besplatnim Excelovim predloškom. Možete i pregledati ostale naše predložene članke -
- Sheet of Excel Formulas
- Kako stvoriti napredni filtar u Excelu
- Osnovne formula i funkcije Excela
- Kako u programu Excel prikazati POWER funkciju