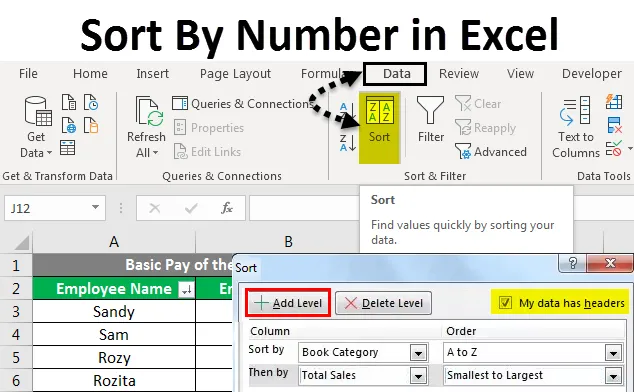
Excel sortiraj prema broju (Sadržaj)
- Poredaj po broju u Excelu
- Kako implementirati sortiranje prema broju u Excelu?
- Poredaj po broju u Excel primjerima
Poredaj po broju u Excelu
Pohranjivanje pojedinosti u obliku popisa ili odlomaka nepovoljno utječe na jasnoću podataka. Pravokutni niz redaka i stupaca pruža učinkovitu strukturu za čuvanje i upravljanje podacima. Štoviše, omogućava učinkovitu analizu. Stoga je potrebno slagati podatke u tabelarni oblik.
Struktura radne bilježnice je takva da omogućuje podatke u tabelarnom obliku. Osim toga, omogućuje vam pregled podataka na različite načine pomoću sljedećih značajki:
- Sortirati
- filtar
- Skupina
Danas ćemo razgovarati o sortiranju prema broju u Excelu.
Razvrstavanje je metoda koja omogućuje korisniku da naruči podatke. Tekstualni podaci mogu biti raspoređeni po abecednom redu ili obrnutim abecednim redom. Numerički se podaci mogu poredati uzlaznim ili silaznim redoslijedom. Podaci o datumu mogu biti raspoređeni u najstarijem do najnovijem redoslijedu ili u najnovijem do najstarijem redoslijedu. Osim toga, možemo sortirati podatke po jednom kriteriju ili po više kriterija.
Danas ćemo raditi u programu Sortiraj po broju u Excelu.
Kako implementirati sortiranje prema broju u Excelu?
Poredaj po broju u Excelu vrlo je jednostavno i lako se koristi. Ovo je vodič za sortiranje prema broju Excel s detaljnim primjerima. U Excelu možemo pronaći mogućnost sortiranja na dva mjesta:
- U kartici Datoteka - ispod Uređivanje grupe - Kliknite Sortiraj i filtriraj padajući izbornik.
- Zatim sortirajte od A do Z ili Z do A za tekstualne podatke.
- Zatim sortirajte najstarije do najnovije ili najnovije do najstarije za Data Date
- Zatim sortirajte najveće do najmanje i najmanje za najveće za numeričke podatke.
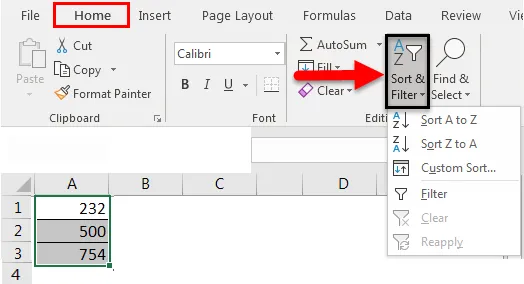
- U kartici Podaci - pod Poredaj i filtriraj grupu
- Zatim sortirajte od A do Z ili Z do A za tekstualne podatke.
- Zatim sortirajte najstarije do najnovije ili najnovije do najstarije za Data Date.
- Zatim sortirajte najveće do najmanje i najmanje za najveće za numeričke podatke.
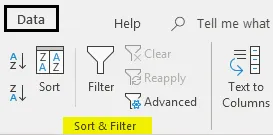
Možemo koristiti i opciju Custom Sort (sortiranje) za podatke sortirane pomoću više kriterija. U Excelu možemo pronaći mogućnost sortiranja na dva mjesta:
- U kartici Datoteka - ispod Uređivanje grupe - Kliknite na Sortiraj i filtriraj padajući izbornik - Kliknite na Prilagođeno poredanje.
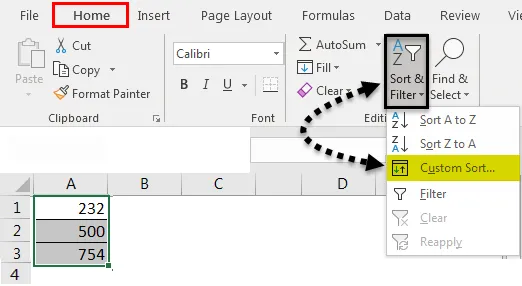
- U kartici Podaci - ispod Poredaj i filtriraj grupu - Kliknite na Poredaj.

Nakon toga otvorit će se dijaloški okvir Prilagođene sortiranja kao sljedeća slika:

Pronaći ćemo tri naslova:
- Stupci: Pronaći ćemo sve naslove stupaca tablice ili raspona.
- Poredaj na: dat će nam opis podataka o vrijednostima, boji ćelije, boji slova i ikoni ćelije.
- Redoslijed: Također možemo odabrati narudžbu od najmanje do najveće ili od najveće do najmanje.
Također možemo koristiti sljedeće kartice:
- Dodaj razinu: Da biste dodali jedan ili više kriterija.
- Razina brisanja: za brisanje odabranog kriterija ili kriterija.
- Razina kopiranja: za kopiranje postojećeg kriterija ili kriterija.
Primjeri sortiranja prema broju u Excelu
Postoje dvije vrste sortiranja:
- Razvrstavanje s jednim ili jednim stupcem
- Razvrstavanje na više ili dva ili više stupaca
Razumijemo rad sortiranja po broju u Excelu pomoću nekih primjera.
Ovdje možete preuzeti Sortiraj prema broju predloška Excela - Poredaj prema broju Predložak ExcelaPoredaj po broju u Excelu - Primjer # 1
Razvrstavanje na razini jednog ili drugog stupca je sortiranje podataka pomoću jednog stupca.
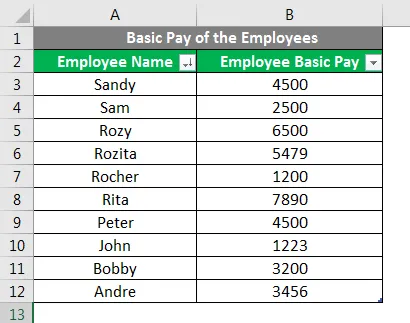
Na gornjoj slici sortiranje podataka pomoću zaposlenika Osnovna plata je jednorazinsko sortiranje.
- Korak 1: Odaberite raspon podataka od A2 do B12
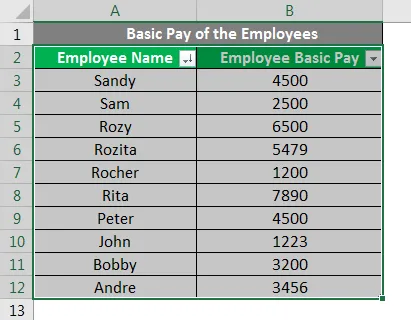
- Korak 2: Idite na karticu Datoteka - ispod Uređivanje grupe - Kliknite na Sortiraj i filtriraj padajući izbornik - Kliknite na Prilagođeno sortiranje.
Ili
- Idite na karticu Podaci - ispod Poredaj i filtriraj grupu - Kliknite na Poredaj .

- Korak 3: Sada potvrdite potvrdni okvir Moji podaci imaju zaglavlja tako da se prvi redak odabranih podataka A2: B12 uzima kao zaglavlje, a ne kao podatak.
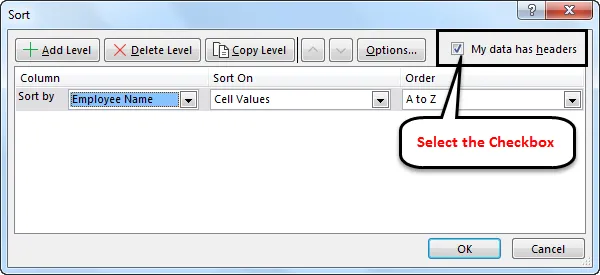
- Korak 4: Sada kliknite padajući izbornik Sortiranje za odabir naslova stupca Osnovna plaća zaposlenika.
- Korak 5: Zatim u padajućem izborniku Narudžba odaberite Najmanji do Najveći .
- Korak 6: Kliknite na U redu .

Nakon svih postavki za sortiranje prema broju u Excelu, rezultat će se pojaviti na sljedeći način:
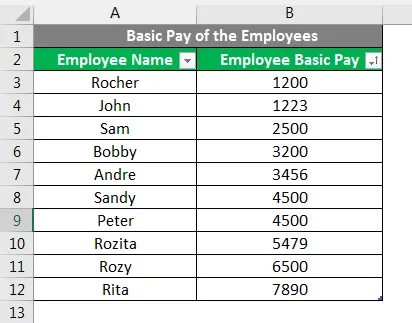
Poredaj po broju u Excelu - Primjer # 2

- Korak 1: Odaberite raspon podataka od A1 do G16
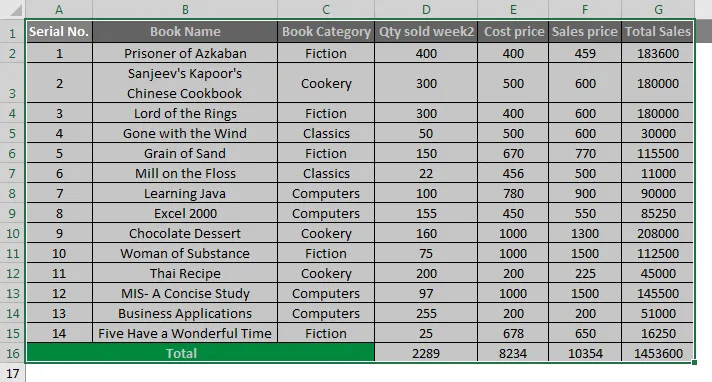
- Korak 2: Idite na karticu Datoteka - ispod Uređivanje grupe - Kliknite na Sortiraj i filtriraj padajući izbornik - Kliknite na Prilagođeno sortiranje .
Ili
- Idite na karticu Podaci - Pod Sortiraj i filtriraj grupu - Kliknite na Poredaj.

- Korak 3: Sada odaberite potvrdni okvir Moji podaci imaju zaglavlja tako da se prvi red odabranih podataka A1: G13 uzima kao zaglavlje, a ne kao podatak.
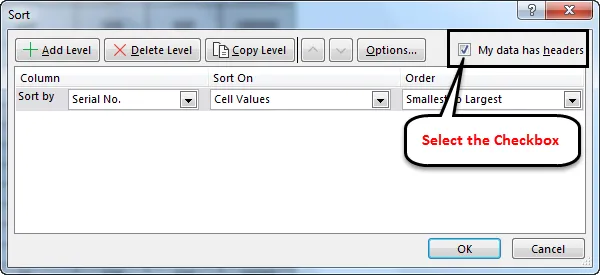
- Korak 4: Sada kliknite padajući izbornik Sortiranje da biste odabrali naslov stupca Kategorija knjige.
- Korak 5: Zatim u padajućem izborniku naloga odaberite A do Z ili Z do A.

- Korak 6: Zatim kliknite na Dodaj razinu za dodavanje drugih kriterija.
- Korak 7: Sada kliknite padajući izbornik Sortiranje da biste odabrali naslov stupca Ukupna prodaja.
- Korak 8: Zatim u padajućem izborniku naloga odaberite S najmanji do Najveći ili Najveći do Najmanji .
- Korak 9: Kliknite na U redu .

Nakon dodavanja svih postavki za Sortiranje prema broju u Excelu, rezultat će se pojaviti na sljedeći način:
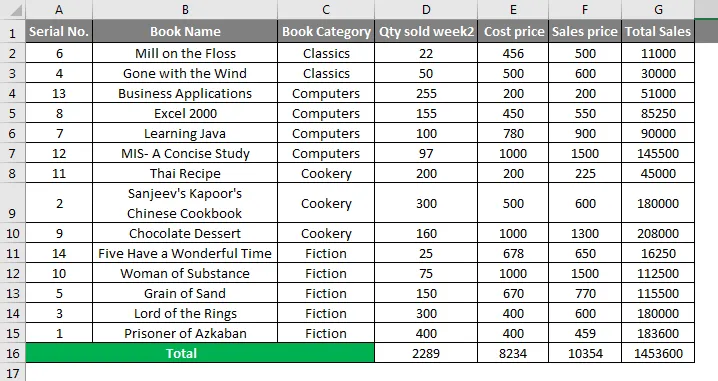
Stvari koje treba zapamtiti
- Naši će se podaci zbuniti, a izvješća će biti netočna ako ne sortiramo čitavu tablicu podataka ili raspon.
- Moramo odabrati potvrdni okvir, moji podaci imaju zaglavlja kako bi Excel prvi red mogao razumjeti kao naslov stupca, a ne kao Podaci.
- Brojčane vrijednosti možemo sortirati po broju u Excelu kao najmanje prema najvećim i najvećim do najmanjim.
- Tekstualne vrijednosti možemo sortirati kao A do Z ili Z do A.
- Možemo sortirati datume prema najstarijem do najnovijem, najnovijem do najstarijem.
- Možemo dodati mnogo razina kao što su jednoslojna ili višeslojna tako da možemo promijeniti ili promijeniti datum u skladu s našim zahtjevima.
- Možemo poredati samo jednu boju s obzirom na razvrstavanje prema boji stanice ili boji fonta.
Preporučeni članci
Ovo je vodič za sortiranje po broju u excelu. Ovdje smo raspravljali o tome kako sortirati po broju u excelu i kako implementirati sortiranje po broju u Excelu, zajedno s praktičnim primjerima i preuzeti Excel predložak. Možete i pregledati naše druge predložene članke -
- Kako sortirati prema boji u Excelu?
- Kako implementirati Sort by date u Excelu?
- Kako razvrstati stupce u Excelu?
- Prečaci za Filter u Excelu