U ovom će tutorialu naučiti kako trenutno zamračiti prekomjerno izloženu sliku pomoću Photoshopa pomoću jednostavnog sloja za podešavanje i načina miješanja slojeva! Ovdje ću koristiti Photoshop CC, ali ovaj je vodič također kompatibilan s Photoshopom CS6 . Ako koristite CS5 ili stariju verziju, htjeli biste slijediti originalnu verziju ovog vodiča.
U prethodnom vodiču naučili smo kako uljepšati neotkrivene fotografije pomoću tehnike vrlo slične onoj o kojoj ćemo ovdje učiti. Obje tehnike djeluju jednostavnim dodavanjem nivoa za podešavanje razine iznad slike, a zatim promjenom načina miješanja podesivog sloja.
Kao što ćemo vidjeti, prilikom korištenja ovih metoda za ispravljanje problema s izlaganjem, jedina se stvarna razlika svodi na način miranja koji nam je potreban. Da posvijetlimo tamnu sliku koristili smo način blendiranja zaslona. Ovog puta, za potamnjivanje slike koja izgleda prejako svjetlo, upotrijebit ćemo način multipliciranja blende Photoshopa. Da vidimo kako to radi!
Evo fotografije koju sam nedavno snimio u lokalnoj vrtnoj trgovini. Nažalost, budući da sam pažljiva osoba, zaboravio sam da sam prethodno našao kompenzaciju ekspozicije na svom fotoaparatu za raniji snimak, rezultirajući tako slikom prekomjerne slike:

Izvorna, prekomjerno izložena slika. © Steve Patterson.
Ako ste već pročitali prethodni vodič za trenutno osvjetljenje neeksponiranih slika, većina onoga što ćemo ovdje obraditi činit će vam se poznato. No umjesto da još više osvijetlimo ovu sliku, naučimo kako možemo koristiti istu osnovnu tehniku kako bismo je potamnili. Započnimo!
Kako popraviti prekomjerno izloženu fotografiju
Korak 1: Dodajte sloj za prilagodbu nivoa
Ako je slika novootvorena u Photoshopu, ako pogledamo na ploči Slojevi, sliku pronalazimo na pozadinskom sloju, trenutno jedinom sloju u dokumentu:
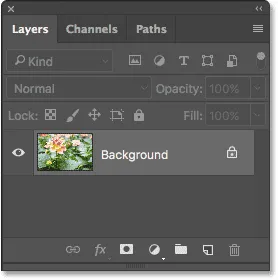
Ploča slojeva koja prikazuje sliku na pozadinskom sloju.
Da zatamnimo sliku, upotrijebit ćemo sloj za podešavanje razina. Da biste je dodali, kliknite ikonu New Fill ili Adjustment Layer na dnu ploče Slojevi:
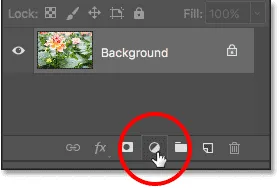
Klikom na ikonu Novo sloj za ispunu ili prilagodbu.
Zatim odaberite sloj za prilagodbu nivoa s popisa koji se prikazuje:
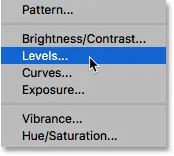
Odabir sloja za podešavanje razine.
Slici se još ništa neće dogoditi, ali ako ponovno pogledamo ploču Slojevi, sada vidimo naš sloj za prilagodbu nivoa, nazvan "Razine 1", koji sjedi iznad slike na pozadinskom sloju:
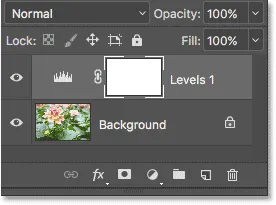
Ploča Slojevi koja prikazuje sloj za podešavanje iznad slike.
Korak 2: Promijenite način miješanja sloja podešavanja na "Pomnoži"
Kontrole i opcije za sloj podešavanja nivoa pojavljuju se na Photoshopovoj ploči Svojstva . Ali za ovu tehniku nećemo ih trebati koristiti. Umjesto toga, da potamnimo sliku, sve što trebamo je promijeniti način miješanja sloja za podešavanje razina.
Opciju Blend Mode naći ćete u gornjem lijevom dijelu ploče Slojevi. Prema zadanim postavkama postavljeno je na Normalno. Kliknite na riječ "Normalno" i promijenite način miješanja u Pomnoži :

Promjena načina miješanja sloja za prilagodbu u "Pomnoži".
Multiply je jedan od nekoliko načina mješanja slojeva u Photoshopu koji potamnjuju sliku, a jednostavno promjenom načina blendiranja podesivog sloja u Multiply (umnoži), fotografija se sada čini tamnijom, s više detalja vidljivih u istaknutim bojama i bojama koje izgledaju bogatije i zasićenije :

Način rada Multipli blend trenutno zamračuje sliku.
Kako bih uvidio razliku, povećao sam cvijet za usporedbu sa stranom. Izvorna, prekomjerno izložena verzija nalazi se na lijevoj strani; zatamnjena verzija nalazi se na desnoj strani:

Usporedba izvorne (lijeva) i zatamnjena (desna) verzija.
Korak 3: Smanjite neprozirnost sloja za podešavanje
Ako nakon izmjene načina blendiranja u Pomnoži, ustanovite da vaša fotografija sada izgleda previše mračno, lako ćemo vratiti dio izvorne svjetline. Sve što trebamo učiniti je smanjiti neprozirnost sloja za podešavanje razina. Naći ćete opciju neprozirnosti u gornjem desnom kutu ploče Slojevi, izravno preko opcije Blend Mode.
Prema zadanim postavkama, vrijednost neprozirnosti postavljena je na 100%. Pratite svoju sliku dok smanjujete neprozirnost. Što je više spustite, to će se više izvorne slike na pozadinskom sloju prikazati kroz prilagodbeni sloj. Smanjit ću minu na 60% :
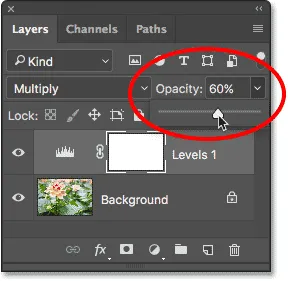
Smanjivanje neprozirnosti sloja za podešavanje za fino podešavanje svjetline.
Prije i poslije
Da biste usporedili rezultat s izvornom slikom, kliknite ikonu vidljivosti sloja za podešavanje nivoa (očna jabučica) na ploči Slojevi da biste privremeno isključili prilagodbeni sloj:
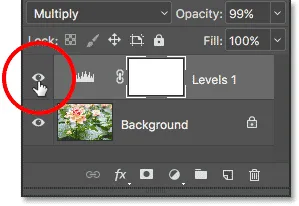
Isključivanje sloja za prilagodbu
Sa isključenim slojem za podešavanje vidimo našu originalnu, preeksponiranu sliku:

Pregled izvorne slike za usporedbu.
Da biste to usporedili s uređenom verzijom, ponovo kliknite ikonu vidljivosti prilagodljivog sloja (prazan okvir) da biste ponovo uključili prilagodbeni sloj:

Uključivanje sloja za prilagodbu.
I evo, uz ponovno uključenje prilagodbe razine i neprozirnost smanjenu na 60%, moj je konačni rezultat:

Konačni rezultat.
I tu ga imamo! Kao što smo naučili u ovom vodiču i u prethodnom vodiču, Photoshop olakšava popravljanje manjih problema s izlaganjem jednostavnim dodavanjem sloja za podešavanje nivoa iznad naše slike i promjenom načina rada blende. Upotrijebite način mješavine zaslona za osvjetljenje neeksponiranih slika ili upotrijebite način Multipli blend za potamnjivanje prekomjerno izloženih slika!
Iako ova tehnika izvrsno funkcionira s povremenim, svakodnevnim fotografijama, neće vam dati one rezultate na profesionalnoj razini koji ćete poželjeti za važnije slike. Za to je sjajno mjesto za početak učenjem kako iskoristiti svu snagu podešavanja slike Levels-a za ispravno ispravljanje tonalnih problema, pojačan kontrast i stvarno vaše slike pop!
Obavezno pogledajte naš odjeljak za retuširanje fotografija radi više vodiča za uređivanje slika u Photoshopu! I ne zaboravite, svi naši vodiči dostupni su za preuzimanje kao zgodan, kvalitetan PDF!