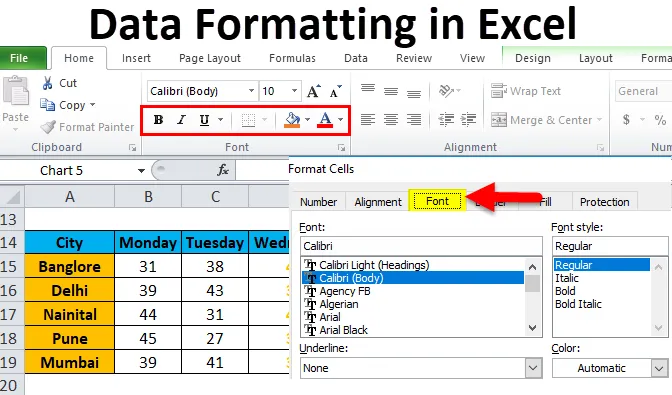
Formatiranje podataka u Excelu (Sadržaj)
- Formatiranje u Excelu
- Kako formatirati podatke u Excelu?
Formatiranje u Excelu
Upotrebom oblikovanja možemo promijeniti izgled radnog lista. Excel ima nekoliko alata koji mogu promijeniti izgled podataka prema zahtjevu. Na temelju rezultata ili svrhe podataka, excel pruža različite elemente za oblikovanje podataka poput boje fonta, veličine fonta, pozadine, stila fonta, usklađivanja itd.
Postoji puno načina oblikovanja podataka u excelu. Pridržavajte se donjih smjernica dok formatirate podatke / izvještaj u excelu:
- Zaglavlje / redak stupaca vrlo je važan dio izvješća. Opisuje podatke o podacima. Stoga bi naslov trebao biti podebljan. Tipka prečaca je CTRL + B. Dostupna je i u odjeljku Font na alatnoj traci.
- Veličina fonta zaglavlja treba biti veća od ostalog sadržaja podataka.
- Boja pozadine polja zaglavlja mora biti drugačija od bijele. Tako da bi trebao biti pravilno vidljiv u podacima.
- Napravite obrisnu granicu polja zaglavlja. Postoji puno stilova obruba. Za stil obruba idite na odjeljak Font i kliknite na ikonu kako je prikazano ispod snimke zaslona:

- Odaberite odgovarajući stil obruba. Ovim možemo dodati granicu ćelija.
- Font zaglavlja trebao bi biti poravnan u sredini.
- Da bi veličina ćelija bila dovoljna, tako da podaci zapisani unutar ćelije moraju biti na odgovarajući način čitanja.
- Za oblikovanje broja na raspolaganju je puno stilova. Za to idite na odjeljak s brojevima i kliknite na kombinirani okvir kao ispod snimke zaslona:

- Ovisi o podacima, trebaju li biti decimalni, postotni, brojevi, datumski oblikovati.
Na donjoj slici prikazali smo različit stil fonta:
"B" znači slovo podebljati, "I" je za kurziv, "U" je za podcrtavanje itd.
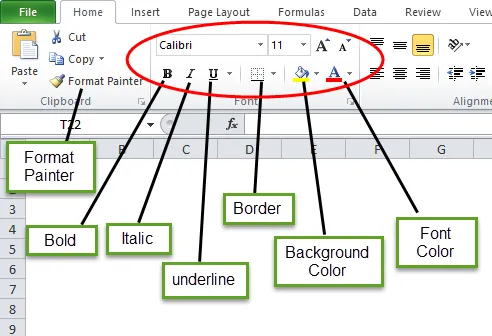
Kako formatirati podatke u Excelu?
Uzmimo u nastavku podatke i razumjet ćemo oblikovanje podataka u excelu, jedno za drugim.
Ovdje možete preuzeti ovaj format Excel predložaka za oblikovanje podataka - Formatiranje Excel predloška za oblikovanje podatakaFormatiranje u Excelu - Primjer # 1
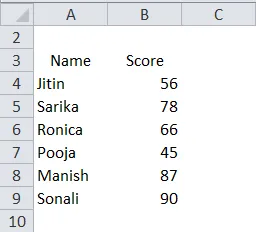
Imamo gore neorganizirane podatke, što izgleda vrlo jednostavno. Sada ćemo izvršiti oblikovanje podataka u excelu i napravićemo te podatke u prezentiranom formatu.
- Prvo odaberite polje zaglavlja i učinite to podebljanim.

- Odaberite cijele podatke i odaberite "Sve opcije granice" ispod granice.
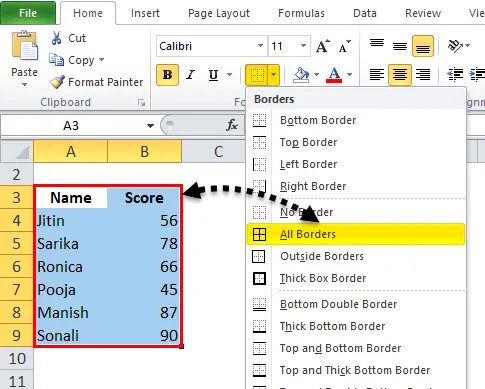
Znači Podaci će izgledati ovako:
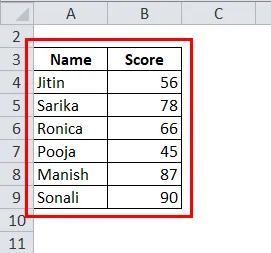
- Sada odaberite polje zaglavlja i napravite debelu granicu odabirom "Granica debljine okvira" ispod granice.
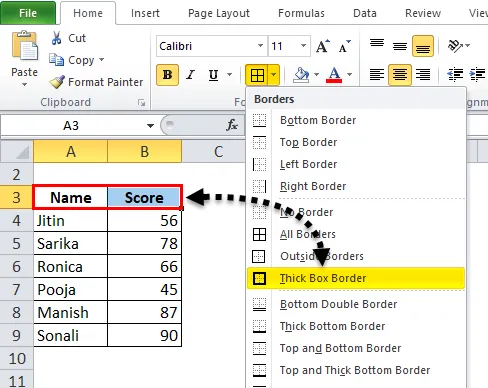
Nakon toga će Podaci izgledati ovako:
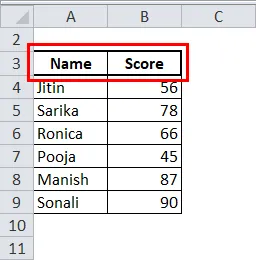
- Napravite polje zaglavlja u sredini.

- Također odaberite boju pozadine koja nije bijela. Ovdje ćemo koristiti svijetloplavu boju.
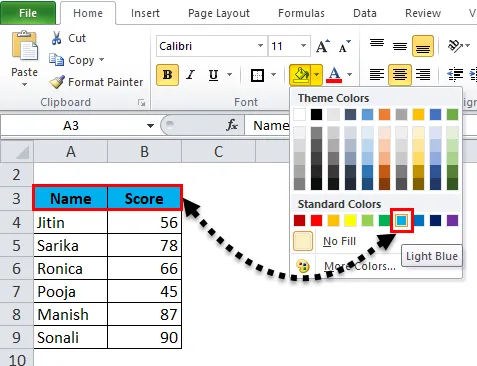
Sada su podaci izgledati više prezenta.
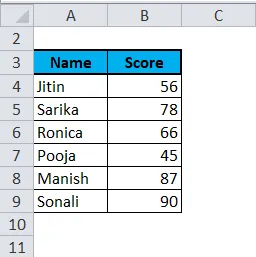
Formatiranje u Excelu - Primjer # 2
U ovom ćemo primjeru naučiti više stila oblikovanja izvještaja ili podataka.
Uzmimo primjer predviđanja vremena za različite gradove na dan.
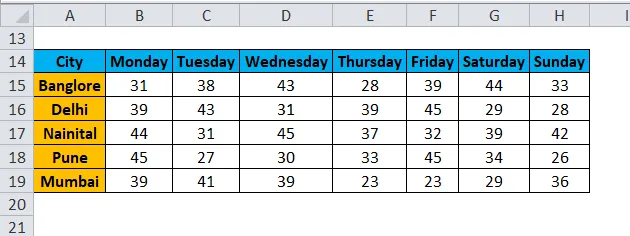
Sada želimo istaknuti podatke za srijedu.
- Odaberite cijele zapise tih podataka i izvršite desni klik. Pojavit će se padajući okvir. Odaberite opciju "Formatiranje ćelija".
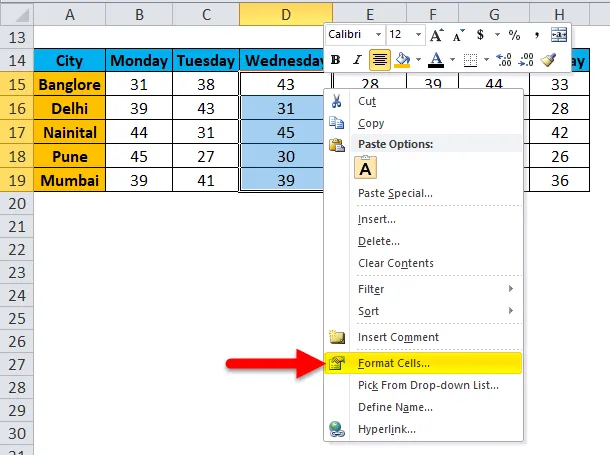
- Otvorit će se dijaloški okvir Format ćelije. Kao što vidimo, ovdje je na raspolaganju puno opcija za promjenu stila fonta u različit stil kako želimo.

- Kroz gumb Broj možemo promijeniti vrstu podataka kao što su decimalni, postotni itd.

- Pomoću gumba Poravnanje možemo uskladiti font u različitom stilu.
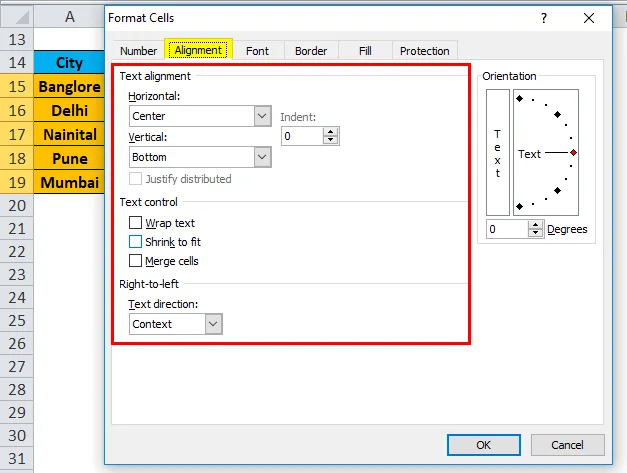
- Pritisnite gumb Font. Ovaj gumb ima na raspolaganju mnogo stilova fonta. Možemo promijeniti vrstu fonta, stil, veličinu, boju itd.

- U ovom primjeru odabiremo podebljane, veličine slova 12, boje kao narančaste. Klikom na gumb Border (Granica) također možemo učiniti da rub ovih podataka izgleda vidljiviji.
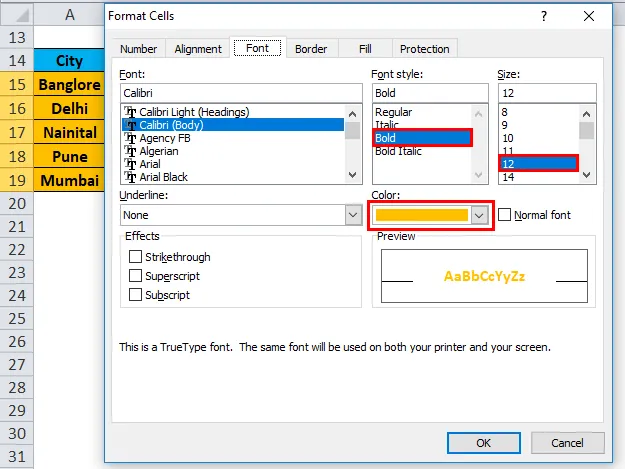
- Sada naši podaci izgledaju ispod snimke zaslona:

Formatiranje u Excelu - Primjer # 3
Opet pretpostavljamo iste podatke. Sada želimo te podatke predstaviti u slikovnom obliku.

- Odaberite cijele podatke i idite na izbornik Umetanje. Kliknite na Column Chart, odaberite Složeni stupac pod 2-D Column Chart.
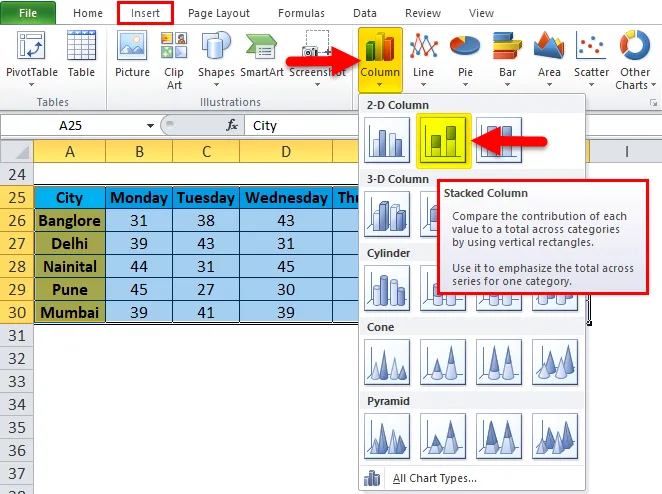
- Naši će podaci izgledati kao dolje:
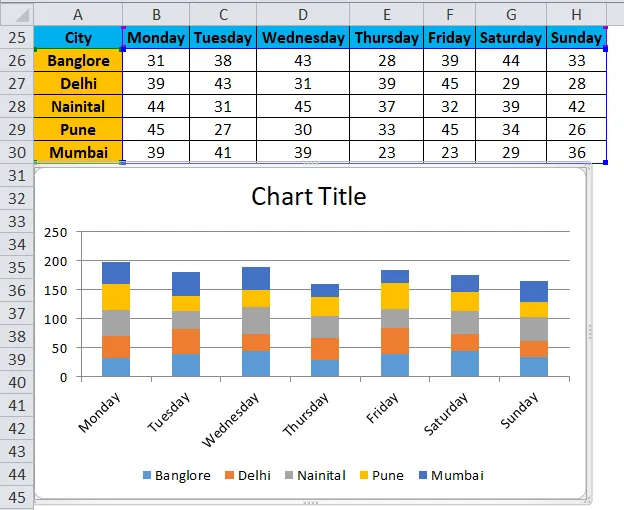
Prednosti oblikovanja podataka u Excelu:
- Podaci izgledaju više predstavljivo.
- Kroz formatiranje možemo istaknuti određene podatke poput dobiti ili gubitka u poslovanju.
- Kroz grafikon možemo lako analizirati podatke.
- Oblikovanje podataka štedi naše puno vremena i truda.
Stvari koje treba zapamtiti
- Dostupno je puno tipki za prečace za oblikovanje podataka u excelu. Kroz koju možemo uštedjeti puno vremena i truda.
- CTRL + B - BOLD
- CTRL + I - ITALIC
- CTRL + U - UNDERLINE
- ALT + H + B - stil obruba
- CTRL + C - Kopirajte podatke, CTRL + X - Izrežite podatke, CTRL + V - Zalijepite podatke.
- ALT + H + V - Otvorit će se dijaloški okvir za lijepljenje. Ovdje je na raspolaganju puno opcija zalijepljenja.
- Kad umetnemo grafikon za podatke kao što smo stvorili u primjeru 3, otvorit će se izbornik alata za grafikone. Kroz ovu opciju možemo izvršiti oblikovanje grafikona prema našem zahtjevu.
- Excel pruža vrlo zanimljivu značajku pomoću koje možemo brzo provesti analizu svojih podataka. Za to odaberite podatke i izvršite desni klik. Otvorit će se popis predmeta. Odaberite opciju "Brza analiza".
- Otvorit će se alatni okvir za uvjetno oblikovanje.
Kroz ovu opciju u podatke možemo dodati više uvjeta poput ako su podaci manji od 40 ili veći od 60, pa kako podaci izgledaju u ovom stanju.
Preporučeni članci
Ovo je vodič za formatiranje u Excelu. Ovdje smo raspravljali o načinu formatiranja podataka u Excelu zajedno s primjerom excela i downloadabilnim predlošcima Excela. Ove korisne funkcije također možete pogledati u excelu -
- Upotreba trake za pomicanje u Excelu
- Kako se koristi Excel MATCH funkcija?
- Najbolji primjer funkcije ABS Excel
- MS Excel: TRUE funkcija
- Excel VBA format | Primjeri