U ovom tutorialu odgovaram na jedno od najpopularnijih pitanja koja mi se postavljaju, a to je kako spremiti tekstualni efekt s prozirnom pozadinom kako biste efekt mogli premjestiti na drugu pozadinu? Normalno kada stvaramo tekstualni efekt u Photoshopu, kreiramo ga na jednostavnoj boji u pozadini, obično crnoj ili bijeloj. No nakon što učinimo učinak, često ga želimo premjestiti na drugu pozadinu, što znači da nam je potreban način da uklonimo originalnu pozadinu i zamijenimo je transparentnošću. Pa kako ćemo to učiniti? Zapravo je vrlo jednostavno, a u ovom ćemo udžbeniku naučiti tri načina kako to učiniti.
Koristit ću Photoshop CC, ali svaka nedavna verzija funkcionira. Započnimo!
Učinak teksta
Evo efekta teksta koji ću koristiti. Pokazujem vam kako stvoriti ovaj zlatni tekst u zasebnom udžbeniku. Primijetite da učinak sjedi na crnoj pozadini:
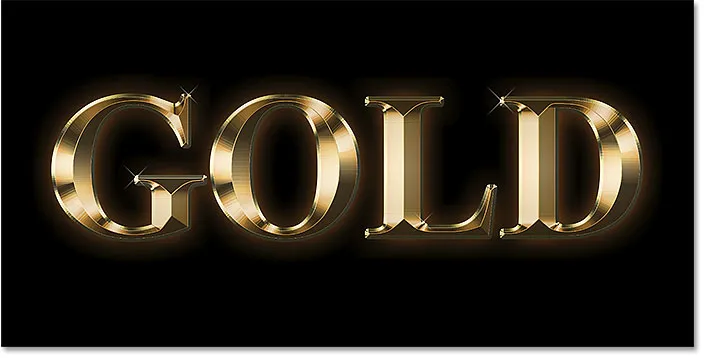
Izvorni efekt teksta na crnoj pozadini.
Nova pozadina
I evo nove pozadine u koju želim smjestiti tekst. Ovaj sam preuzeo s Adobe Stock-a:
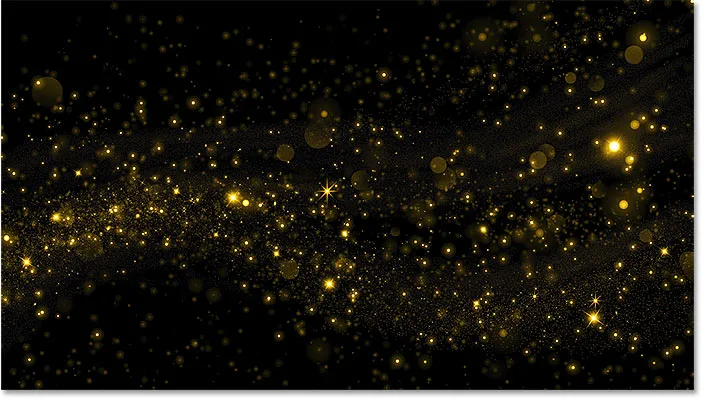
Nova pozadina za učinak.
Kako pozadinu učiniti transparentnom
Prebacit ću se na tekst. A ako pogledamo ploču Slojevi, vidjet ćemo tri sloja koja čine učinak. Na vrhu imamo sloj "Bljeskalice", a ispod njega dva sloja vrste. Na dnu imamo i pozadinski sloj koji je ispunjen crnom bojom:
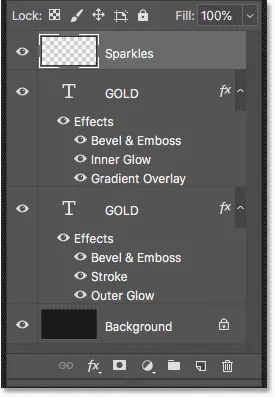
Tekstualni slojevi s efektom, plus sloj pozadine.
Isključivanje pozadinskog sloja
Prvo što trebamo učiniti je ukloniti izvornu pozadinu i zamijeniti je prozirnošću. Da biste sakrili pozadinu, isključite sloj pozadine klikom na ikonu vidljivosti :
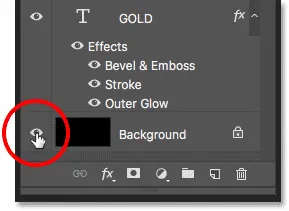
Isključivanje pozadinskog sloja.
To ostavlja naš tekst ispred prozirne pozadine. Photoshop predstavlja transparentnost s uzorkom na šahovnici:
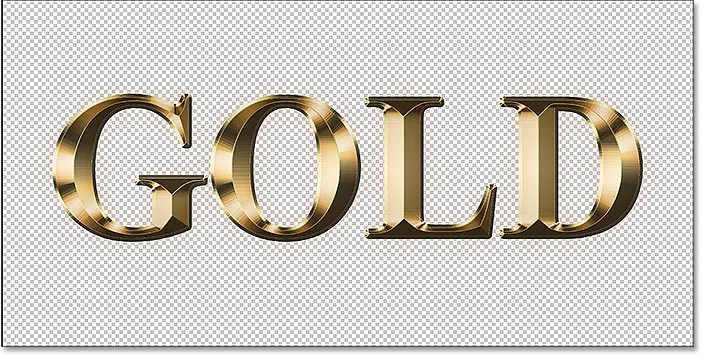
Pozadina teksta je zamijenjena transparentnošću.
Kako premjestiti tekstualni efekt na novu pozadinu
Pa sada kada smo pozadinu učinili transparentnom, kako premjestiti efekt na njegovu novu pozadinu? Postoji nekoliko načina kako to učiniti.
1. metoda: Upotreba formata PNG datoteke
Jedan od načina je spremanje efekta u formatu datoteke koji podržava transparentnost. JPEG.webp format ne podržava transparentnost, tako da neće raditi. Ali PNG format jest, i to nam je potreban format.
Kako spremiti učinak kao PNG datoteku
Da biste tekstualni efekt spremili kao PNG datoteku, idite na izbornik Datoteka na traci izbornika i odaberite Spremi kao :
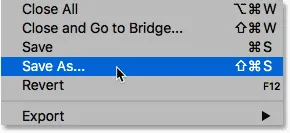
Idite u Datoteka> Spremi kao.
U dijaloškom okviru dodijelite naziv svojoj datoteci (nazvat ću svoj "Zlatni tekst"), a zatim Format oblikujte u PNG . Odaberite mjesto koje želite spremiti, a zatim kliknite Spremi :
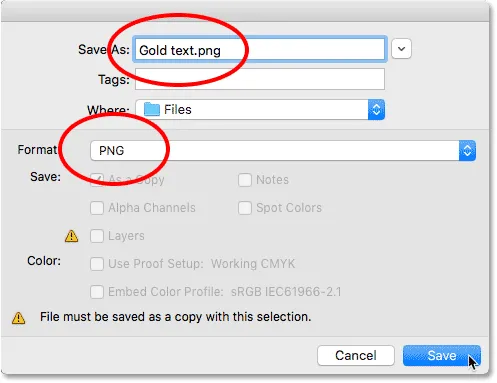
Spremanje tekstualnog efekta u PNG datoteku.
Postavljanje opcija formata PNG
Photoshop će tražiti da odaberete postavku kompresije za PNG datoteku. To će izgledati drugačije ovisno o verziji Photoshopa koju koristite, ali uvijek biram opciju za najmanju veličinu datoteke. Kliknite U redu da biste zatvorili dijaloški okvir:
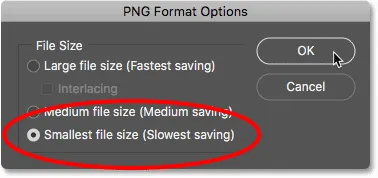
Odabir mogućnosti najmanje datoteke.
Otvaranje nove pozadine
Sa spremljenom datotekom otvorite novu pozadinu:
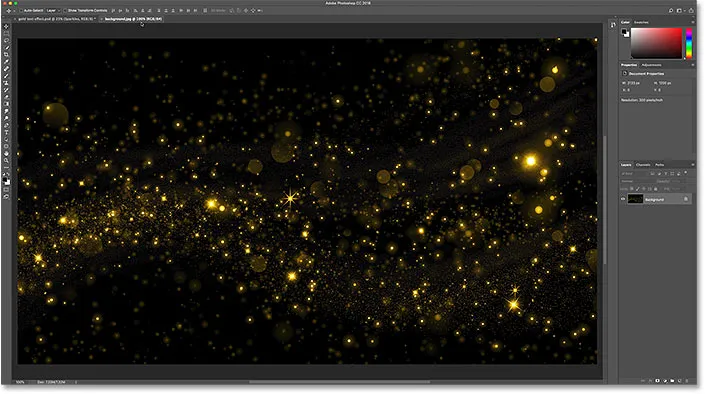
Otvaranje nove pozadinske slike.
Postavljanje datoteke PNG u dokument
Idite na izbornik File i u Photoshop CC-u odaberite Place Embedded . U Photoshopu CS6 ili starijem, odaberite Mjesto :
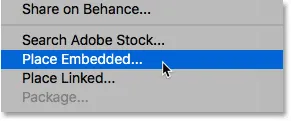
Idite na Datoteka> Ugrađeno mjesto.
Odaberite datoteku PNG koju ste upravo spremili, a zatim kliknite Mjesto :
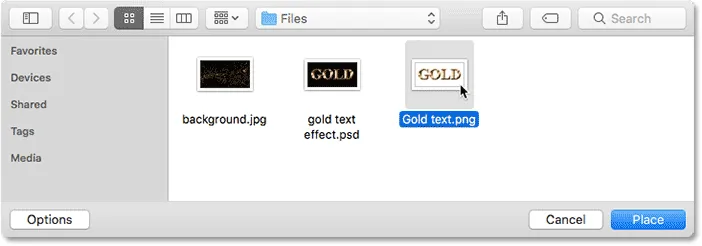
Odabir datoteke PNG.
Photoshop datoteku postavlja ispred pozadine:
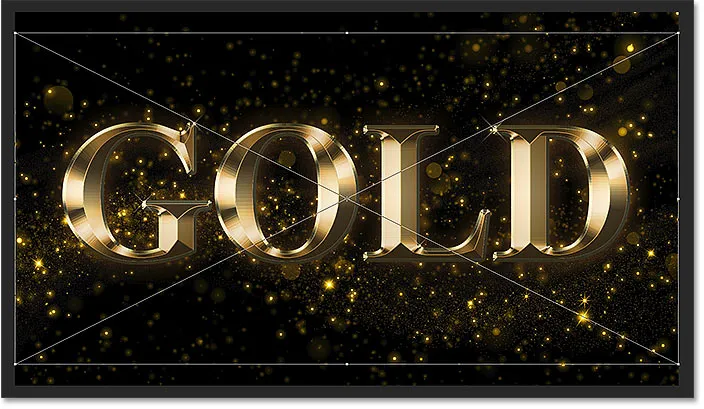
Stavljanje datoteke u dokument.
Možete koristiti ručke slobodne transformacije za promjenu veličine teksta ako je potrebno. Ali u mom slučaju to ću prihvatiti samo pritiskom na Enter (Win) / Return (Mac) na mojoj tipkovnici. I upravo tako, tekstualni efekt premješten je u svoju novu pozadinu:
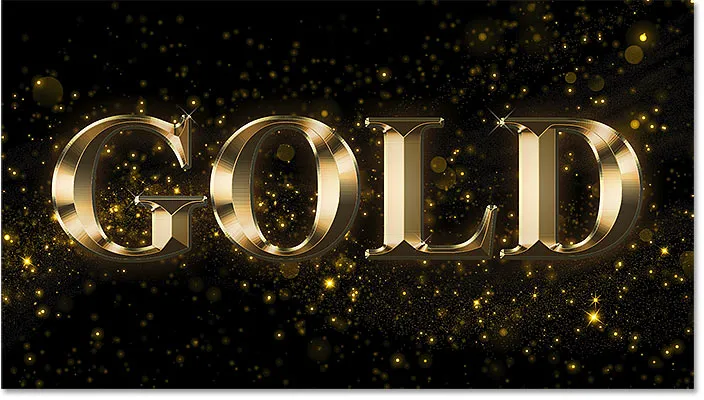
Tekst se pojavljuje ispred nove pozadine.
Ako pogledamo ploču Slojevi, vidjet ćemo da je naš tekst efekt dodan kao pametni objekt iznad slike. Znamo da je pametni objekt po ikoni u donjem desnom kutu sličice. Izvrsna stvar pametnih objekata je ta što ih možemo promijeniti kroz veličinu bez gubitka u kvaliteti. Više o veličini pametnih objekata možete saznati u zasebnom vodiču:

Photoshop je datoteku postavio kao pametni objekt.
2. način: kopiranje i lijepljenje
Dakle, to je jedan od načina premještanja efekta teksta na novu pozadinu. Pogledajmo drugi način i onaj gdje vaš dokument ne treba spremiti kao zasebnu datoteku. Izbrisat ću učinak povlačenjem na koš za smeće pri dnu ploče Slojevi:
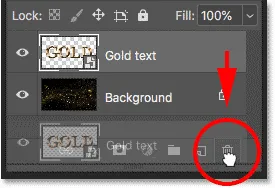
Brisanje efekta teksta.
Ovo ostavlja samo moju pozadinsku sliku:
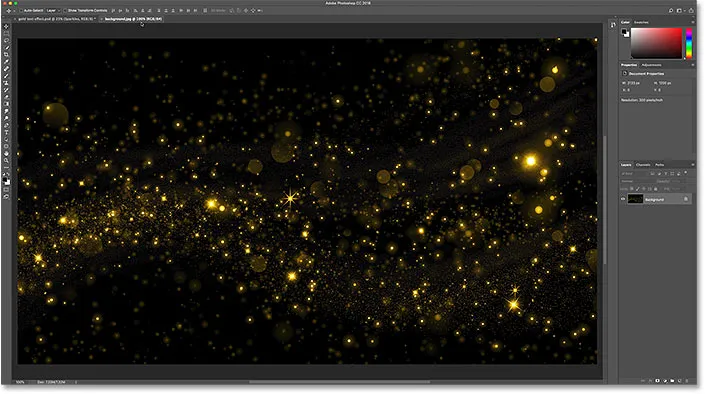
Ostaje samo pozadinska slika.
Prebacit ću se na dokument sa tekstualnim efektima, a pošto je sloj Pozadina i dalje isključen, još uvijek vidimo prozirnu pozadinu iza teksta:
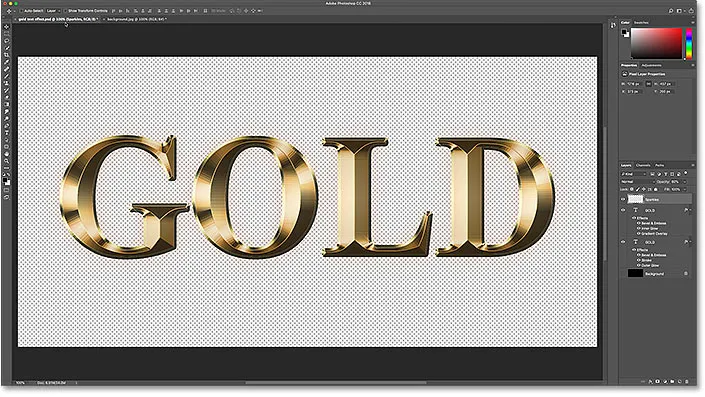
Prebacivanje natrag u tekstualni učinak.
Spajanje efekta teksta u novi sloj
Drugi način da svoj efekt premjestite na novu pozadinu jest kopiranjem i lijepljenjem u drugi dokument. Da bismo to olakšali, spojit ćemo slojeve koji čine naš tekst efekt u novi sloj.
Prvo provjerite je li sloj Pozadina isključen, tako da iza teksta vidite prozirnu pozadinu. Zatim kliknite gornji sloj da biste ga odabrali:
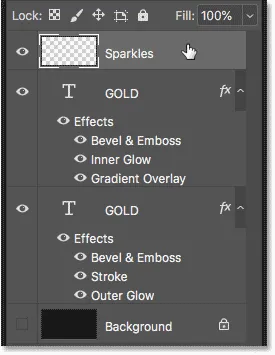
Odabir gornjeg sloja (s isključenim pozadinskim slojem).
Da biste tekstualni efekt spojili s novim slojem, na Windows računalu pritisnite Shift + Ctrl + Alt + E na tipkovnici. Na Mac računalu pritisnite Shift + Command + Option + E. To spaja sve vidljive slojeve na novi sloj iznad njih. Ovaj novi sloj sadrži efekt teksta i ništa drugo:
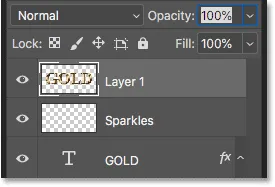
Tekstualni efekt je spojen na jedan sloj.
Provjerite je li spojeni sloj odabran, a zatim idite na izbornik Uredi i odaberite Kopiraj :
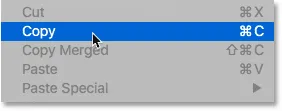
Idite na Uređivanje> Kopiraj.
Otvorite svoju novu pozadinsku sliku:
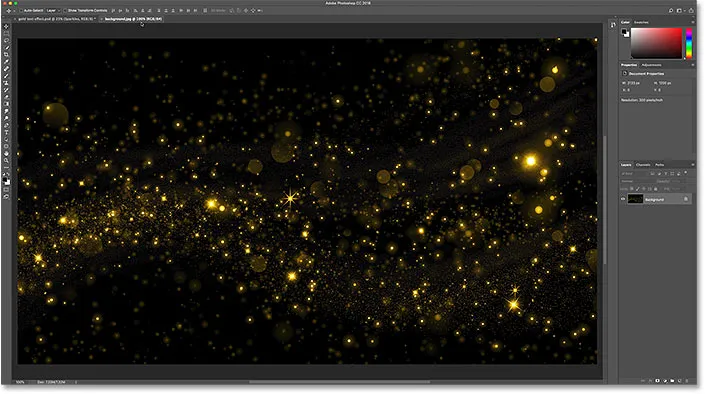
Prelazak na novu pozadinu.
Zatim se vratite na izbornik Uredi i odaberite Zalijepi :
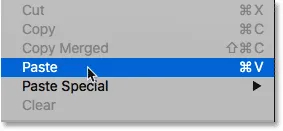
Idite na Uređivanje> Zalijepi.
Photoshop zalijepi tekstualni efekt na novu pozadinu:
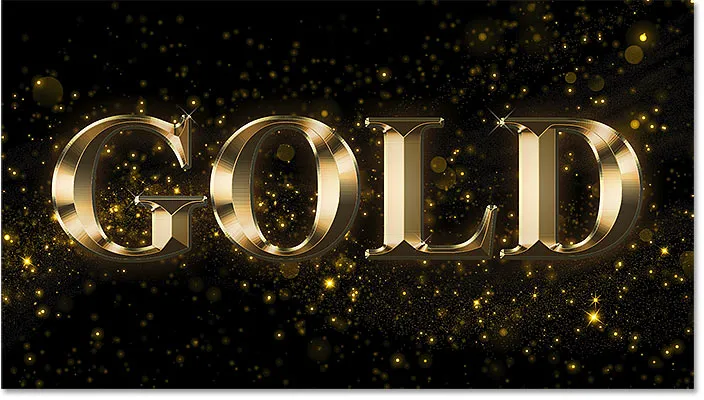
Rezultat nakon lijepljenja sloja efekta teksta u novi dokument.
Na ploči Slojevi vidimo naš sloj efekta teksta iznad slike. Ovaj je put to samo običan sloj, a ne pametni objekt:
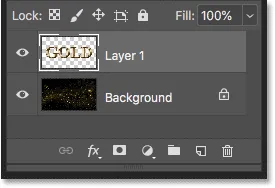
Tekstni sloj efekta pojavljuje se iznad pozadinskog sloja.
Treća metoda: Stavljanje dokumenta s tekstom kao pametni objekt
To su dva načina za pomicanje tekstualnog efekta na novu pozadinu. Pogledajmo još jedan način, koji mi je ujedno i najdraži način. Opet ću izbrisati svoj učinak povlačenjem dolje na koš za smeće:
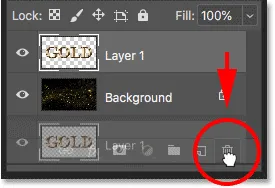
Brisanje sloja efekta teksta.
Zatim ću se prebaciti na dokument sa tekstualnim učinkom:
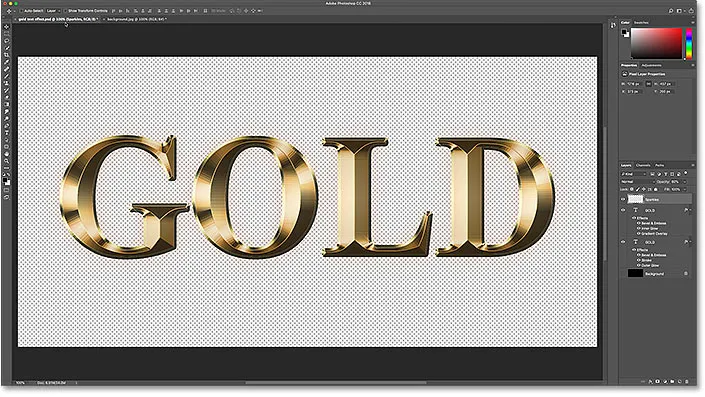
Prebacivanje natrag u tekstualni učinak.
Uključivanje pozadinskog sloja
Prije nego što nastavim dalje, vratit ću pozadinski sloj klikom na ikonu vidljivosti na ploči Slojevi:
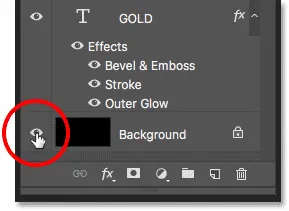
Uključivanje pozadinskog sloja.
Time se vraća izvorna crna pozadina iza teksta:
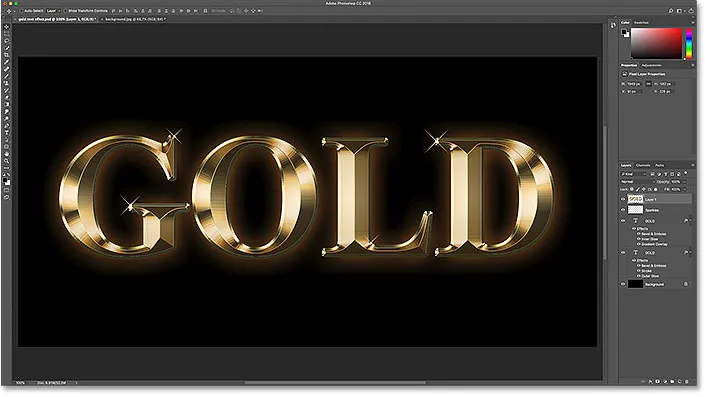
Vraća se izvorna pozadina.
Brisanje spojenog sloja efekta teksta
Također ću izbrisati sloj tekstualnog efekta tako što ću ga odabrati i pritisnuti Backspace (Win) / Delete (Mac) na mojoj tipkovnici:
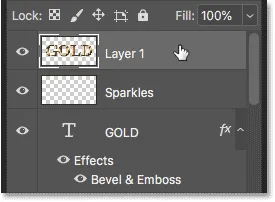
Odabir i brisanje spojenog sloja.
Spremanje i zatvaranje dokumenta
Sad kad sam vratio dokument na način na koji je izvorno, spremit ću ga tako da otvorim izbornik Datoteka i odaberem Spremi :
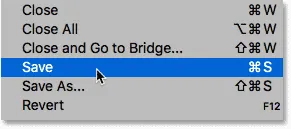
Idite na Datoteka> Spremi.
A zatim ću zatvoriti tekstualni efekt vraćanjem u izbornik Datoteka i odabirom Zatvori :

Idite na Datoteka> Zatvori.
Zbog toga imam samo novu pozadinsku sliku:
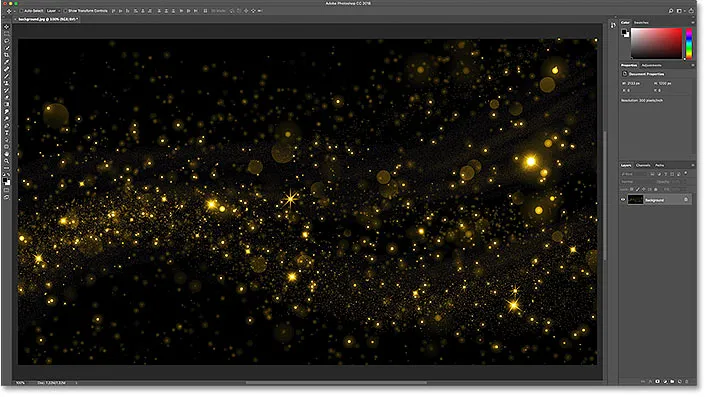
Dokument s tekstom je zatvoren.
Postavljanje efekta teksta kao pametnog objekta
Ranije smo saznali da možemo premjestiti naš tekstualni efekt na novu pozadinu isključivanjem sloja pozadine, spremanjem efekta kao PNG datoteke, a zatim postavljanjem datoteke PNG u drugi dokument kao pametnim objektom. Ali zapravo cjelokupni dokument s tekstom možemo postaviti kao pametni objekt! A prednost je u tome što će dokument ostati uređivan.
Da bih tekstualni efekt stavio u dokument sa pozadinskom slikom, otvorit ću se izbornik Datoteka i izabrati mjesto ugrađenog mjesta . U Photoshopu CS6 ili starijoj odabrao bih mjesto :
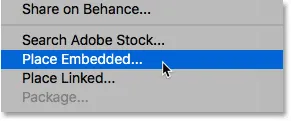
Idite na Datoteka> Ugrađeno mjesto.
Ovaj put, umjesto da odaberem PNG datoteku koju sam spremio ranije, odabirat ću stvarni Photoshop tekstualni efekt (.psd datoteku). Kliknite na nju da biste ga odabrali, a zatim kliknite Mjesto :
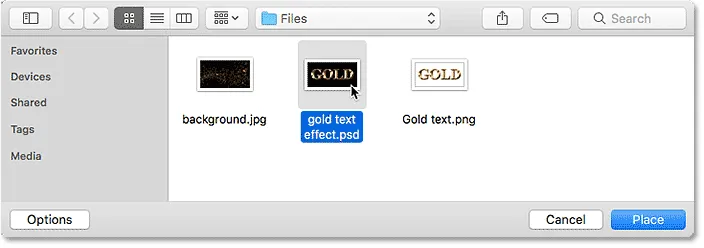
Odabir Photoshop dokumenta tekstualnog efekta.
Photoshop efekt teksta postavlja ispred pozadine, baš kao i prije:

Postavljanje dokumenta s tekstom ispred nove pozadine.
Opet možemo promijeniti veličinu pomoću ručica Free Transform, ali ja ću je prihvatiti samo pritiskom na Enter (Win) / Return (Mac). Ipak, imajte na umu da se izvorna crna pozadina još uvijek prikazuje iza teksta i blokira novi pogled iz pozadine. To je zato što je sloj Pozadina i dalje uključen. Ali to nije problem jer je lako popraviti:
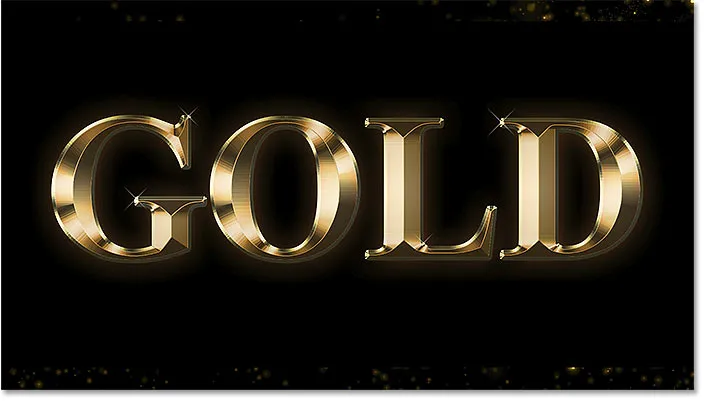
Učinak teksta je dodan, ali izvorna pozadina još uvijek se prikazuje.
Uređivanje sadržaja pametnih objekata
Ako pogledamo ploču Slojevi, iznad slike vidimo efekt teksta kao pametni objekt:
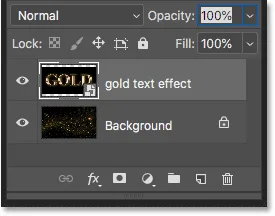
Dokument s tekstom efekt postavljen je kao pametni objekt.
Ali ovaj put pametni objekt, umjesto da drži datoteku PNG, drži kopiju cjelokupnog dokumenta s tekstom. Da biste otvorili pametni objekt i pogledali njegov sadržaj, dvaput kliknite na njegovu sličicu:
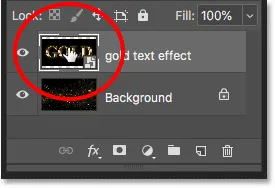
Otvaranje pametnog objekta za pregled dokumenta s tekstom.
Tekstualni efekt se otvara:
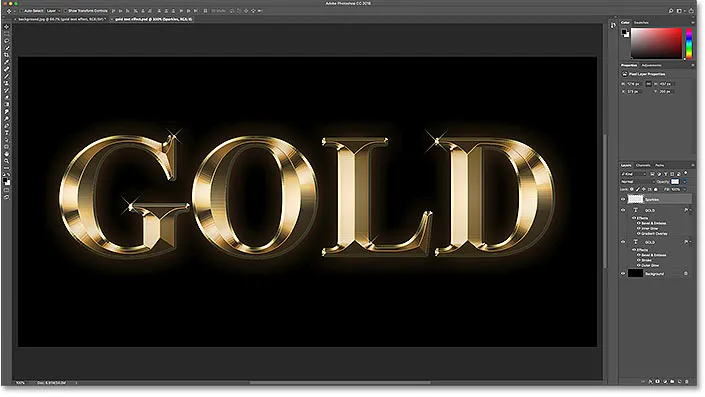
Dokument s tekstom unutar pametnog objekta.
A ako pogledamo ploču Slojevi, vidjet ćemo da su svi naši slojevi i dalje netaknuti:
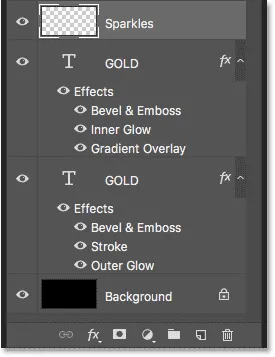
Ploča slojeva koja prikazuje slojeve efekta teksta i pozadinski sloj.
Isključivanje pozadinskog sloja
Da biste sakrili izvornu pozadinu, isključit ću sloj pozadine klikom na ikonu vidljivosti :
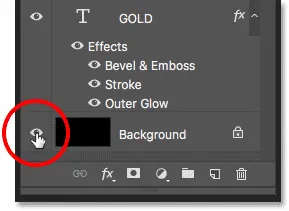
Isključivanje pozadinskog sloja.
Ovo nam opet ostavlja prozirnu pozadinu:
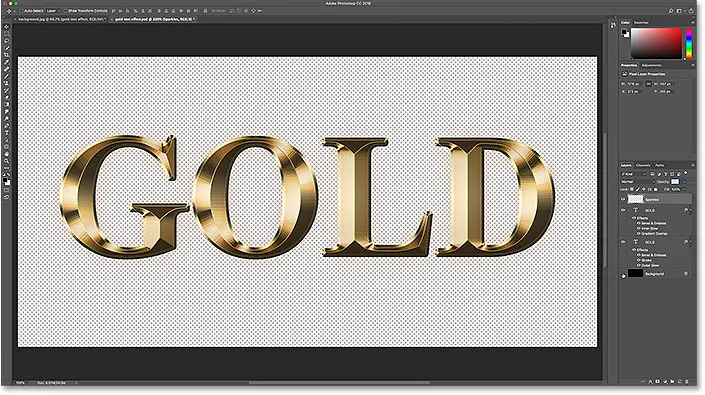
Pozadina je ponovno prozirna.
Spremanje i zatvaranje pametnog objekta
Da bi se naša promjena pojavila u glavnom dokumentu, moramo spremiti i zatvoriti pametni objekt. Da biste ga spremili, otvorite izbornik Datoteka i odaberite Spremi :
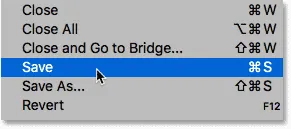
Idite na Datoteka> Spremi.
Zatim ga zatvorite, vratite se na izbornik Datoteka i odaberite Zatvori :

Idite na Datoteka> Zatvori.
I natrag u glavnom dokumentu, izvorne pozadine sada više nema i na njegovom mjestu vidimo novu pozadinu:
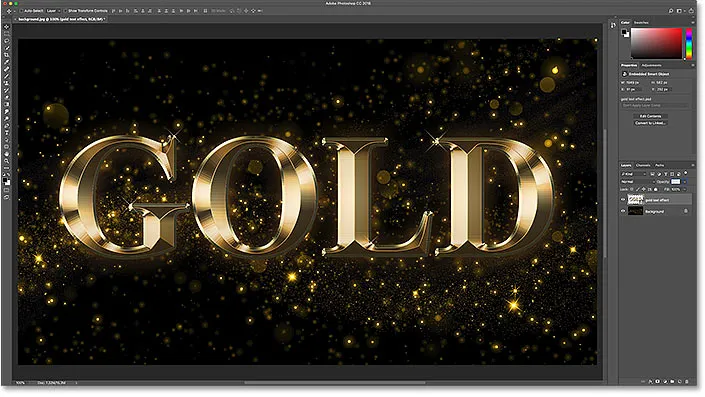
Rezultat nakon isključivanja pozadinskog sloja u pametnom objektu.
Bonus: pojačan učinak
Kako bih završio stvari, upotrijebit ću svoju pozadinsku sliku kako bih brzo poboljšao učinak sjaja oko teksta. Na ploči Slojevi odabrat ću pozadinski sloj:
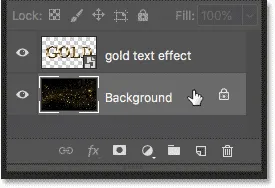
Odabir pozadinskog sloja.
Tada ću napraviti kopiju slike pritiskom na Ctrl + J (Win) / Command + J (Mac). Kopija se pojavljuje iznad originala:
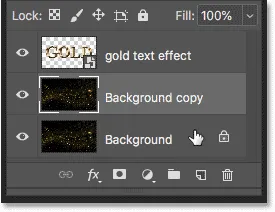
Izrada kopije pozadinske slike.
Kliknite na kopiju i povući ću je iznad efekta teksta:

Povlačenjem kopije slike iznad teksta.
Time se tekst blokira od pogleda:
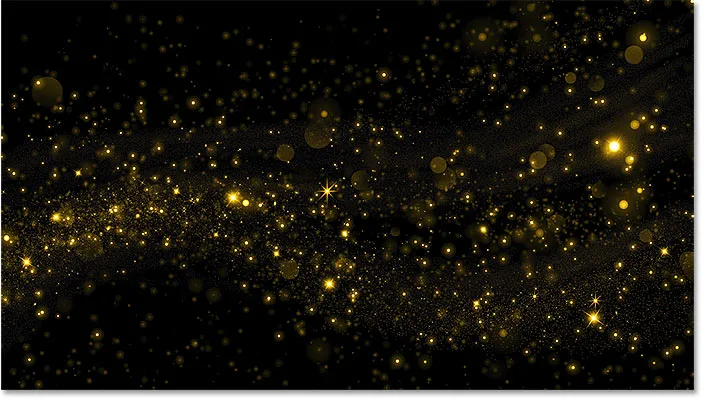
Učinak teksta privremeno je skriven.
Na kraju, da sakrijem područja crne boje i izmiješam zlatne sjaje s tekstom, promijenit ću način miješanja slike iz Normal u Screen:
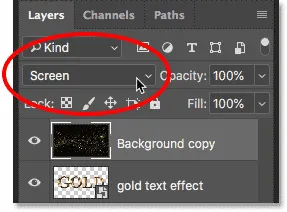
Promjena načina miješanja slojeva u Screen.
I evo mog konačnog rezultata:
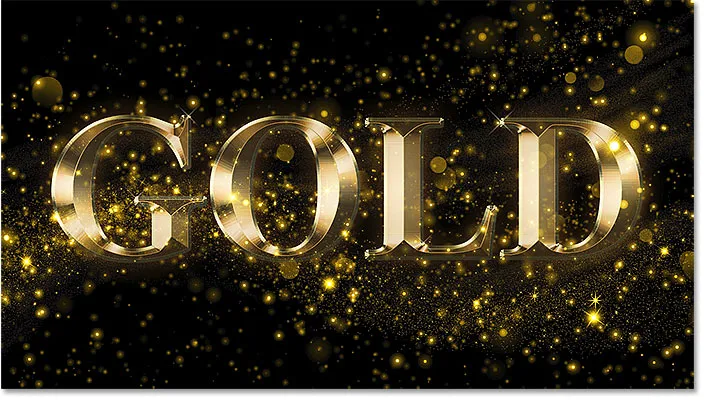
Konačni, pojačani učinak.
I tu ga imamo! Tako možete premjestiti tekstualni efekt na novu pozadinu u Photoshopu! Saznajte kako stvoriti efekt zlatnog teksta koji se koristi u ovom vodiču ili pogledajte odjeljak Tekstualni efekti za više vodiča! I ne zaboravite, svi naši udžbenici Photoshopa dostupni su za preuzimanje u PDF-u!