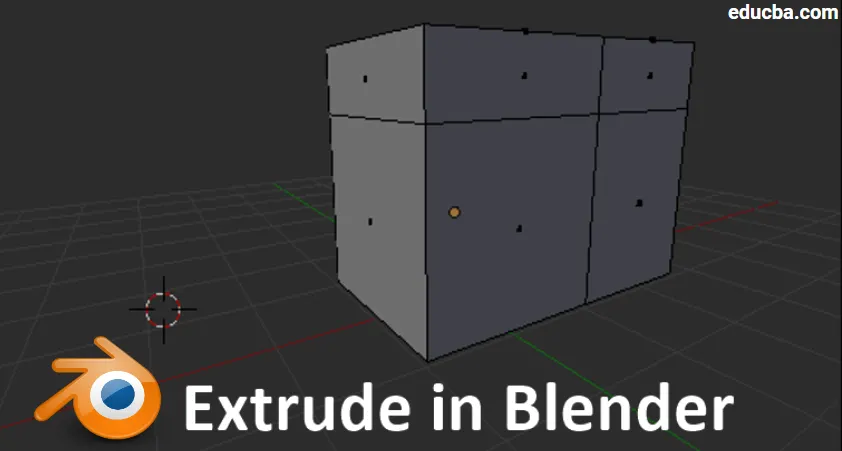
Uvod u istiskivanje u blenderu
Blender je aplikacija otvorenog koda za stvaranje 3D animacije temeljene na računalnoj grafici koju koriste više MNC-a, igrački studiji, VFX studiji, čak i novi pripovjedači o animacijama koriste mikser za pripovijedanje svog koncepta pripovijedanja pomoću animacijskih priča koje su razvijene u miješalica. Softverska aplikacija sadrži sve atribucije, alate, prečace i najbolje postupke za rad na pametniji način kako bi se na vrijeme postigao željeni izlaz prema planu. Može se stvoriti dim, uništavanje, tijelo, mišići, koža, kosa i druge stimulacije koje su potrebne za VFX u filmovima i igrama. Danas ćemo kao dio njegovih atribucija vidjeti upotrebu alata za istiskivanje koji se koristi za stvaranje nepravilnih oblika i strogosti za manje vremena. Kratki animacijski filmovi, logotipi s efektima i pokretima mogu se stvoriti pomoću miksera.
Kako izvesti ekstrudiranje u blenderu
Ekstrudiranje je jedan od najvažnijih i najčešće korištenih alata u fazi modeliranja miješalice. Extrude se koristi za umnožavanje svojstava kao što su točke, linije i poligoni koji se nazivaju vrhovi, rubovi i lica. Ova opcija pomaže u modeliranju lako nastaviti stvaranje modela, umjesto da poprima nove oblike i prikači ih na postojeći model.
Geometrija će biti povezana sa samim sobom istiskivanjem što nam je potrebno da zadržimo okruženje blendera u načinu uređivanja kako bismo koristili ovu opciju. Ispod je nekoliko referenci za omogućavanje ekstrudiranja.
Reference:-
- Način: Način uređivanja
- Ploča: Alatna traka -> Alati -> Mrežne alatke -> Dodaj: područje ekstrudiranja
- Izbornik: Mreža -> Ekstrudiranje -> Područje istiskivanja
- Tipka prečaca: E (s tipkovnice)
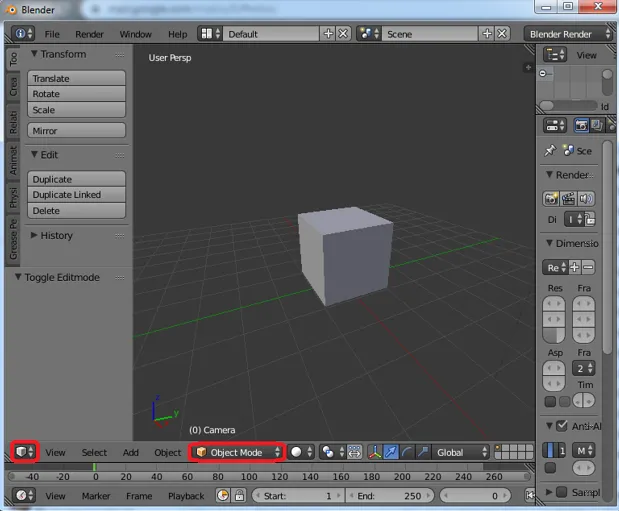
Korak 1: Način uređivanja omogućava
Otvorite Blender i postavite prikaz u 3D i promijenite okruženje iz objekta u način uređivanja kako biste obavili promjene. Na istoj traci imamo i radio tipke za Vertices, Edge i Face dok radimo, ali možemo prelaziti između tih načina rada prema zahtjevu stvaranja.
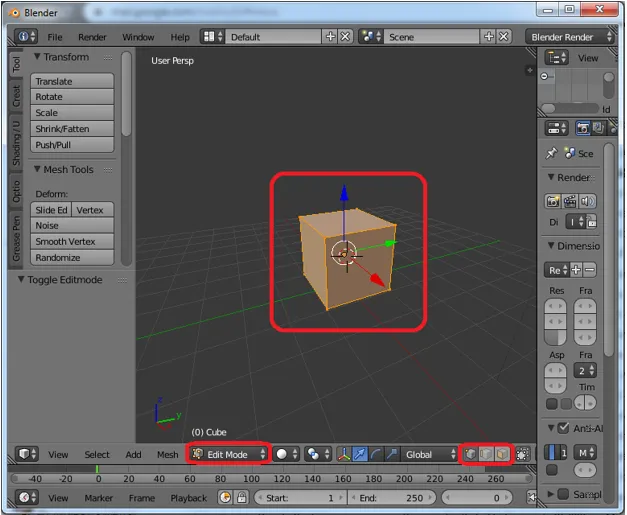
2. korak: istiskivanje vrhova
Postavite model za uređivanje i odaberite prvu opciju iz radio gumba pomoću toga možemo započeti uređivanje vrhova unutar modela. Odaberite vrhove da biste pritisnuli tipku "E" za istiskivanje vrhova i pomoću strelica pokazivača postavite mjesto novih vertikala.

Stare i nove vertikale međusobno su povezane rubom kao što je prikazano na donjoj slici. Novonastali vrhovi mogu se postaviti pomoću kade.
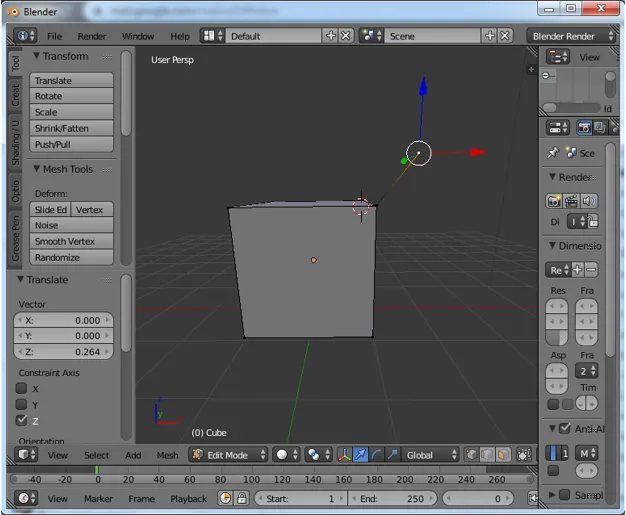
3. korak: istiskivanje ruba
Promijenite radio gumb od vrhova do ruba i tada možemo započeti s uređivanjem rubova. Odaberite rub koji treba istisnuti i pritisnite "E" na tipkovnici, novi će se rub stvoriti u odnosu na postojeći. Pomaknite novi rub pomoću kazaljki.

Nakon istiskivanja, stvorit će se novo lice koje će jednom i stari i novi spojiti rubove. Flip Normal možemo koristiti za promjenu smjera baze lica na geometrijskoj vidljivosti.
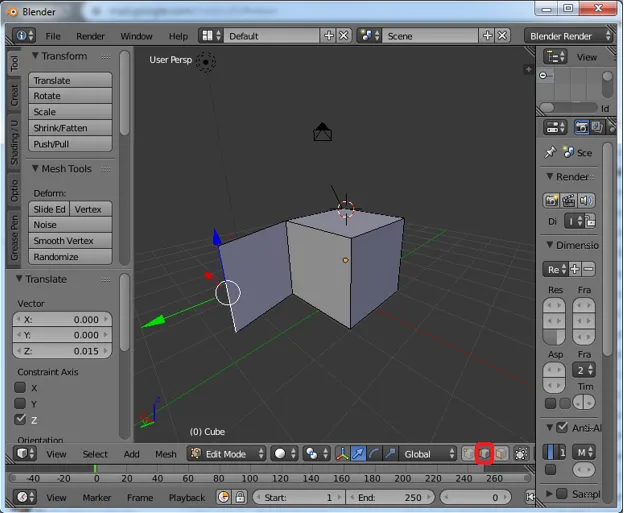
Korak 4: Ekstrudiranje lica
Promijenite radio gumb na lice i kliknite na "E" da biste ga istisnuli pomoću miša za rezanje miša, novoizuzeto lice možemo postaviti kao željeno mjesto geometrije.

Istiskivanjem lica, povezani rubovi također će stvoriti lica koja će biti spojena sa svih strana s ekstrudirajućom geometrijom kao što je prikazano na slici. Oko 4 lica sa svake strane (s lijeve, desne, gornje i donje strane) stvorit će se zajedno s ekstrudiranjem novog lica.
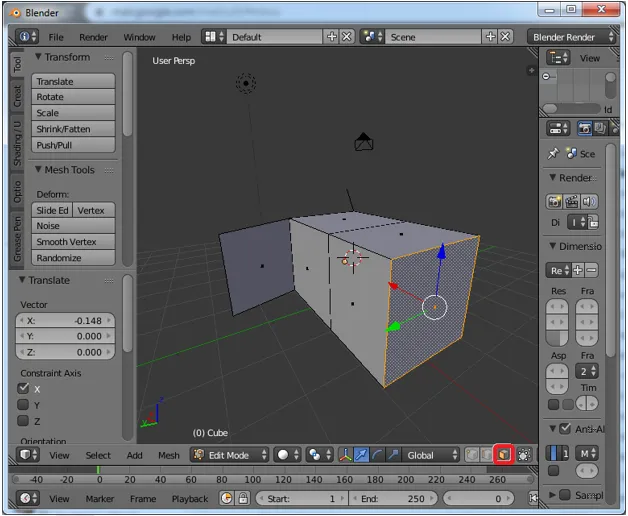
Korak 5: I vrhovi i rub istiskuju se zajedno
U vrhovima, način drži tipku alt za odabir ruba i njegovih spojnih vrhova s obje strane kako bi se istisnuli svi odjednom. ovim izborom možemo izvući 2 vrha i 1 rub koji ih povezuje i postaviti ih prema potrebi.
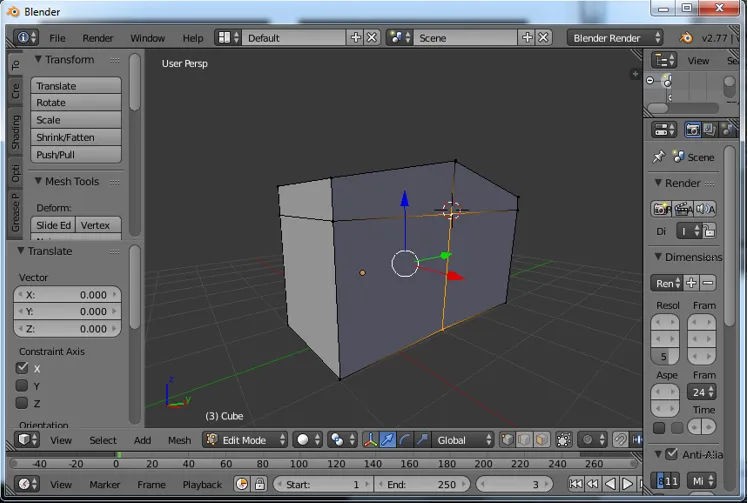
Iznad smo odabrali odgovarajuće rubove i vrhove. Kliknite na "E" da biste ih izuzeli i premjestili na lokaciju pomoću miša za podešavanje miša kao što je prikazano na slici ispod.

6. korak: Pojedinačno ekstrudiranje
Možemo odabrati pojedinačne vrhove ili rub ili lice kako bismo zasebno dobili njihove pojedinačne projekcije. Za to je potrebno vrijeme, a ovisi i o projektnim zahtjevima.

Kad izvučemo pojedinačna lica prema izboru. Postoji mogućnost da postoji jaz između njih jer su obojica istisnuti i projicirani pojedinac kao što je prikazano na slici.
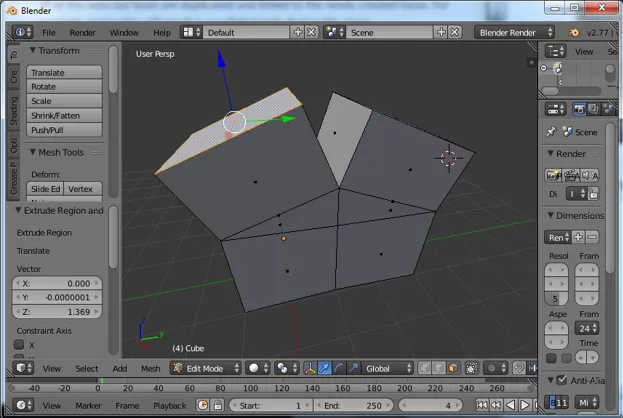
7. korak: istiskivanje zajedno
Možemo odabrati više vrhova ili rubova ili lica i istisnuti ih odjednom kako bismo odabrali višestruku tipku shift s tipkovnice. Ovdje smo odabrali gornja dva lica za istiskivanje "E".

Možemo vidjeti kako su obojica istisnuti zajedno bez ikakvih razlika. Možemo podnijeti zahtjev za jednoliko istiskivanje više vrhova ili rubova ili lica.
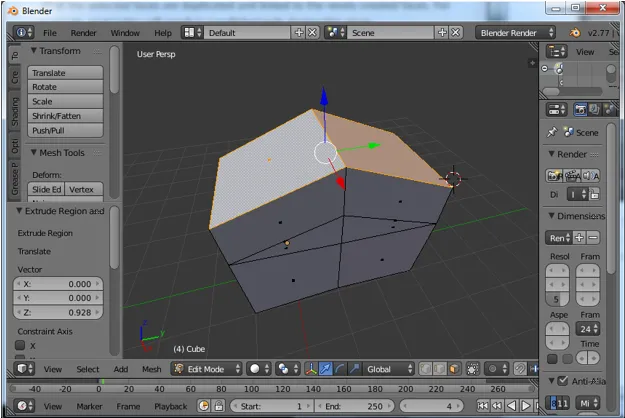
Korak 8: Ekstrudiranje smjerova
Ekstrudiranje se može obaviti u bilo kojem smjeru x, y i z. Pritisnite tipku E da biste aktivirali i premjestili ekstrudirane nekretnine dajući mjesto za njih i tipku Z da biste je oslobodili. Pritisnite "2" da biste ručno promijenili visinu nove ekstruzije na temelju izračunatih visina dizajna ili modela.
Tipka Tab može se koristiti za promjenu načina rada s Uredi u objekt.
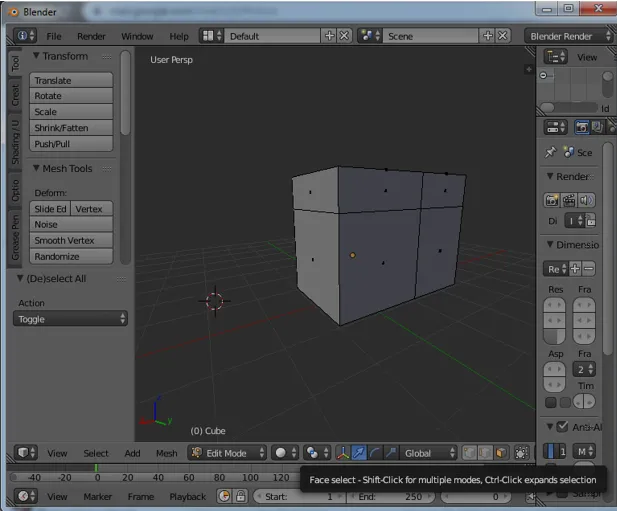
Napomena: Ne kliknite "E" dvaput jer će se odabrani objekti stvoriti na istoj lokaciji dva puta što može dalje stvoriti pogreške u dizajnu zbog vrlo bliskog položaja vrhova ili rubova lica.
Zaključak
Opcije ekstrudiranja pomažu u jednostavnom modeliranju složenih oblika u manje vremena. Tlocrti, izgled i ostali 3D i 2D dizajni mogu se kreirati korištenjem ove opcije. Višestruki predmeti istiskuju se odjednom i ovom praksom izbjegavaju se jaz između vrhova, ruba i lica. Kontinuirana praksa i stvaranje modela pomažu svježijem privikavanju na okoliš. Odabirom jednostavnih i jednostavnih modela na početnoj razini za modele se može učiniti i promovirati putem YouTubea i drugih platformi. Možemo stvoriti jednostavan logotip i animacije za naslove itd. Detaljno modeliranje sadrži više poligona koji nastaju istiskivanjem. Sve najbolje učenicima.
Preporučeni članci
Ovo je vodič za Extrude u Blenderu. Ovdje raspravljamo o konceptu i detaljno objašnjeno kako stvoriti Extrude u Blenderu. Možete i proći naše druge predložene članke da biste saznali više -
- Oštri alat u Photoshopu
- Blender alternative
- Adobe Photoshop Alati
- Uvod u Extrude u AutoCAD-u
- VFX tvrtke | VFX tvrtke i značajke