
Definicija 3D-a Max
3Ds Max je profesionalni 3D softver za dizajn računala, koji se koristi u stvaranju 3D animacija, igara, modela, slika, itd. I igra veliku ulogu u radu programera video igara, filmskih i TV studija. Tekstura u 3Ds maxu zanimljiv je dio rada na modeliranju. Teksturiranje daje izgled bilo kojem modelu našeg projekta jednako onome kao što vidimo predmete u našem svakodnevnom životu, poput teksture tablice, teksture kamena itd. Možete odabrati bilo koju vrstu teksture prema vašim potrebama u svom projektu. Tekstura daje vašem modelu vrlo realan izgled i lako se koordinira s stvarnim predmetima. U ovoj ćemo temi saznati o Tekstura u 3D maks.
Kako postaviti jedinicu u 3Ds Max?
Prije svega, postavit ćemo jedinice prema našim zahtjevima. Za postavljanje jedinica idite na gumb za prilagodbu u gornjem kutu.

I kliknite na opciju Postavljanje jedinica.
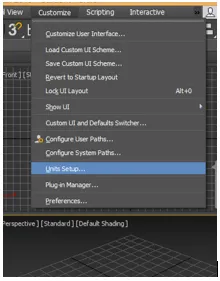
Otvorit će se dijaloški okvir; postoje dvije mogućnosti za podešavanje jedinice.
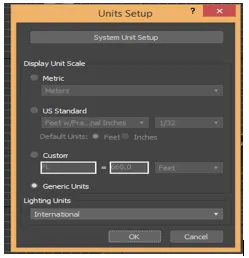
Metrika za podešavanje jedinice u metru, centimetru itd.
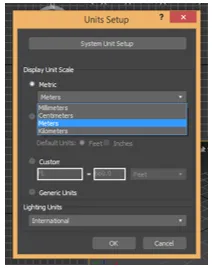
A druga je američka norma za postavljanje jedinice u stopalima i inčima.

Ovdje imamo opciju korak jedinice sustava, općenito preuzimamo njegovu jedinicu u inčima jer kad uvežemo bilo koji drugi model u ili projekt tada se neće dogoditi nikakve promjene na jedinici uvezenog modela. Sada pritisnite OK za postavljanje jedinice.
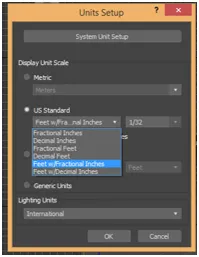
Kako primijeniti teksturu u maxima 3D?
Ovdje ćemo naučiti o teksturiranju u 3D maks. Za teksturiranje ćemo slijediti neke korake. Započnimo vaš udžbenik sa mnom na vrlo jednostavan način učenja.
Prije nego što započnemo korake za teksturiranje, prenesite neke teksturne uzorke s interneta na vaše računalo ili će biti dobro ako ga već imate na računalu. Možete preuzeti onoliko koliko želite primijeniti u svom modelu.
- Radno su područje četiriju preglednih okvira u maks. 3Ds. To su Pogled odozgo, Pogled sprijeda, Lijevi prikaz, a posljednje je Pogled iz perspektive. Možemo odabrati bilo koji od njih za crtanje našeg modela u bilo koje vrijeme.
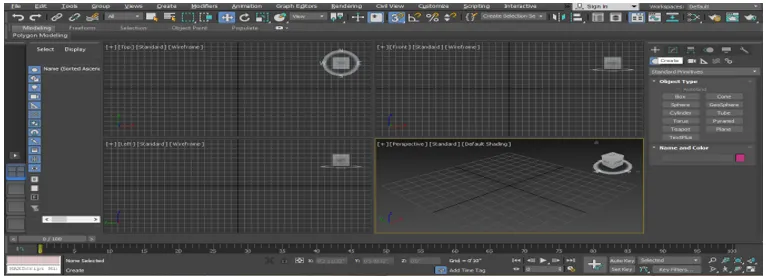
- Nacrtat ću neki predmet za ovaj tutorial u perspektivnom prikaznom polju, kao što su Box and Plane i možete ga nacrtati u bilo kojem prikaznom polju prema vama. Sada ću napraviti perspektivni prikaz u cijelom zaslonu pritiskom na tipku Alt + W s tipkovnice.
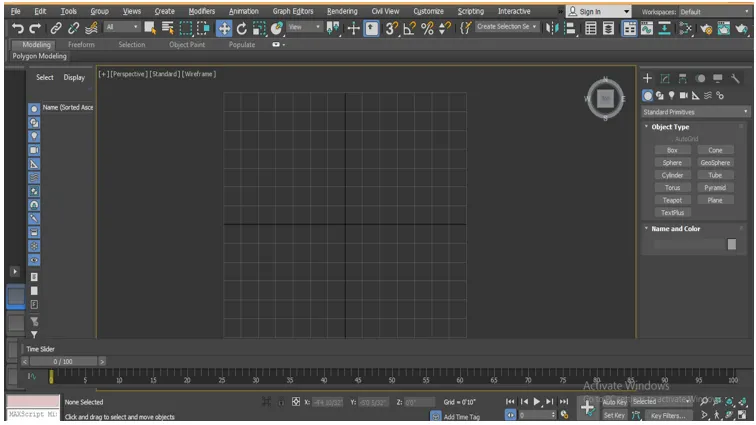
- Sad ću prijeći na zajedničku ploču.

- Kliknite karticu za stvaranje.
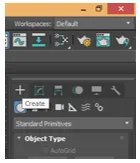
- Kliknite opciju Standardni primitiv na zajedničkoj ploči.
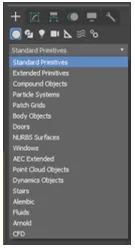
- Naredbu Box preuzmite klikom na karticu Box na zajedničkoj ploči.
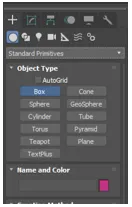
- Kliknut ću bilo gdje na rešetki, možete kliknuti na pojas ili izvan pojasa kako biste nacrtali svoj objekt i povucite pokazivač miša da biste dobili okvir duljine i širine, lijevim klikom otišli i povucite pokazivač miša u smjeru prema gore dajte visinu okvira i kliknite desnom tipkom miša za izlazak iz naredbe.

- Opet idite na zajedničku ploču, odavde preuzmite naredbu Plane klikom na karticu Plane.

- Kliknite bilo gdje u području na kojem smo nacrtali okvir u prethodnom koraku i povucite pokazivač miša da biste dobili duljinu i širinu ravnine.
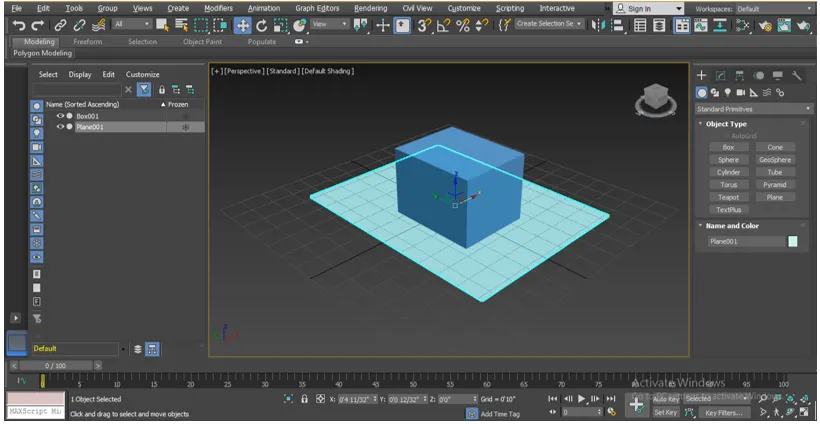
- Pritisnite M na tipkovnici za uređivač materijala ili kliknite opciju Materijal uređivača koja je prisutna u gornjem desnom kutu radnog područja nakon odabira ravnine.
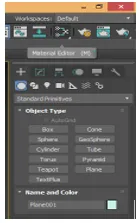
- Otvorit će se dijaloški okvir za uređivanje materijala. Odaberi ovdje kompaktni uređivač materijala.

- Odaberite krug materijala u kojem želite prikazati teksturu materijala koju ćete odabrati u mapi računala.
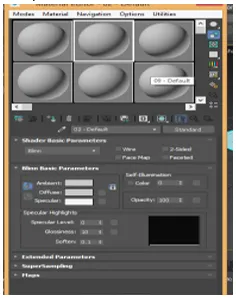
- Kliknite na difuznu opciju, odaberite otvor na otvorenom dijaloškom okviru dvostrukim klikom na nju.
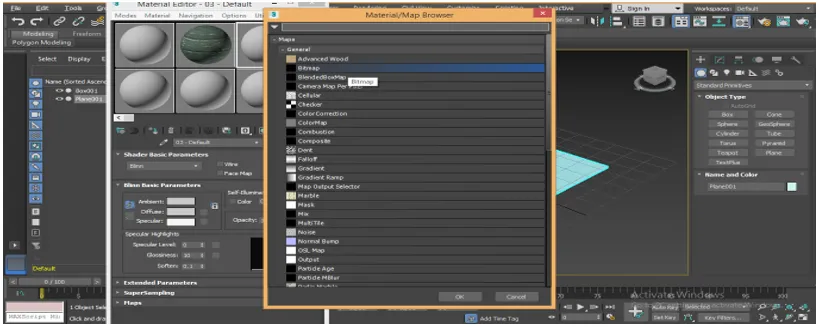
- Opet će se otvoriti novi dijaloški okvir s imenom Select Bitmap Image File, idite na onu mapu u koju ste spremili uzorak teksture na svoje računalo, klikom na nju odaberite teksturu koju želite primijeniti u ravnini.
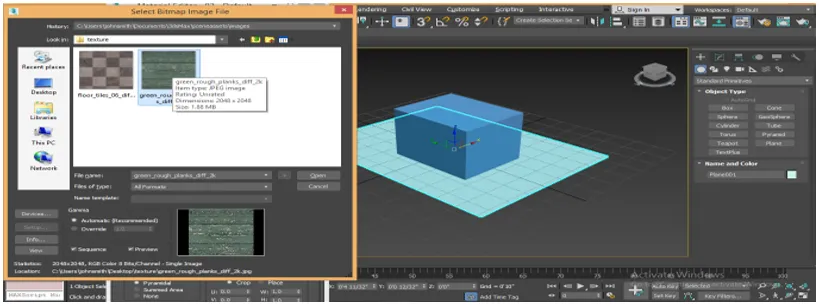
- Kad odaberete teksturu koja će se prikazati u polju, ako se ne prikazuje, molimo označite kvačicu pregleda. Kliknite karticu Otvori da biste vidjeli ovu teksturu na okviru s krugom materijala.
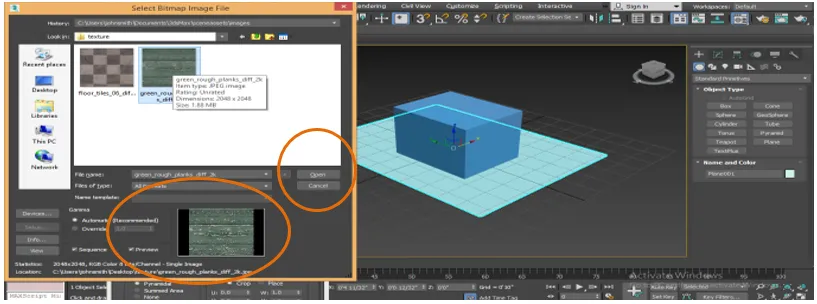
- Opet odabiremo drugu teksturu, klikom na nju odaberite drugi krug u okviru za uređivanje materijala.

- Kliknite bitnu sliku okvira za preglednik materijala / karte.
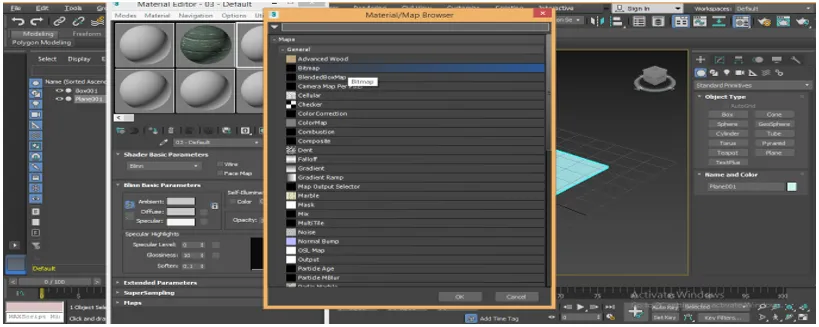
- Ponovno idite u mapu tekstura vašeg računala i odaberite teksturu koja se razlikuje od prethodne teksture za odabir, pa jednostavno kliknite na nju.
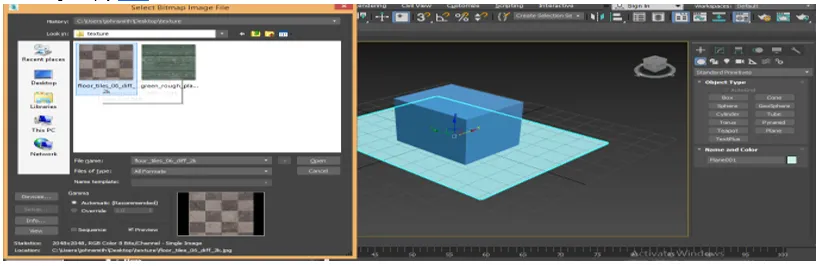
- Pregled možemo vidjeti u predjelu navedenom na kutiji kako izgleda dobro i daje osjećaj drveta. Možete dati bilo koju teksturu kojoj želite dati svoj objekt. Evo dajem vam samo jedan primjer, ponovo kliknite na otvorenu karticu.
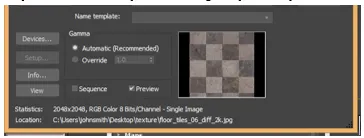
- Ovu teksturu ponovo možemo vidjeti u odabranom krugu okvira za uređivanje materijala.

- Sada ćemo primijeniti ovu teksturu na objekte jedan po jedan. Za primjenu odaberite ravninu, klikom na nju odaberite prvu teksturu.
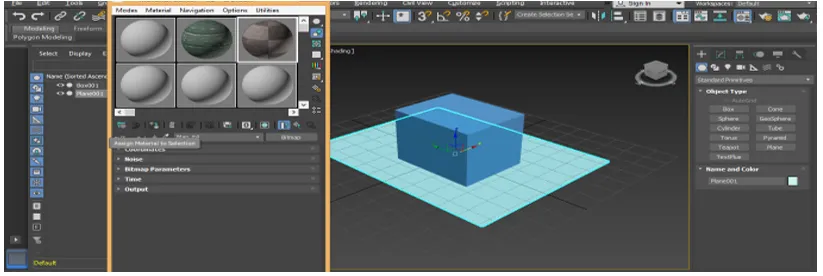
- Kliknite na Dodijeli materijal kartici Odabir okvira uređivača materijala da biste dodijelili ovu teksturu odabranom objektu.

- Kliknite karticu Prikaži osjenčani materijal na kartici Viewport da biste vidjeli teksturu u našem odabranom objektu.

- Izgleda poput uzorka poda.

- Sada ćemo primijeniti teksturu na kutiji. Za primjenu odaberite okvir klikom na njega, a zatim odaberite drugi materijal teksture klikom na krug sljedeće teksture.
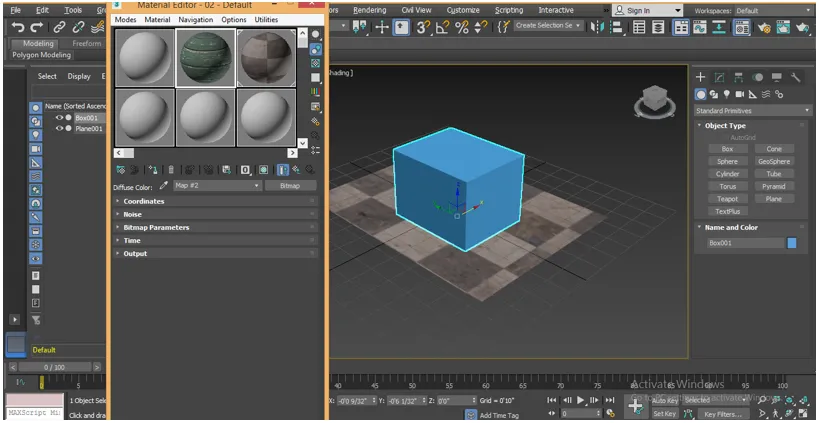
- Ponovno kliknite na Dodijeli materijal na kartici Odabir uređivača materijala da biste ovoj teksturi dodijelili odabrani objekt.
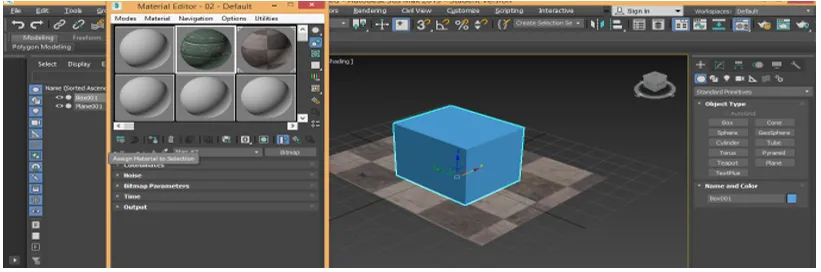
- Kliknite karticu Prikaži osjenčani materijal na kartici Viewport da biste vidjeli teksturu u našem odabranom objektu.

- Ovo je naš konačni teksturni objekt kutije i ravnine.

Zaključak
Ovdje uz ovaj tutorial možete lako dati bilo koju vrstu teksture vašem objektu i učiniti ga vrlo realnim za gledatelja. Kad budete imali znanje o različitim vrstama tekstura u 3Ds max, dobit ćete plus bod u svom radnom području i učinit ćete svoj model učinkovitijim od prethodnog.
Preporučeni članci
Ovo je vodič za teksturu u maks. Ovdje smo raspravljali o tome kako dati teksturu u maxima 3D i kako postaviti jedinice u 3D Maxu. Možete također pogledati sljedeće članke da biste saznali više -
- Top 10 besplatnih 3D softverskih dizajna
- Postavljanje jedinica u 3D max modelima
- Pregled 3D alata Max
- Kako instalirati Adobe Illustrator?
- 3ds Max alternative
- Načela animacije
- Animacija u Flash-u
- 3ds Max arhitektura
- Instalirajte Adobe Creative Cloud