U ovom tutorialu naučit ćemo kako koristiti opciju New Guide Layout u Photoshop CC-u za jednostavno stvaranje prilagođenih izgleda vodiča.
S jednim jednostavnim dijaloškim okvirom, značajka Novo postavljanje vodiča omogućuje nam stvaranje bilo kojeg broja redaka i stupaca, dodavanje oluka, margine i čak spremanje izgleda vodiča kao unaprijed postavljenih postavki!
Opcija Novi vodič izgleda dostupna je samo u programu Photoshop CC i prvi put je predstavljena u ažuriranjima Creative Cloud 2014 . Za upotrebu ove značajke trebat ćete biti pretplatnik Adobe Creative Cloud i poželjet ćete biti sigurni da je vaša kopija Photoshop CC ažurirana.
Za praćenje ovog vodiča ne trebate ništa fancy. Možete koristiti bilo koju sliku koju ste otvorili u Photoshopu ili jednostavno stvoriti novi Photoshop dokument. Evo slike koju sam otvorio na svom zaslonu. Odabrao sam ovaj jednostavno zato što je zanimljive teksture, lijepe je i tamne boje, što će nam olakšati pregled vodiča (grunge tekstura zida iz Shutterstoka):
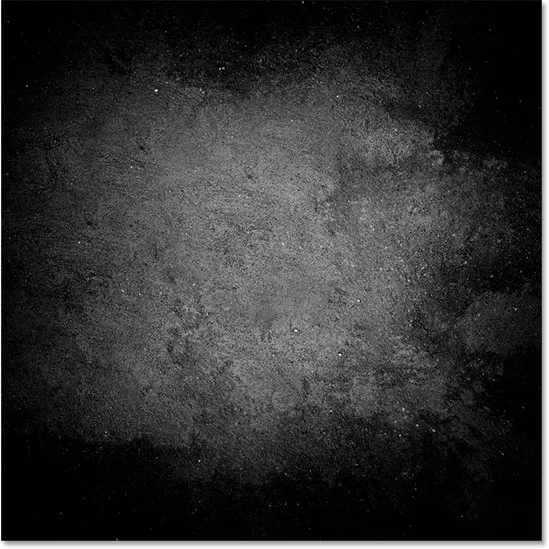
Izvorna slika.
Stari način dodavanja vodiča u Photoshopu
Prije nego što naučimo sve o mogućnosti novog rasporeda vodiča, pogledajmo "stari način" dodavanja vodiča. Tradicionalno bismo započeli uključivanjem Photoshopovih vladara tako da otvorimo izbornik View u traci izbornika na vrhu zaslona i odaberete Rulere :
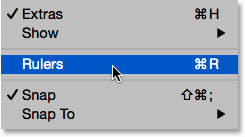
Idite na Pogled> Ruleri.
Ovo smješta ravnala duž gornje i lijeve strane dokumenta:

Sada su vidljivi vladari na vrhu i na lijevoj strani.
Da bismo dodali vertikalni vodič, kliknuli bismo unutar ravnala s lijeve strane i držanjem pritisnutog gumba miša povukli smo vodič iz ravnala u dokument:
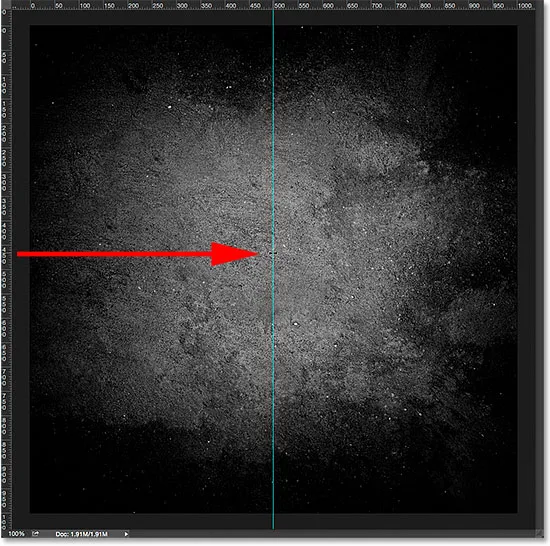
Izvlačenje okomitog vodiča s ravnala na lijevoj strani.
Da bismo dodali vodoravni vodič, unutar vrha bismo kliknuli unutar ravnala i, opet pritisnutom tipkom miša, povukli bismo vodič prema dolje s ravnala u dokument:

Izvlačenje vodoravnog vodiča iz ravnala duž vrha.
Ovakav način dodavanja vodiča povlačenjem iz ravnala i dalje djeluje, čak i u najnovijim verzijama Photoshopa, ali u Photoshop CC-u postoji bolji način, a to je iskorištavanje mogućnosti Nove upute za raspored. Da vidimo kako to radi.
Dodatak za kratke kodove, akcije i filtre: Pogreška u kratkom kodu (osnove oglasa-sredina)
Nova opcija izgleda vodiča
Da biste pristupili opciji New Layout, idite na izbornik View na vrhu zaslona i odaberite New Layout . Opet je to dostupno samo u Photoshopu CC:

Idite na Pogled> Novi raspored vodiča.
Otvara se dijaloški okvir New Layout New. Iz ovog jednog dijaloškog okvira možemo lako dodati bilo koji broj redaka i stupaca u naš izgled. Možemo odrediti točnu širinu stupaca ili točnu visinu redaka ili dopustiti Photoshop da ih raspodijeli jednako za nas! Možemo dodati oluk između vodiča i dodati margine uz vrh, lijevo, dno i desno našeg dokumenta. Čak možemo spremiti naš prilagođeni izgled kao unaprijed postavljen kako bismo ga mogli brzo ponovo učitati sljedeći put kad nam zatreba!
Ako prije niste koristili značajku Novo postavljanje vodiča, pojavit će se dijaloški okvir sa zadanim postavkama, koji dokumentu dodaje osam stupaca, svaki odijeljen žlijebom od 20 px. Nisu dodani redovi sa zadanim postavkama, ali vidjet ćemo kako kasnije lako dodati redove:
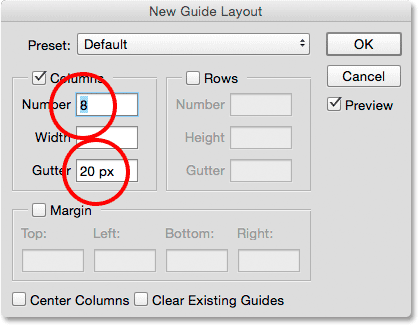
Dijaloški okvir Novi vodič izgleda.
Evo kako izgleda zadani izgled vodiča. Primjetite, međutim, da su moja dva originalna vodiča (okomiti i vodoravni vodič koji sam izvukao iz ravnala) još uvijek tu, prolazeći kroz središte dokumenta:
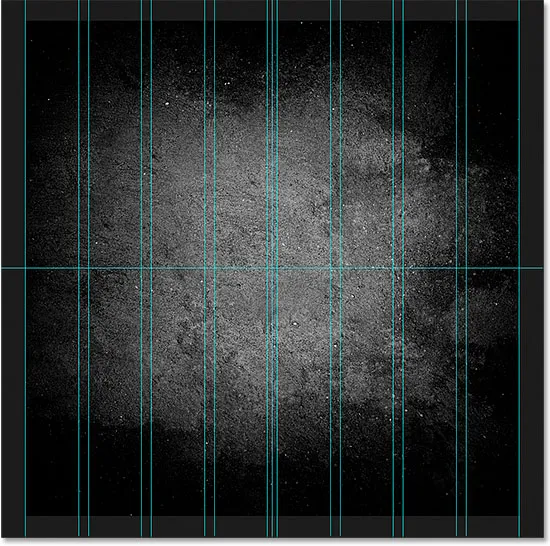
Zadani izgled vodiča, plus originalna dva vodiča.
Jasni postojeći vodiči
Da biste očistili sve prethodne vodiče i zadržali samo svoj novi izgled vodiča, odaberite opciju Očisti postojeće vodiče na dnu dijaloškog okvira:

Odabir "Čisti postojeći vodiči".
A sada, tih prethodnih vodiča više nema, ostao mi je samo moj novi izgled osam stupaca:

Prethodni vodiči uklonjeni su.
Promjena broja stupaca
Da biste promijenili broj stupaca u izgledu, jednostavno promijenite vrijednost u polju Broj . Smanjit ću vrijednost s 8 na 4 :
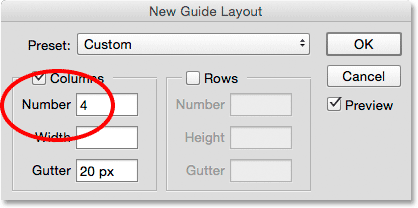
Smanjenje broja stupaca s 8 na 4.
Photoshop trenutno ažurira izgled, mijenjajući broj stupaca i raspoređujući ih jednako s lijeva na desno:
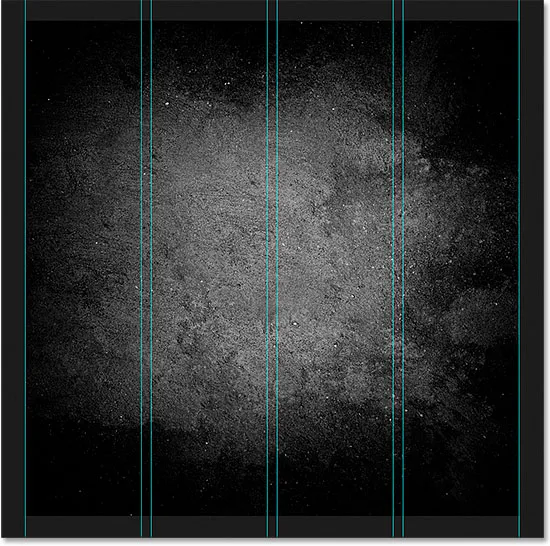
Izgled sada sadrži četiri jednako raspoređena stupaca umjesto osam, s olukom od 20 px između svakog.
Opcija pregleda
Ako ne vidite pregled uživo izmjena, provjerite je li opcija dijaloga u dijaloškom okviru uključena (označena):
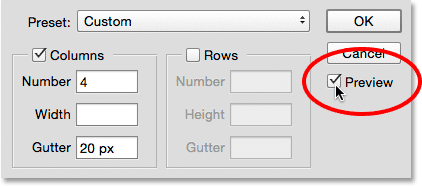
Treba provjeriti opciju Pretpregled.
Promjena oluka
Prostor između stupaca (i redaka) poznat je kao oluk . Za povećanje ili smanjenje oluka promijenite vrijednost u polju oluka. Zadana veličina oluka je 20 px, što dodaje 20 piksela razmaka između svakog stupca. Zapravo ću potpuno ukloniti oluk isticanjem vrijednosti oluka mišem i pritiskom tipke Backspace (Win) / Delete (Mac) na mojoj tipkovnici. Time se briše vrijednost Gutter i polje ostavlja prazno:
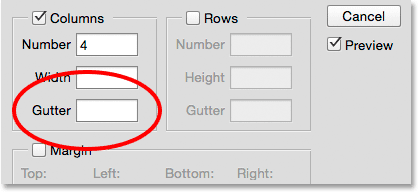
Uklanjanje razmaka između stupaca brisanjem vrijednosti oluka.
Kad je polje Gutter prazno, više nema prostora koji razdvaja stupce:
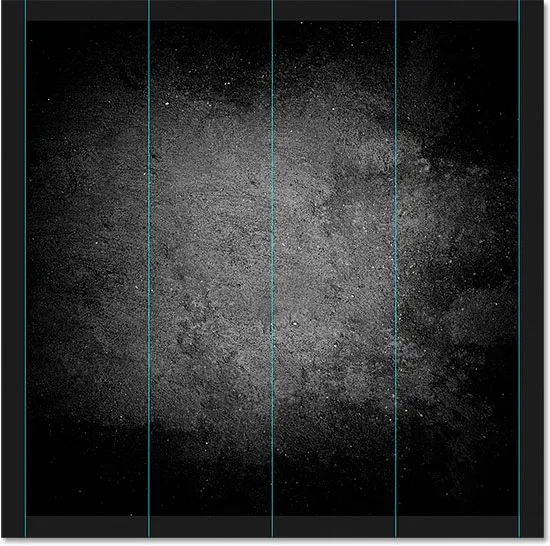
Prostor između stupaca uklonjen je.
Određivanje širine stupca
Photoshop će prema zadanom automatski rasporediti veličine stupaca tako da se ravnomjerno raspoređuju po dokumentu s lijeva na desno, ali sami možemo postaviti širinu unosom vrijednosti u polje Širina . Na primjer, uvest ću širinu stupaca od 150 px :
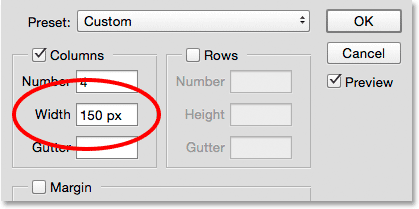
Unos određene širine stupaca.
Photoshop ponovno ažurira izgled, ovaj put postavljajući širinu svakog stupca na točno 150 px:
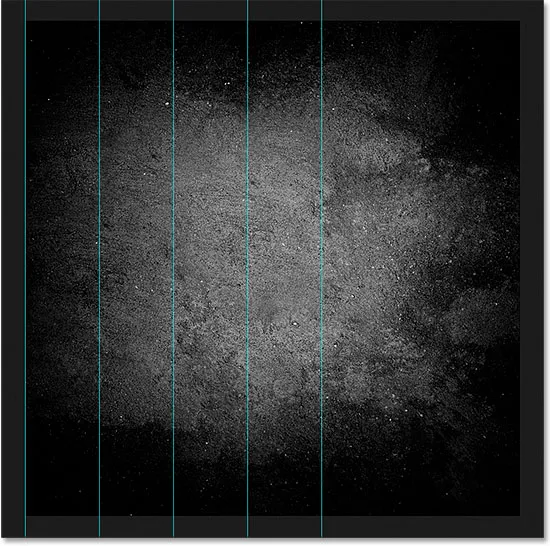
Izgled nakon što odredite širinu stupaca.
Centriranje stupaca
Primijetite da stupci više nisu centrirani u dokumentu. Umjesto toga, gurnuti su lijevo. Da biste ih centrirali nakon što ste unijeli određenu širinu, odaberite opciju Središnji stupci na dnu dijaloškog okvira:
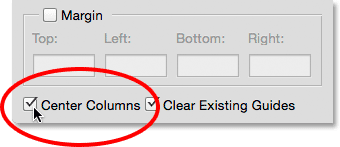
Uključivanje opcije "Središnji stupci".
Kad je potvrđen Središnji stupac, stupci su ponovno u sredini u stupcu:
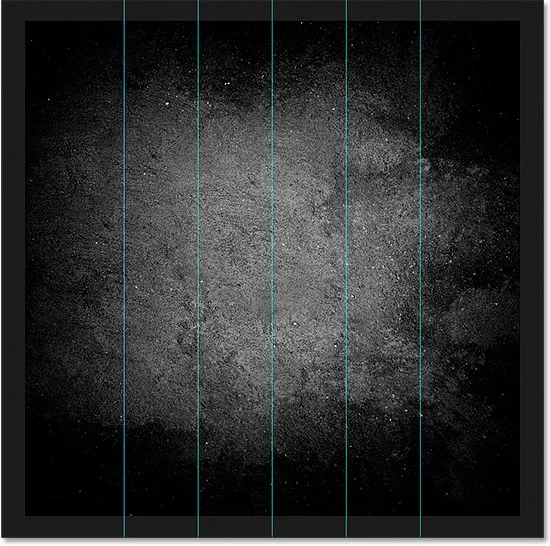
Izgled nakon centriranja stupaca.
Dodavanje redaka
Da biste dodali retke u svoj izgled, najprije odaberite opciju Redovi (ona je prema zadanim postavkama isključena):
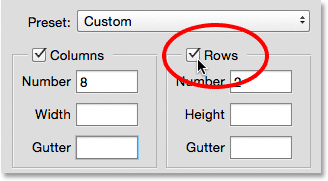
Uključivanje u redove.
Zatim jednostavno unesite broj redaka u polje Broj . Možete unijeti određenu visinu za svaki red u polje Height ili ga ostaviti praznim i pustiti Photoshop da ih rastoji. Također možete unijeti vrijednost oluka za dodavanje razmaka između svakog retka.
U mom slučaju postavit ću svoj broj redaka na 3, a također ću promijeniti broj stupaca u 3 . Ostavit ću polje Width za stupce, a polje Height za redove praznih, kako bi Photoshop ravnomjerno ostavio prostor, a polja Gutter ostavit ću prazna:
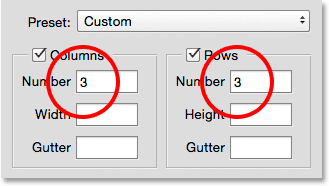
Postavljanje stupaca i redaka na 3.
Ovo je brz i jednostavan način kreiranja standardne mreže 3 na 3, koju bih možda želio koristiti za uređenje i sastavljanje različitih elemenata u svom dokumentu pomoću "pravila trećine":
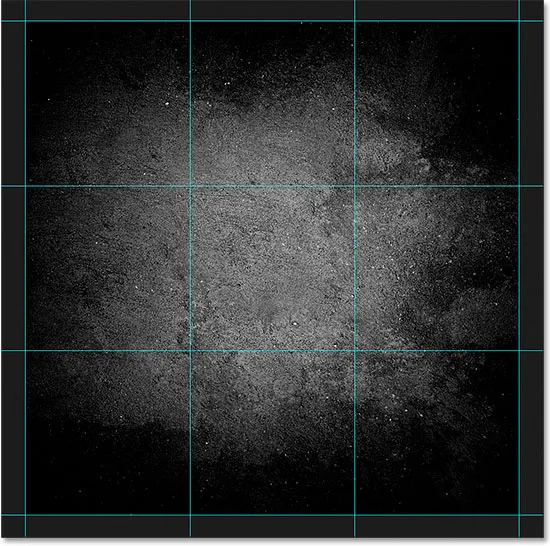
Standardna mreža 3 na 3 lako se stvara pomoću značajke novog vodiča.
Dodavanje marže
Da biste dodali margine oko rubova dokumenta, prvo odaberite opciju Margin da biste je omogućili, a zatim unesite količinu prostora koju želite dodati u okvire Top, Lijevo, Dno i Desno . U mom slučaju postavit ću sve četiri vrijednosti na 20 px :
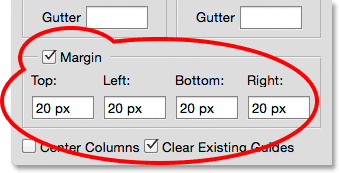
Dodavanje margina u izgled.
To dodaje 20 piksela prostora oko unutarnjih ivica mojeg dokumenta. Photoshop automatski mijenja veličinu stupaca i redaka u skladu s tim:
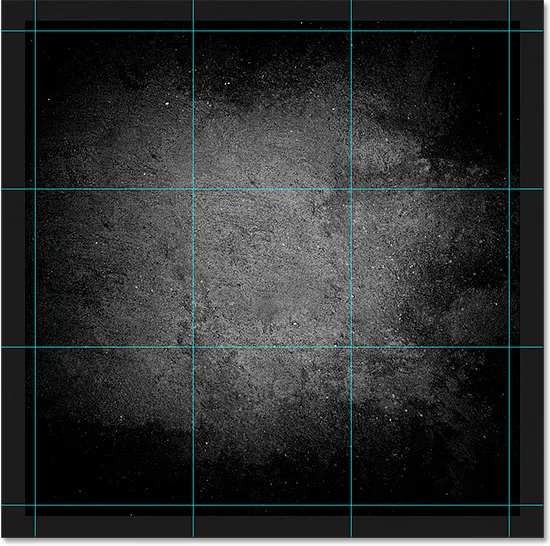
Isti izgled 3 po 3 s dodatnim maržama.
Čak možemo dodati negativne marže jednostavnim unosom negativnih vrijednosti. Negativne margine mogu biti korisne pri dodavanju elemenata u dokument ili pri odabiru koji su veći od područja vidljivosti dokumenta (platna). Promijenit ću svaku od četiri vrijednosti (gornja, lijeva, donja i desna) u -20 px :
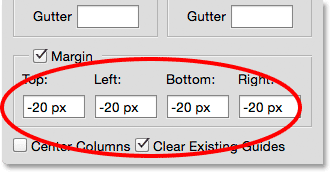
Dodavanju negativnih margina u izgled.
To mi daje iste margine od 20 piksela, ali ih premješta izvan vidljivog područja dokumenta. Photoshop ponovno mijenja veličinu stupaca i redaka automatski:
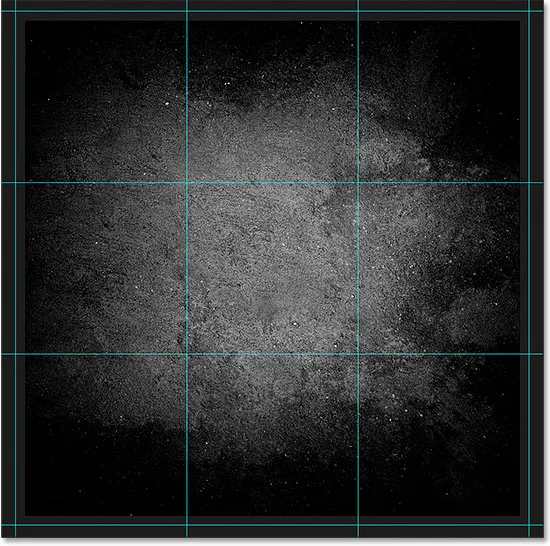
Margine sada stoje izvan područja dokumenta, a ne unutar.
Spremanje vašeg prilagođenog izgleda vodiča kao unaprijed postavljeno
Ako znate da ćete u budućnosti ponovo morati izraditi isti taj vodič vodiča, možete uštedjeti vrijeme spremanjem izgleda kao unaprijed postavljenog. U okviru dijaloškog okvira (na kojem piše "Prilagođeno") kliknite okvir prethodne postavke :
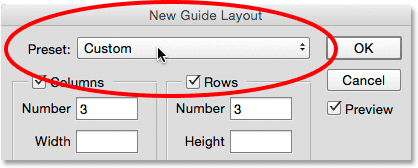
Klikom na okvir za odabir unaprijed
Otvara se izbornik s nekoliko ugrađenih unaprijed postavljenih rasporeda koje možete odabrati (8 stupac, 12 stupac, 18 stupac i 24 stupac), ali željena opcija je Spremi unaprijed :
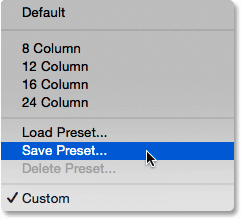
Odabirom opcije Spremi pohranu.
Kad se pojavi dijaloški okvir Spremi, u polje Spremi kao unesite opisni naziv nove postavke. Nazvat ću svoj naziv "cols-3-row-3-margins-neg20px". Zatim pritisnite gumb Spremi :
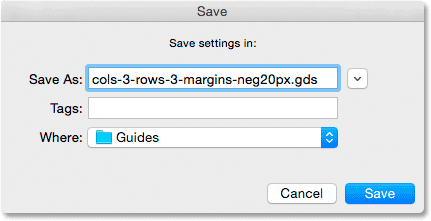
Imenovanje i spremanje nove postavke.
Budući da je izgled sada spremljen kao unaprijed postavljen, sljedeći put kada ga zatrebate, moći ćete ga brzo odabrati s popisa prethodno postavljenih postavki:
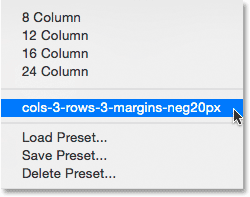
Prilagođena predbilježba sada se pojavljuje na popisu.
Nakon što stvorite željeni izgled vodiča, kliknite U redu da biste zatvorili dijaloški okvir Nova raspored vodiča:
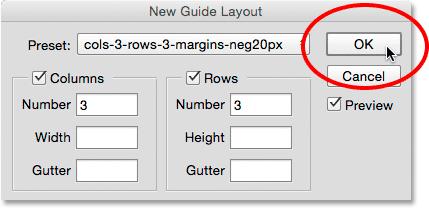
Klikom na U redu da prihvatite novi izgled.
Sakrivanje i brisanje vodiča
Da biste privremeno sakrili izgled svog vodiča od prikaza u dokumentu, idite na izbornik Prikaz, odaberite Prikaži, a zatim odaberite Vodiči . Ponovite isto da biste ga ponovo uključili. Ili jednostavno pritisnite Ctrl +; (Win) / Command +; (Mac) na tipkovnici da biste uključili i isključili vodiče:
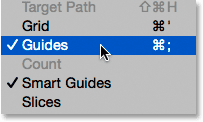
Idite na Pregled> Prikaži> Vodiči za uključivanje i isključivanje izgleda.
Da biste u potpunosti očistili izgled vodiča, idite na izbornik View i odaberite Clear Vodiči :

Idite na Pogled> Čisti vodiči.