U prethodnom smo vodiču pregledali Adobe Bridge CS4 i njegov zadani izgled, ploče i opcije. Bridge CS4 poznat je kao upravitelj digitalnih dobara i olakšava nam pronalaženje, upravljanje i organiziranje naše sve veće kolekcije slika. Naravno, nema mnogo potrebe za upravljanjem fotografijama ako ih nemamo čime upravljati, pa ćemo u ovom vodiču naučiti kako koristiti Bridge CS4 da bi se naše fotografije s fotoaparata ili memorijske kartice vratile na računalo,
Jedna od uobičajenih zabluda s Bridgeom je da je to program za pohranu datoteka i da ih, kada preuzmemo naše slike, uvozimo izravno u most Bridge. To nije slučaj. Bridge uopće nema mogućnost pohrane datoteka. To je jednostavno način organiziranja slika na našem računalu. Možemo koristiti Bridge da fotografije snimimo s kamere na računalo, ali one se pohranjuju u normalne mape na tvrdom disku na bilo kojem mjestu koje odredite kad ih preuzmete, baš kao da ste koristili svoj operativni sustav za kopiranje slike s fotoaparata na vaše računalo.
Bridge nam jednostavno daje bolji način da učinimo istu stvar, sa značajkama i opcijama koje nam inače ne bi bile dostupne. Naravno, gdje Bridge CS4 stvarno sjaji, kada je u pitanju upravljanje slikama nakon što su preuzete, ali prije nego što prijeđemo na sve te dobre stvari, prvo fotografije pribavimo na računalo.
Postavljanje postavki mosta
Prije nego što počnemo s bilo čime preuzimanja, postoji jedna opcija u Postavkama Bridge CS4 koju trebamo pogledati. Pritisnite Ctrl + K (Win) / Command + K (Mac) na tipkovnici kako biste brzo otvorili dijaloški okvir Preferences. Na sredini odjeljka Opće postavke vidjet ćete opciju koja kaže kad je spojena kamera, pokrenite Adobe Photo Downloader :
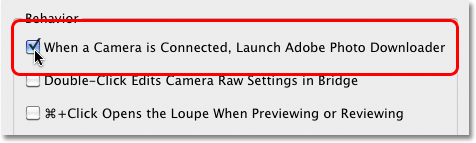
Pritisnite Ctrl + K (Win) / Command + K (Mac) da biste otvorili dijaloški okvir Bridge CS4 Preferences.
Photo Downloader je ono što koristimo za preuzimanje slika s fotoaparata ili memorijske kartice, a ako odaberete ovu opciju u Postavkama, Bridge CS4 automatski će pokrenuti Photo Downloader za vas kada spojite fotoaparat ili memorijsku karticu (pomoću kartice čitač) na računalo. Preporučujem da uključite ovu opciju da biste se spasili od svakog pokretanja ručnog pokretanja fotografija, ali ako niste veliki obožavatelj da se na zaslonu nenajavljeno otvore dijaloški okviri, slobodno je ostavite bez nadzora. Uvijek se kasnije vratite na Postavke ako se predomislite. Kliknite U redu da biste izašli iz dijaloškog okvira Preferences.
Korak 1: Pokrenite Photo Downloader
Kad je Bridge CS4 otvoren na vašem zaslonu, povežite digitalni fotoaparat ili memorijsku karticu s računalom. Naučili smo kako pokrenuti Bridge iz Photoshopa CS4 u prethodnom vodiču. Ako ste odabrali opciju koju smo upravo gledali u Postavkama mosta, dijaloški okvir za preuzimanje fotografija automatski će se pojaviti na vašem zaslonu, tako da možete prijeći na korak 2. Ako niste odabrali tu opciju, kliknite na Preuzmi fotografije s fotoaparata. ikona u gornjem lijevom kutu mosta (to je mala ikona kamere):
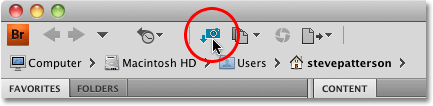
Kliknite ikonu Preuzmi fotografije s fotoaparata ako se Photo Downloader ne pojavi automatski.
Prije nego što se otvori Photo Downloader, Bridge će vas pitati želite li od danas da se Photo Downloader automatski otvara. Ako odaberete Da ili Ne, istu ćete opciju odabrati ili poništiti u Postavkama. Opet se možete vratiti na Postavke u bilo kojem trenutku da biste promijenili mišljenje. Kliknite Da ili Ne da biste zatvorili dijaloški okvir, u kojem će se trenutku na vašem zaslonu pojaviti Photo Downloader:
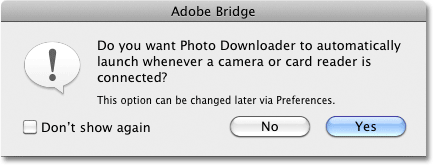
Odaberite "Ne prikaži ponovo" ako želite odabrati Ne i ne želite da Bridge nastavlja s pitanjima.
Korak 2: Odaberite Napredni dijaloški okvir
Photo Downloader prvo se pojavljuje u svom standardnom dijaloškom formatu s popisom opcija za odabir mape za preuzimanje slika, preimenovanje datoteka ako je potrebno i neke druge opcije koje ćemo razmotriti za trenutak, ali nikako da stvarno vidimo slike koje ćemo uskoro preuzeti. Umjesto da se prisilimo da zgrabimo svaku pojedinu sliku s kamere ili memorijske kartice, bilo da ih želimo svi ili ne, kliknite na gumb Napredno dijalog u donjem lijevom kutu:
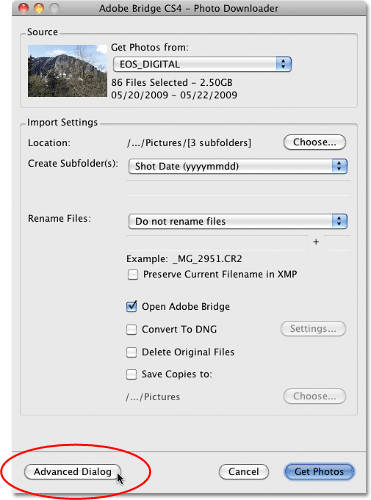
Zanemarite sve mogućnosti u dijaloškom okviru Standard i kliknite gumb Dijaloški okvir Napredna.
Ovo prebacuje Photo Downloader u njegov mnogo korisniji format Advanced Dialog koji uključuje iste opcije iz standardnog dijaloškog okvira, plus veliko područje za pregled gdje možemo vidjeti sličice svih slika koje ćemo preuzeti. Također nam daje mogućnost dodavanja podataka o autoru i autorskim pravima našim slikama. Ako ne vidite svoje slike, odaberite fotoaparat ili memorijsku karticu s opcije Izvor iznad područja pregleda, a zatim se pomoću trake za pomicanje s desne strane područja pregleda pregledajte kroz njih:

Odaberite fotoaparat ili memorijsku karticu s opcije Izvor da biste vidjeli slike u području za pregled.
Korak 3: Odaberite slike koje su vam potrebne
Ako ispod svake sličice pogledate u području pregleda, vidjet ćete potvrdni okvir. Bridge pretpostavlja da želimo preuzeti svaku sliku, pa ona ide naprijed i odabire ih sve za nas postavljanjem kvačica u svaki od potvrdnih okvira. Ako postoje slike koje ne želite preuzeti, jednostavno kliknite unutar potvrdnog okvira za sliku da biste uklonili kvačicu. Ako je na popisu samo nekoliko slika koje želite preuzeti, kliknite gumb Odznači sve ispod područja za pregled da biste odustali odabir svih slika odjednom, a zatim držite tipku Ctrl (Win) / Command (Mac) i kliknite. na sličicama slika koje su vam potrebne. Kada kliknete na svaku sliku, oko nje će se pojaviti okvir za osvjetljenje. Nakon što istaknete sve slike koje želite uvesti s fotoaparata ili memorijske kartice, kliknite unutar potvrdnog okvira bilo koje istaknute slike da biste ih odabrali:
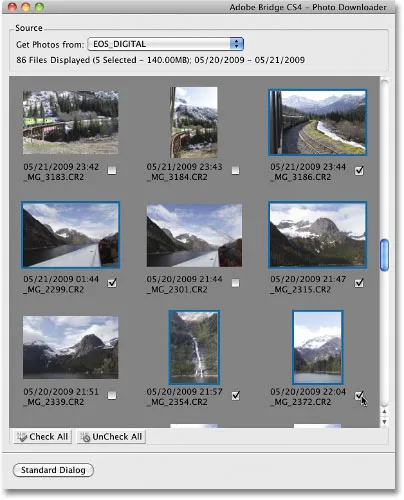
Photo Downloader omogućava nam uvoz svih slika ili samo onih koje su nam potrebne.
Korak 4: Odaberite lokaciju za spremanje datoteka
S odabranih slika koje želimo preuzeti, sljedeći je zadatak otkriti Photo Downloader u koju mapu želimo spremiti slike na naše računalo. Prema zadanim postavkama pretpostavlja da ih želimo spremiti u našu glavnu mapu Slike. Ako imate na umu drugo mjesto, kliknite gumb Odaberi u gornjem lijevom kutu dijaloškog okvira, a zatim idite na mapu u koju ih želite spremiti. Moj set ostavit ću u direktoriju svoje slike:

Kliknite gumb Odaberi da odaberete gdje želite pohraniti svoje slike na svoje računalo.
Korak 5: Stvorite i imenujte podmapu za spremanje slika
Photo Downloader automatski će stvoriti podmapu unutar mjesta spremanja koje ste odredili prije trenutak i smjestiti uvezene slike unutar podmape. Ovo je sjajan način da organizirate svoje slike organiziranim, ali prema zadanim postavkama dat će ime podmapi samo na osnovu datuma snimanja, što ne smatram posebno korisnim jer imam dovoljno vremena da se sjetim što današnji datum je. Ako želite da podmapi dodijelite nešto opisnije, odaberite Prilagođeno ime s padajućeg popisa izravno ispod gdje piše "Stvori podmape", a zatim upišite naziv koji želite. Budući da su moje fotografije snimljene na Aljasci, nazvat ću podmapu "Aljaska":
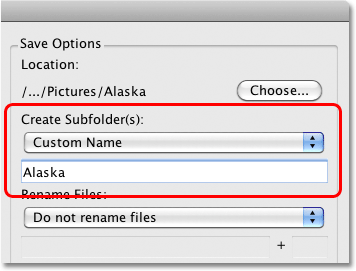
Spremanje slika u podmapu je korisno, ali je davanju mape opisnom imenu još korisnije.
Korak 6: Preimenujte datoteke ako su potrebne
Druga mogućnost koju Photo Downloader daje nam je preimenovati slike dok su preuzete. Prema zadanom neće ih preimenovati, ali baš kao i na datum snimanja fotografija, ne smatram da su im imena koja im daje kamera (poput "_MG_2301") toliko korisna. Ako kliknete padajući popis Preimenuj datoteke (izravno ispod opcije Stvori podmape), otvorit ćete popis s puno izbora za preimenovanje. Opet ću odabrati prilagođeno ime i ponovno ću upisati "Aljaska" u polje s imenima ispod padajućeg okvira. Bridge će sada preimenovati datoteke jer se uvoze na temelju mog prilagođenog imena plus 4-digitalno proširenje (na primjer "Alaska_0001"). Možete unijeti novi početni broj četveroznamenkastog proširenja u polje za unos izravno preko polja s imenom ili ga ostaviti na zadanoj vrijednosti 1. Odaberite opciju Sačuvaj trenutni naziv datoteke u XMP opciji ako želite umetnuti izvorno ime u datoteci sa slikom. Vjerojatno vam ga nikad neće trebati, ali barem će ga biti tamo ako to učinite:
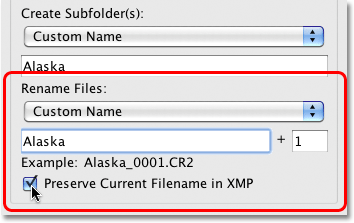
Davanje opisnih imena vašim fotografijama još je jedan način da se organiziraju.
Korak 7: Pretvorite RAW datoteke u DNG
Ispod Spremi opcije su Napredne mogućnosti . Prvi, Open Adobe Bridge, odabran je prema zadanom i automatski će se otvoriti nakon što se slike u potpunosti preuzmu ako već nije otvoren. Opcija ispod njega, Pretvori u DNG, mnogo je važnija. DNG označava "digitalni negativni", a ako je vaše fotografije spremio fotoaparat u neobrađenom formatu, vrlo je dobra opcija odabrati ovu opciju i pretvoriti svoje neobrađene datoteke u DNG datoteke. Ovo će vam pomoći u "budućem dokazu" vaših slika, jer ne postoji jamstvo da će posebni oblik neobrađenog formata vaše kamere uvijek biti kompatibilan s budućim verzijama Photoshopa ili s bilo kojim drugim programima s kojima ih možda želite koristiti. Ovdje nećemo ulaziti u tehničke detalje, ali DNG je javni, otvoreni standardni format za sirove datoteke i ako želite zadržati visoke šanse da ćete moći pristupiti svojim neobrađenim datotekama niz put, odaberite ovu opciju ( ako su vaše slike spremljene u JPEG.webp ili TIFF datoteke, možete ih ignorirati):
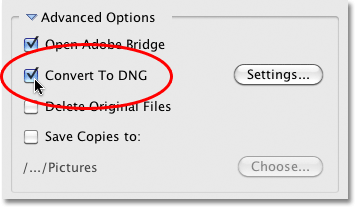
Sirov format vašeg fotoaparata jednog dana može ići putem dinosaurusa, ali DNG format (vjerojatno) neće.
Korak 8: Izrada sigurnosnih kopija slika
Ako ne želite zauvijek izgubiti svoje slike, nikada ne odaberite opciju Izbriši izvorne datoteke . Uvijek provjerite jesu li slike uspješno preuzete u mapu koju ste naveli u opcijama Spremi, prije nego što čak razmišljate o brisanju s fotoaparata ili memorijske kartice. Ako ste ih izbrisali i otkrijte da neke fotografije nedostaju ili su neke datoteke oštećene, nemate sreće.
Ne samo da nikad ne biste trebali odabrati opciju Izbriši izvorne datoteke, uvijek biste trebali stvarati sigurnosne kopije spremanjem njihove kopije u drugu zasebnu mapu, a mapu želite da bude na zasebnom tvrdom disku u slučaju da je primarna ruši pogon. Nemojte samo odabrati zasebnu particiju na istom disku jer ćete izgubiti sve particije kad disk ne uspije. Odaberite opciju Save Copies To (Spremi kopije u), a zatim pritisnite gumb Odaberi i odaberite gdje želite spremiti kopije slika, bilo na zasebni unutarnji tvrdi disk bilo na vanjski USB ili FireWire pogon:
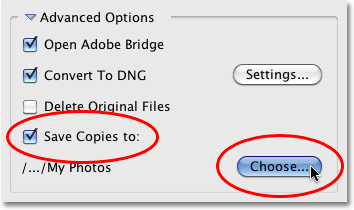
Uvijek spremite kopiju svojih slika u mapu na zasebnom tvrdom disku.
9. korak: Dodajte podatke o autoru i autorskim pravima
Napokon, ispod Naprednih opcija nalazi se odjeljak Primijeni metapodate . Metapodaci, u svakom slučaju, znače "informacije o vašim slikama". Unesite svoje ime u polje Stvoritelj, a podatke o autorskim pravima u polje Autorska prava . Ako ste stvorili vlastiti prilagođeni predložak metapodataka (koji ćemo vidjeti kako to učiniti u drugom udžbeniku), možete ga odabrati s padajućeg popisa Predložak za upotrebu, ali zasad ćemo se držati osnovnih informacija, Da biste dodali simbol autorskog prava, na računalu držite tipku Alt i na numeričkoj tipkovnici upišite 0169 . Na Macu držite tipku Option i pritisnite slovo G :
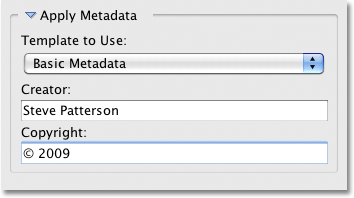
Slikama dodajte svoje ime i podatke o autorskim pravima.
Korak 10: Preuzmite fotografije
Nakon što odaberete slike u području pregleda, odaberete svoje mogućnosti i unesete svoje podatke, kliknite gumb Preuzmi fotografije u donjem desnom kutu programa za preuzimanje fotografija:
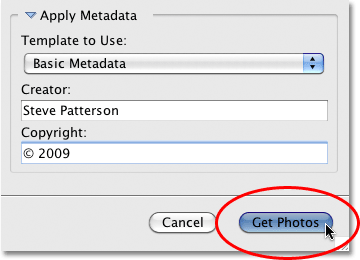
Kliknite gumb Get Photos (Početak) za početak preuzimanja slika.
Pojavit će se mali dijaloški okvir s tijekom preuzimanja. Kliknite gumb Zaustavi ako ga trebate otkazati prije nego što se dovrši ili jednostavno sjednite, opustite se i pričekate. Ako uvezete mnogo sirovih datoteka visoke rezolucije i pretvorite ih u DNG u ovom trenutku, sada bi mogao biti pravi trenutak da se malo svježi zrak i psa odvede u šetnju:
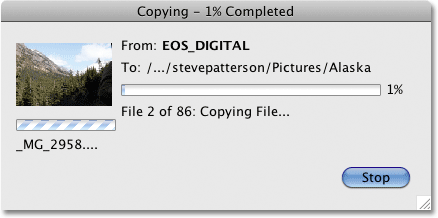
Bridge prikazuje tijek preuzimanja.
Nakon preuzimanja svih slika one će se pojaviti u Bridgeu tako da možete početi sortirati:
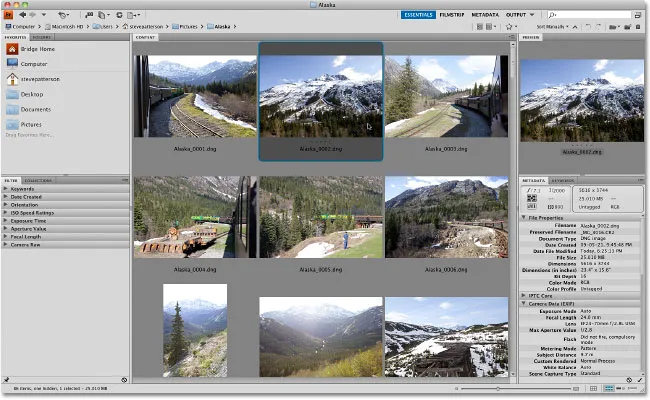
Bridge CS4 prikazuje slike nakon završetka preuzimanja.