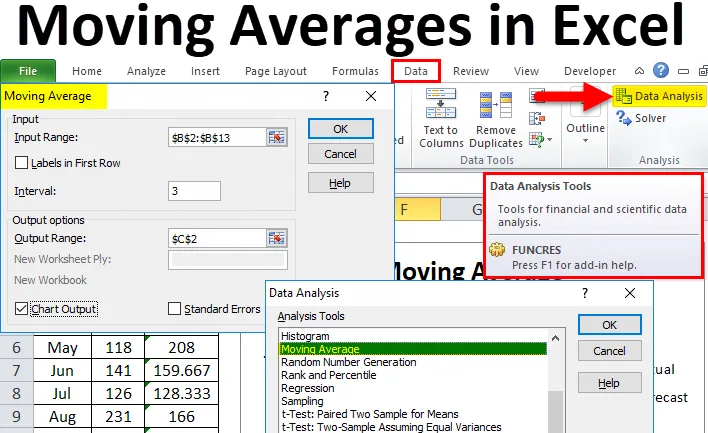
Pomicanje prosjeka Excel (Sadržaj)
- Pomični prosjeci u Excelu
- Gdje pronaći pokretni prosjek u Excelu?
- Kako izračunati pokretne prosjeke u Excelu?
Pomični prosjeci u Excelu
U našem ranijem članku već smo raspravljali o nekim važnim tehnikama analize podataka poput T-testa, eksponencijalnog zaglađivanja i Solvera itd. U ovom ćemo članku raspravljati o jednom od važnih identifikatora trendova.
Pomični prosjeci često se nazivaju pomicanjem srednje vrijednosti, tekućim ili valjanim prosjekom. Pomični prosjek jedna je od važnih tema u statistici da se vidi kako se niz podataka temelji na nedavnoj prošlosti.
Na primjer, ako izračunavate prosječnu prodaju na temelju posljednjih 12 mjeseci, pomični prosjek neće razmotriti čitavih 12 mjeseci da bi shvatio trend, već se nastavlja svaka 3 mjeseca. Na primjer, pogledajte u nastavku podatke o prodaji u trajanju od 12 mjeseci.
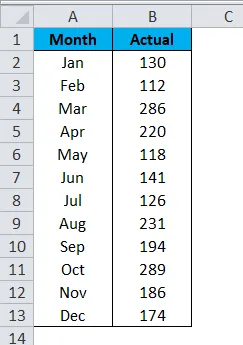
Ukupni prosjek prodaje od 12 mjeseci je 184 .
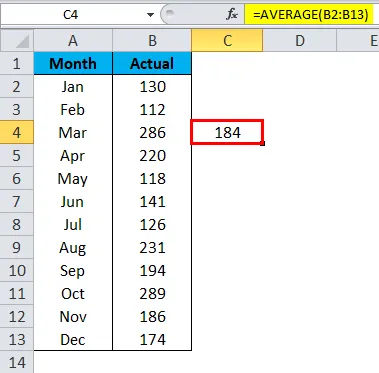
No, pomični prosjek ovdje je malo drugačiji. Prvo će excel pomični prosjek izračunati prosjek za prva tri mjeseca, tj. Siječanj, februar i mjesec ožujak.
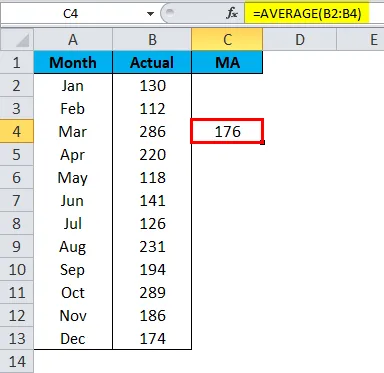
Tada će Jan ostaviti sljedeći prosječni izračun i uzeti će samo podatke za februar, ožujak i travanj.
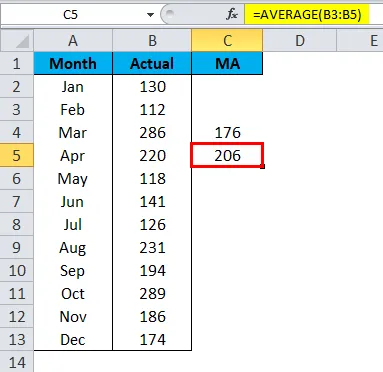
Ovakva tehnika pomičnih prosjeka uzima u obzir najnovije serije podataka za prepoznavanje trenda podataka.
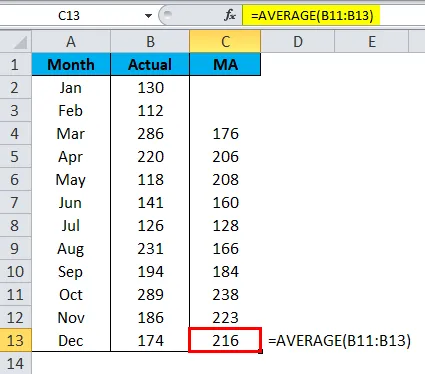
Ukupni prosjek pokazao je trend kao 184, ali pokretni prosjek pokazao je trend kao 216 na temelju podataka posljednjih mjeseci.
Vrste pokretnih prosjeka
Dostupne su različite vrste pokretnih prosjeka poput eksponencijalnih, varijabilnih, trokutastih, ponderiranih i jednostavnih pomičnih prosjeka. Najčešće korištena tehnika je Jednostavno kretanje prosjeka.
Gdje pronaći pokretni prosjek u Excelu?
Pomični prosjek jedan je od mnogih alata za analizu podataka. Ne možemo zadatke vidjeti u Excelu prema zadanim postavkama. Iako se radi o ugrađenom alatu, nije lako dostupan i koristiti. Moramo osloboditi ovaj alat. Ako vaš excel ne prikazuje ovaj Toolpak za analizu podataka, slijedite naše prethodne članke za otkrivanje ovog alata.
Nakon što otkrijete Toolpak za analizu podataka, to ćete vidjeti na kartici DATA u excelu.

Kliknite na Analizu podataka da biste vidjeli sve dostupne alate za analizu podataka pod ovim alatom. Imamo toliko tehnika pod ovim pojasom, koncentrirat ćemo se samo na tehniku Moving Average .
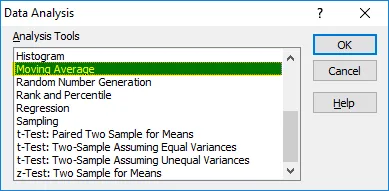
Kako izračunati pokretne prosjeke u Excelu?
Izračunati klizne prosjeke u excelu je vrlo jednostavno i lako. Razumijemo izračun kliznih prosjeka u excelu s nekim primjerima.
Ovdje možete preuzeti ovaj Excel predložak s pomičnim prosjecima - Predložak programa Excel s pomičnim prosjecimaPrimjer 1
Već smo vidjeli kako djeluju dirljivi prosjeci pomoću jednostavnih serija podataka o prodaji. Pomoću formule prosjeka izračunali smo trend izvrsnog pomičnog prosjeka, ali u ovom ćemo primjeru izračunati pomični prosjek pod alatom Analiza podataka.
1. korak: uzet ću iste podatke kao gore.

2. korak: idite na Podaci i kliknite na analizu podataka .
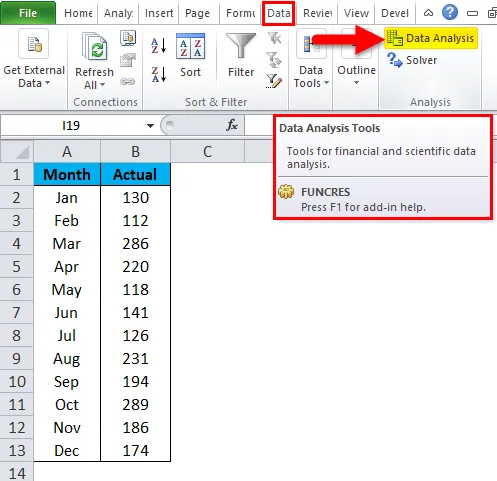
Korak 3: Otvorit će se dijaloški okvir za analizu podataka. Pomaknite se prema dolje i odaberite opciju Moving Average i kliknite na OK.
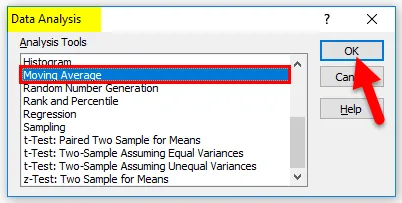
Korak 4: Za raspon unosa odaberite podatke o prodaji od B2 do B13 . Nismo odabrali naslov, pa izostavite potvrdni okvir Naljepnice u prvom retku.
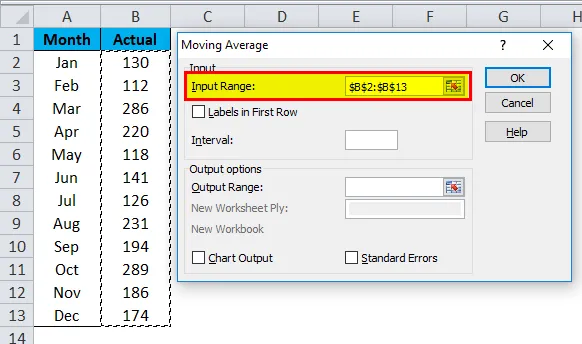
Korak 5: Pod Intervalom moramo spomenuti za koliko mjeseci treba prosjek da bismo ga izvadili. Interval ću spomenuti kao 3.
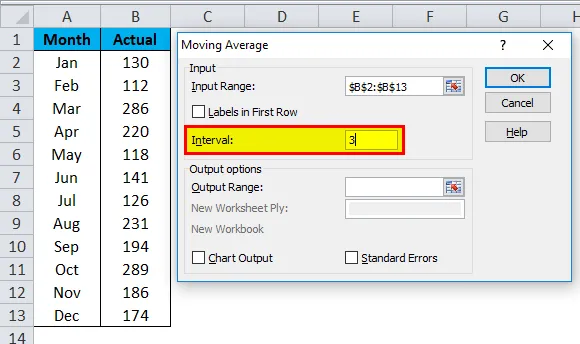
Korak 6: Odaberite izlaznu ćeliju kao C2 ćeliju.
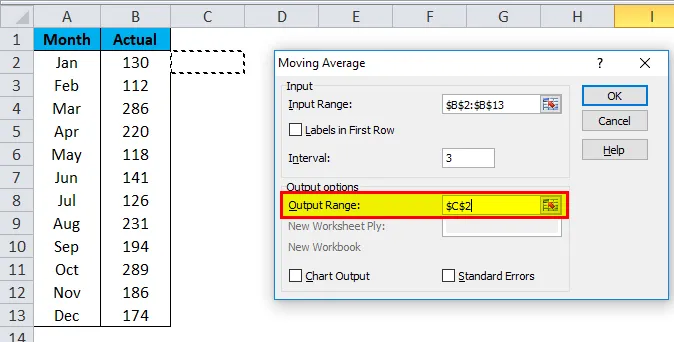
Korak 7: Odaberite izlazni grafikon ako vam treba grafikon za prikaz trenda. Kliknite U redu za dovršetak izračuna prosjeka.
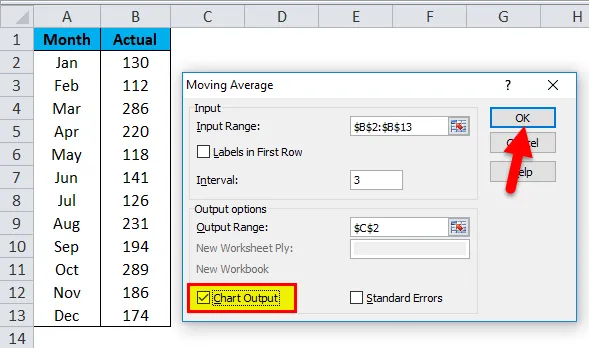
Korak 8: Sada smo dobili od C2 do C13. Prve dvije stanice prikazuju # N / A, jer smo odabrali interval od 3 od 3 stanice nadalje, imamo rezultate.
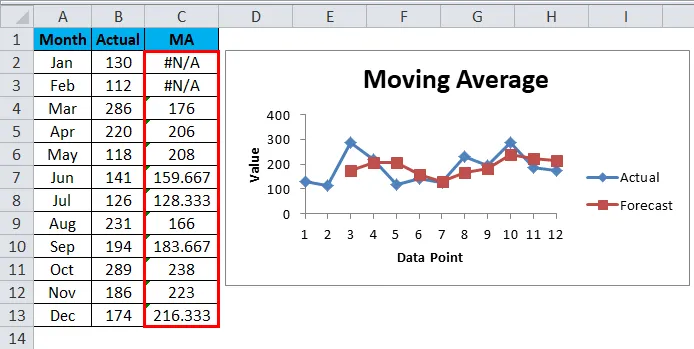
Primjer # 2 - Stvorite pomični grafikon prosjeka
Sada smo shvatili koncept kliznih prosjeka. Možemo stvoriti pomični grafikon prosjeka bez izračunavanja pomičnih prosjeka.
Uzmite iste podatke za izradu grafikona.
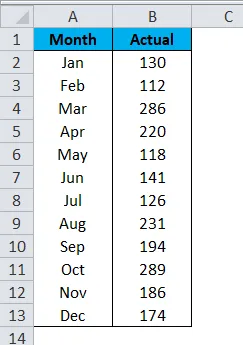
Korak 1: Odaberite podatke i umetnite grafikon stupca.

2. korak: Grafikon će izgledati na sljedeći način:
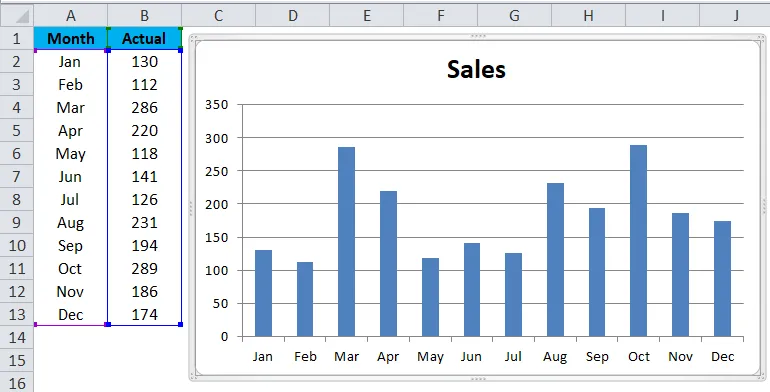
Korak 3: Odaberite grafikon da biste prešli na Izgled > TrendLine > Više opcija trend-a .
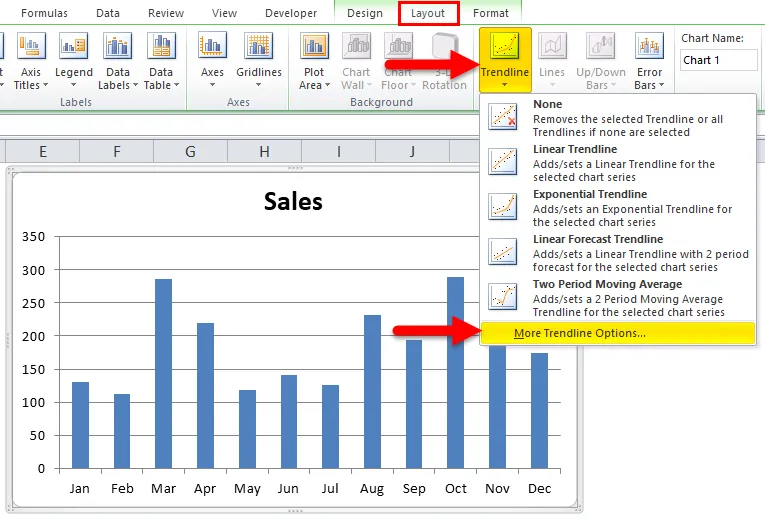
Korak 4: Na desnoj strani vidjet ćete Opcije TrendLine . Odaberite Pomični prosjek i napravite razdoblje kao 3 .

Korak 5: Sada imamo pokretnu prosječnu liniju na grafikonu.
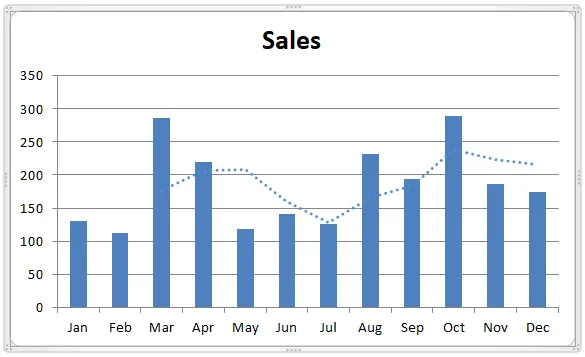
Korak 6: Liniju učinite čvrstom i promijenite boju.
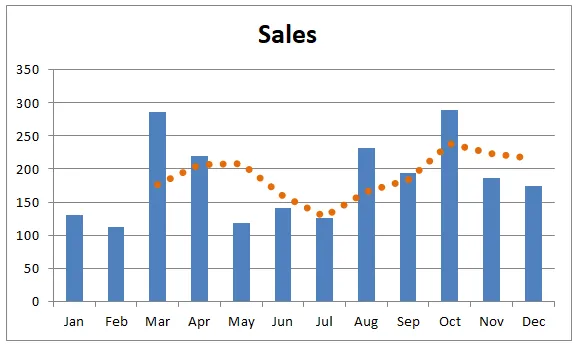
Stvari koje treba zapamtiti o pokretnim prosjecima u Excelu
- Trebamo odrediti za koliko mjeseci nalazimo dulji prosjek.
- Na temelju nedavnog trenda možemo donositi točne odluke.
- Oznake trebaju biti odabrane ako ulazni raspon uključuje naslove.
Preporučeni članci
Ovo je vodič za pomicanje prosjeka u Excelu. Ovdje smo raspravljali o njegovim vrstama i kako izračunati klizne prosjeke u Excelu, uz primjere Excela i predloženi excel predložak. Ove korisne karte možete pogledati i u excelu -
- Izrada grafikona histograma u Excelu
- Stvaranje slučajnih brojeva u Excelu
- Excel T.Test funkcija | Kako koristiti
- Naučite trikove za ispunjenje Excela