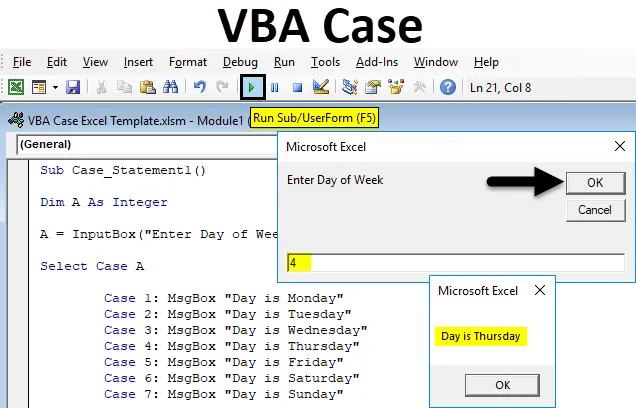
Slučaj Excel VBA
Ne postoji izravna odredba programa Excel da nazove rečenicu ili izjavu tražeći bilo koju riječ ili broj. To se može učiniti pomoću funkcije umetanja, ali trebat će previše argumenata. Slučaj VBA koristi se za pozivanje jedne ili bilo koje grupe izjava što ovisi o vrijednosti izraza. Ako izraz ili slučaj imaju određene vrijednosti ili rečenicu, tada ako unesemo broj slučaja, dobit ćemo vrijednosti ili rečenicu definiranu za taj broj ili alfabet.
Ispod su uglavnom potrebne sljedeće sintakse;
- Odaberi slučaj - Odaberi slučaj je tekstualni izraz koji se koristi i može biti numerički ili string.
- Slučaj - Case ima ekspresionistički-n i iskaz-n što znači da ekspresionistički zahtijeva ako postoji slučaj i izraz-n je neobavezan ako se testni izrazi podudaraju s bilo kojim od ekspresionističkih-n.
- Izjava Else - Ako se testni izraz ne podudara s bilo kojim od izraza Case, pojavljuje se Else izjava.
Kako se koristi Excel Izjava o slučaju VBA?
Naučit ćemo kako koristiti Excel VBA Case izjavu s nekoliko primjera.
Možete preuzeti ovaj VBA Predložak Case Excel ovdje - VBA Predložak Case ExcelIzjava slučaja Excel VBA - Primjer # 1
Stvaramo VBA kućicu za tekstualnu izjavu s brojevima za različite dane u tjednu. Slijedite dolje navedene korake za korištenje Izjave slučaja u VBA.
Korak 1: Otvorite prozor VBA i otvorite novi modul odabirom Modula na kartici izbornika Umetanje, kao što je prikazano u nastavku.
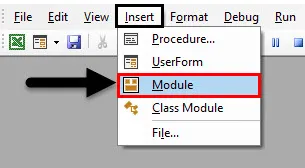
Korak 2: Jednom kada učinimo to, otvorit ćemo novi modul. Sada napišite podkategoriju u nazivu koji djeluje u funkciji ili bilo kojim drugim imenom prema vašem izboru, kako je dolje prikazano.
Kodirati:
Sub Case_Statement1 () Kraj Sub
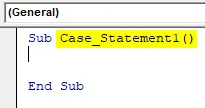
Korak 3: Dok stvaramo izjavu slučaja s brojevima, prvo definirajte Integer kao što je prikazano u nastavku.
Kodirati:
Sub Case_Statement1 () Dim A Kao cjeloviti kraj Sub
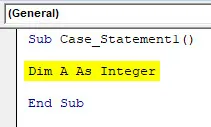
Korak 4: Sada dodijelite okvir za unos definiranom cjelom broju i upišite naziv okvira s " Unesite dan u tjednu " kao što je prikazano u nastavku. Obavijestit će nas da u ovaj okvir unesemo broj slučaja kako bismo dobili odgovor.
Kodirati:
Sub Case_Statement1 () Dim A kao cijeli broj A = InputBox ("Unesi dan u tjednu") Kraj Sub
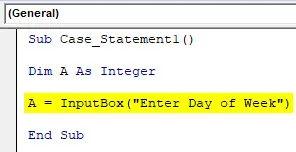
Korak 5: Sada da integrirate definirani Integer u Case, koristite naredbu Select kao što je prikazano u nastavku. Slučaj će dodijeliti Integeru.
Kodirati:
Sub Case_Statement1 () Dim A kao Integer A = InputBox ("Unesite dan u tjednu") Odaberite Case A End Sub
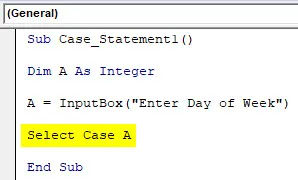
Korak 6: Kako imamo 7 dana u tjednu, tako počevši od ponedjeljka kao slučaja 1 koji se smatra ponedjeljkom prvi je dan rada do posljednjeg dana u tjednu, koji je nedjelja kao slučaj 7 . A za ispis svih slučajeva u okviru s porukom teksta upotrijebit ćemo naredbu MsgBox sa svim slučajevima od 1 do 7 pojedinačno za svaki dan u tjednu kao što je prikazano u nastavku.
Kodirati:
Pod Case_Statement1 () Dim A kao cijeli broj A = InputBox ("Unesite dan u tjednu") Odaberite slučaj A slučaj 1: MsgBox "Dan je ponedjeljak" slučaj 2: MsgBox "Dan je utorak" Slučaj 3: MsgBox "Dan je srijeda" Slučaj 4: MsgBox "Dan je četvrtak" Slučaj 5: MsgBox "Dan je petak" Slučaj 6: MsgBox "Dan je subota" Slučaj 7: MsgBox "Dan je nedjelja" Kraj Sub
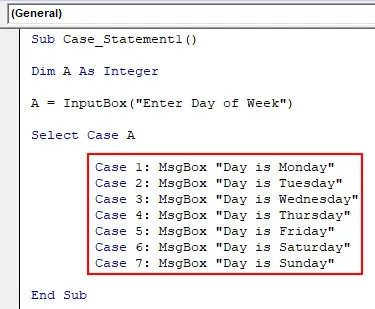
Korak 7: Sad dolazi dio Izjave o drugom slučaju u koji ćemo napisati ako neki od definiranih slučajeva nije istinit, dobit ćemo poruku izjave o drugom slučaju kao " netačan dan ". A za ovo ćemo također koristiti MsgBox i End Select it.
Kodirati:
Pod Case_Statement1 () Dim A kao cijeli broj A = InputBox ("Unesite dan u tjednu") Odaberite slučaj A slučaj 1: MsgBox "Dan je ponedjeljak" slučaj 2: MsgBox "Dan je utorak" Slučaj 3: MsgBox "Dan je srijeda" Slučaj 4: MsgBox "Dan je četvrtak" Slučaj 5: MsgBox "Dan je petak" Slučaj 6: MsgBox "Dan je subota" Slučaj 7: MsgBox "Dan je nedjelja" Slučaj Ostalo: MsgBox "Netačan dan" Kraj Odaberite Kraj Sub
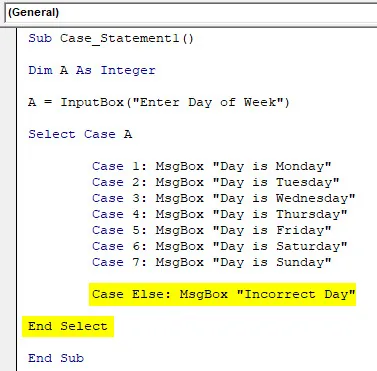
Korak 8: Nakon što ste završili, sastavite i pokrenite kôd. Dobit ćemo okvir za poruku koji će tražiti da unesete Dan tjedna kako je dolje prikazano. Ovdje unesite bilo koji broj predmeta od 1 do 7. Uneti ćemo 5 i vidjeti što dolazi. Dobili smo poruku da je " Dan petak " koji je dodijeljen Službi 5.
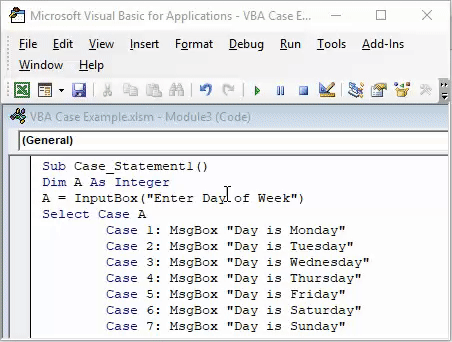
Korak 9: Unesite bilo koji broj osim 1 do 7. Neka bude 9. Nakon što to učinimo, dobit ćemo poruku kao " Netačan dan " kao što je prikazano u nastavku, jer postoji samo 7 dana u tjednu. Druga vrijednost dat će dolje poruku o pogrešci koju smo definirali u Izjavi drugih slučajeva.
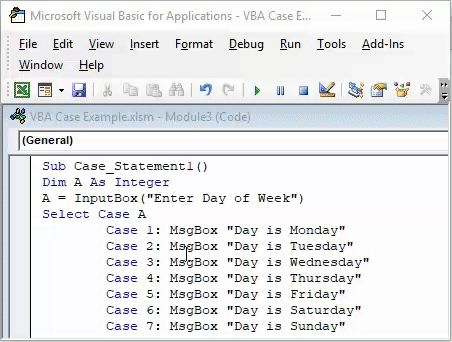
Izjava slučaja Excel VBA - Primjer # 2
Na sličan način u ovom ćemo primjeru koristiti VBA Case za ispis tekstualne poruke uz pomoć Stringa. Koristit ćemo Case za ispis različitih poslovica kao tekstualnu izjavu.
Korak 1: Otvorite novi modul na kartici Insert i napišite podkategoriju u ime izvedene funkcije kao što je prikazano u nastavku.
Kodirati:
Sub Case_Statement2 () Kraj Sub
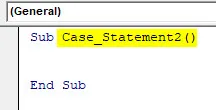
Korak 2: Sada definirajte niz u koji ćemo pohraniti tekstne vrijednosti kao što je prikazano u nastavku.
Kodirati:
Sub Case_Statement2 () Dim A kao kraj niza Pot
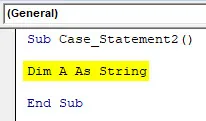
Korak 3: Sada dodijelite okvir za unos definiranom nizu rečenicom " Unesite riječ po vašem izboru ".
Kodirati:
Sub Case_Statement2 () Dim A kao niz A = InputBox ("Unesite riječ po vašem izboru") Kraj Sub
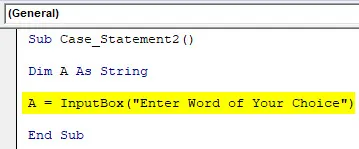
Korak 4: Sada otvorite petlju Select Case i završite s Select Select za definirani niz A.
Kodirati:
Sub Case_Statement2 () Dim A kao niz A = InputBox ("Unesite riječ po vašem izboru") Odaberite slučaj A kraj odaberite kraj sub

Korak 5: Sada unutar petlje za odabir slučaja za niz A napišite bilo koju poslovicu s okvirom za poruke da biste poskočili. Ovdje smo odabrali 3 poslovice počevši od slučaja 1 do 3 sa naredbom okvira MsgBox kao što je prikazano u nastavku.
Kodirati:
Pod Case_Statement2 () Dim A kao niz A = InputBox ("Unesite riječ po vašem izboru") Odaberite slučaj A slučaj 1: MsgBox "Takav je način života" slučaj 2: MsgBox "Što se događa okolo", slučaj 3: MsgBox "Tit Za Tat" End Select End Sub
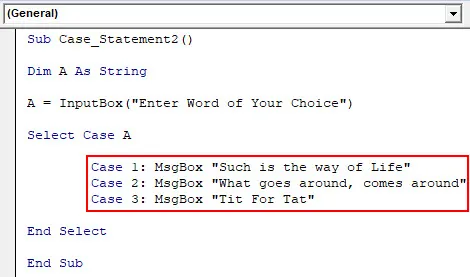
Korak 6: Sada je gore navedena tvrdnja TRUE samo između slučajeva 1 do 3 broja. Osim ovog broja trebamo definirati i FALSE iskaz u stanju Else kao što je prikazano u nastavku.
Kodirati:
Pod Case_Statement2 () Dim A kao niz A = InputBox ("Unesite riječ po vašem izboru") Odaberite slučaj A slučaj 1: MsgBox "takav je način života" slučaj 2: MsgBox "ono što se događa okolo", slučaj 3: Slučaj MsgBox "Tit Za Tat" Ostalo: MsgBox "Ništa nije pronađeno" Kraj Odaberite Kraj Sub
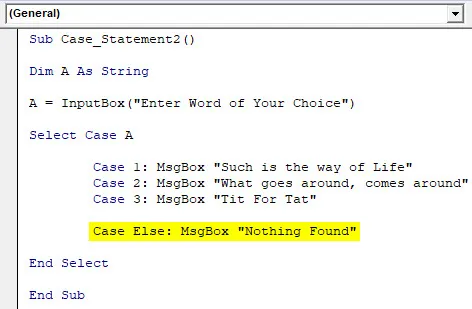
Korak 7: Sada sastavite i pokrenite kod. Dobit ćemo poruku gdje će tražiti da unesete bilo koju riječ po vašem izboru.
Kao što smo već definirali neke slučajeve gore s brojevima, ovdje ćemo unijeti bilo koji broj od 1 do 3. Unesite 2 i pogledajte što dolazi.
Kao što vidimo gore, poslovica pohranjena u slučaju 2 prikazana je u okviru s porukama.
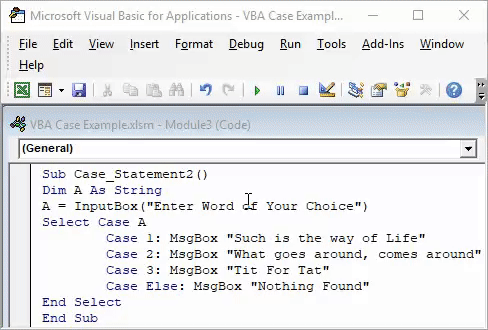
Korak 8: Sada testiramo s bilo kojim brojem ili alfabetom osim 1 do 3. Uzmimo A. Kako nismo ništa definirali za A, dobili smo poruku o pogrešci kao ništa pronađeno .
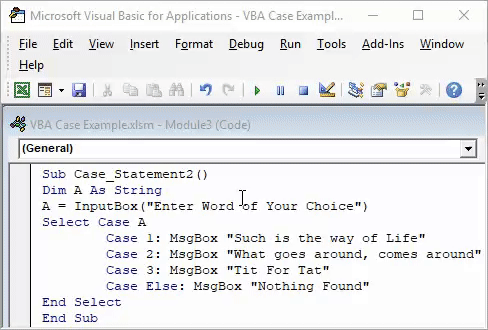
Pros za izjavu o slučaju VBA
- Nema potrebe za pisanjem velike izjave o funkcijskom umetanju u Excel umjesto u VBA Izjavu slučaja vrlo je kratka.
- Vrlo je korisno u kreiranju upitnika u kojem će se unositi kratki izvor.
- Najbrži i najlakši način za metodu za dodavanje izjave slučaja.
- Manje su šanse za dobivanje pogreške.
Stvari koje treba zapamtiti
- Ne zaboravite da datoteku Excela spremite kao Macro-omogućen Excel, time možemo stvoriti stvoreni kôd više puta.
- U petlji Select Case možemo koristiti i Alphabets umjesto Numbers pomoću naredbe String.
- Uvijek definirajte Izjavu drugog na takav način da je značenje prekida točke koja nedostaje jasno.
- Složeni upitnici također se mogu formirati uz pomoć višestrukih i različitih naredbi.
Preporučeni članci
Ovo je vodič za izradu predmeta Excel VBA. Ovdje smo raspravljali o tome kako koristiti Excel VBA Case uz nekoliko praktičnih primjera i preuzeti Excel predložak. Možete i pregledati naše druge predložene članke -
- Excel VBA MsgBox
- Kompletan vodič za VBA o pogrešci
- Formatirajte brojeve s VBA formatom brojeva
- Kako koristiti VBA TRIM?