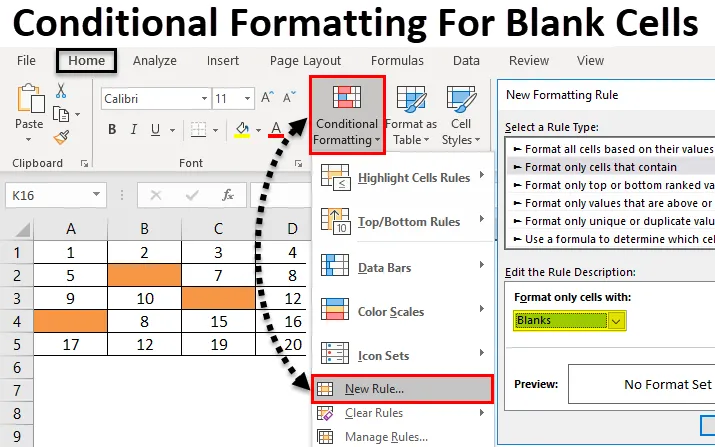
Sadržaj
- Uvjetno oblikovanje za prazne ćelije
- Kako primijeniti uvjetno oblikovanje za prazne ćelije?
Excelovo uvjetno oblikovanje za prazne ćelije
Uvjetno oblikovanje za prazne ćelije funkcija je u excelu koja se koristi za stvaranje ugrađenog ili prilagođenog oblikovanja. Iz ovoga možemo istaknuti duplikat, obojiti ćeliju prema različitim rasponima vrijednosti itd. Također ima i način isticanja praznih ćelija.
Kako primijeniti uvjetno oblikovanje za prazne ćelije?
Primjena uvjetnog oblikovanja za prazne ćelije vrlo je jednostavna i laka. Razjasnimo kako se primjenjuje u excelu.
Ovdje možete preuzeti ovo uvjetno oblikovanje za prazne ćelije Excel predložak ovdje - Uvjetno oblikovanje za prazne ćelije Excel predložak.Uvjetno oblikovanje za prazne ćelije - Primjer # 1
Pokrivat ćemo mali dio uvjetnog oblikovanja koji ističe prazne ćelije. Za ovo razmislite o praznom listu. To je najbolji način da se vidi i primijeni uvjetno oblikovanje za prazan list ili neke ćelije praznog lista. Primijenimo li uvjetno oblikovanje za popunjavanje praznog lista ili nekih ćelija na njemu, tada ćemo moći vidjeti kako ćelija postaje istaknuta. Za to smo odabrali mali dio lista prekrivenog debelim obrubom kao što je prikazano u nastavku.
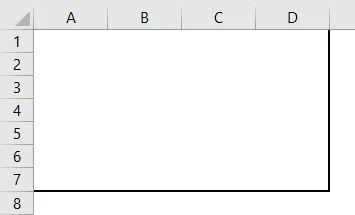
- Primjenjivat ćemo uvjetno oblikovanje samo u definiranom području. Za to idite na izbornik Početni i odaberite Uvjetno oblikovanje u odjeljku Stilovi kao što je prikazano u nastavku.
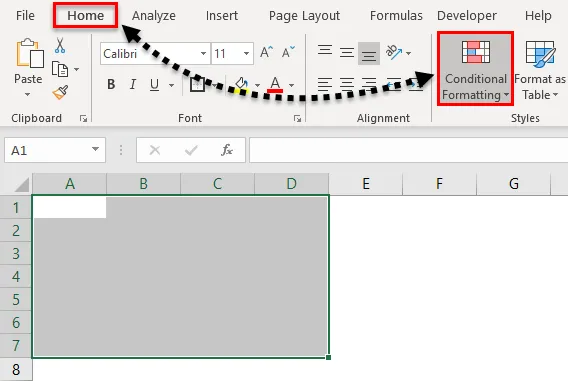
- Kad to učinimo, dobit ćemo padajući popis uvjetnog oblikovanja. S tog popisa odaberite Novo pravilo .
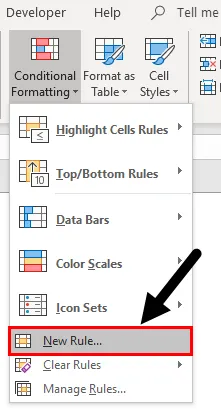
- Otvorit će se prozor Novo pravilo oblikovanja . Tamo imamo drugačije pravilo primjene uvjetnog oblikovanja. Ali za praznu ćeliju odaberite drugu opciju koja je Oblikovanje samo ćelija koje sadrže.
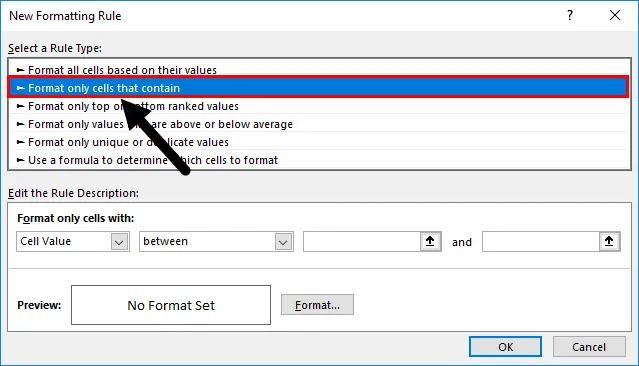
- I dolje u okviru Uređivanje opisa pravila, imamo različite kriterije za definiranje. Ovdje već od prvog okvira padajućeg izbornika odaberite Blanks kao vrijednost ćelije.
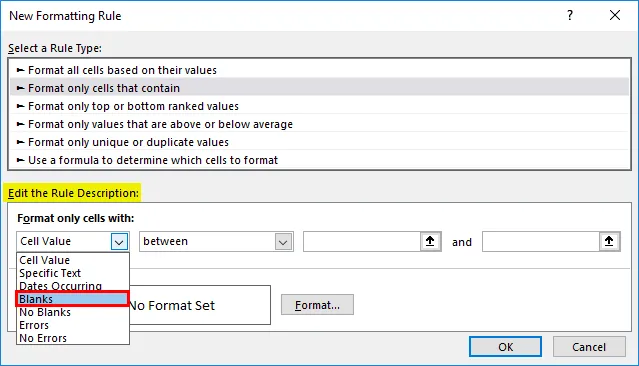
- Jednom kada odaberemo praznine kao vrijednost ćelije, svi preostali padajući okviri bit će uklonjeni iz stanja. I dobit ćemo uvjete povezane s praznim stanicama.
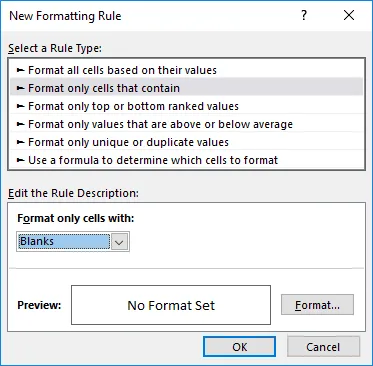
- Sad za daljnje, kliknite na opciju Format u istom prozoru kao što je istaknuto na slici ispod.

- Opcija Format odvest će nas do prozora za prilagodbu gdje možemo mijenjati tekstualne fontove, oblikovati ili definirati ili promijeniti obrub ili ispuniti. Za označavanje praznih ćelija otvorite karticu Ispunjavanje i odaberite bilo koju željenu boju po zahtjevu. Također možemo promijeniti obrazac. Nakon što učinite, kliknite Ok kako je dolje prikazano.
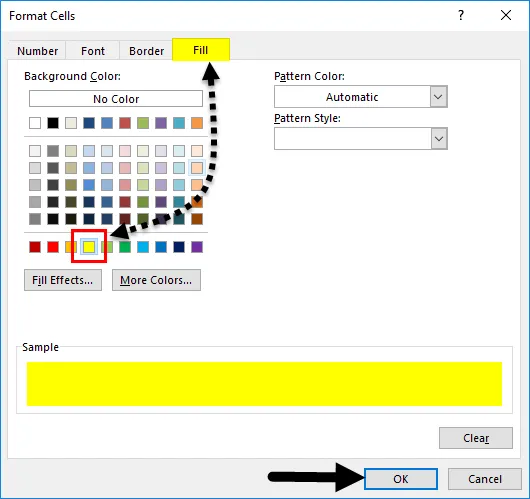
- Nakon klika na U redu, vratit ćemo se natrag do prethodnog prozora, gdje ćemo dobiti pregled odabrane boje i stanja, kao što je prikazano u nastavku.
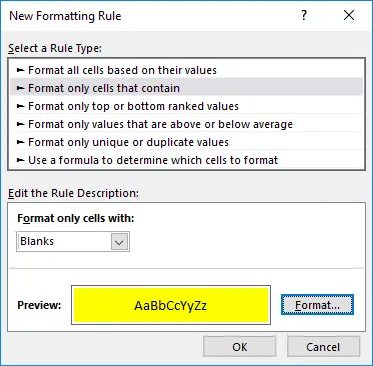
- Ako odabrani uvjet odgovara i podudara se s zahtjevom, pritisnite OK ili odaberite povratak na Format, ažurirajte uvjete. Ovdje moramo primijeniti uvjete i vladati prema našim potrebama. Sada kliknite na Ok .
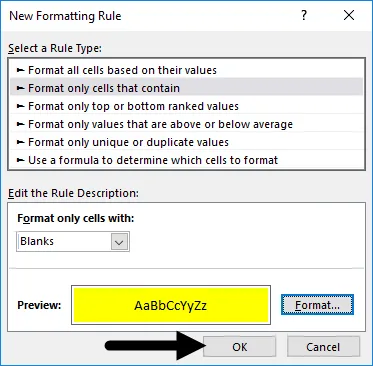
- Nakon klika na U redu, dobit ćemo sve prazne ćelije označene žutom bojom kao što je prikazano u nastavku.

- Sada da provjerimo primjenjuje li se ispravno uvjet koji smo odabrali ili ne, idite u bilo koju od tih ćelija i upišite bilo što da biste vidjeli promijeni li se boja stanice u pozadinu Bez ispunjavanja ili Bijelu. Kao što vidimo, ćelije s bilo kojom vrijednošću sada su promijenjene u Nema ispunjene ćelije kao što je prikazano u nastavku.
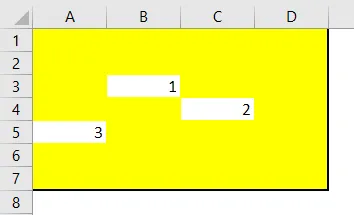
Uvjetno oblikovanje za prazne ćelije - Primjer br. 2
Postoji još jedan način primjene uvjetnog oblikovanja na prazne ćelije. A ovu je metodu vrlo lako primijeniti. Za to imamo drugi skup podataka kao što je prikazano u nastavku.
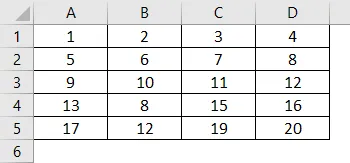
Sada za primjenu uvjetnog oblikovanja prvo odaberite podatke i slijedite isti put kao što je prikazano u primjeru-1.
- Otvorite izbornik Početna, u odjeljku Stilovi, odaberite Uvjetno oblikovanje .
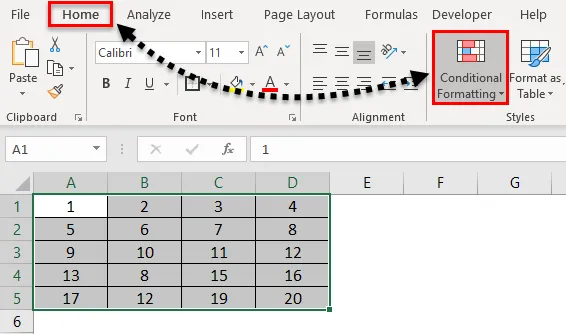
- Nakon što to učinimo, dobit ćemo padajući popis svih dostupnih opcija pod njim. Sada s popisa odaberite Novo pravilo .
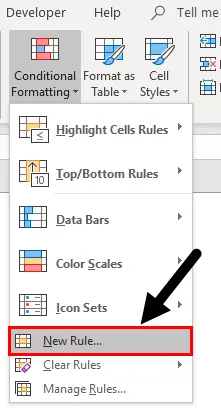
- Kad to učinimo, dobit ćemo okvir Novo pravilo oblikovanja. Tamo imamo drugačije pravilo primjene uvjetnog oblikovanja. Ali ovdje moramo odabrati zadnju mogućnost koja je " Koristite formulu da odredite koje ćelije formatirati".
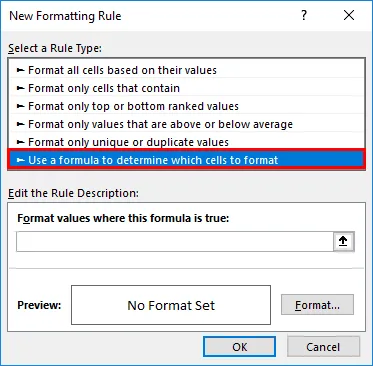
- Sada u okvir Uredi opis pravila, napišite sintaksu funkcije ISBLANK i odaberite cijeli raspon podataka, a nakon toga kliknite karticu Format, kao što je prikazano u nastavku.
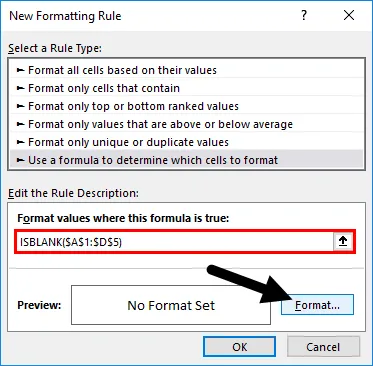
- Sada će se otvoriti prozor Format ćelije. Idite na karticu Dopunjavanje .
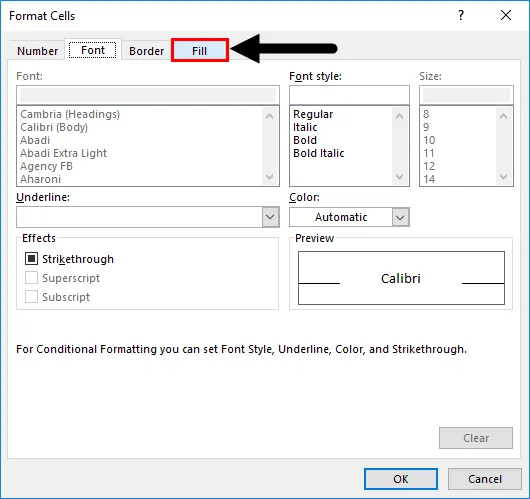
- I odaberite boju po vašem izboru da biste istaknuli prazne ćelije. Ovdje smo odabrali boju kao što je prikazano u nastavku. Jednom učinjeno. Kliknite OK za prijavu.
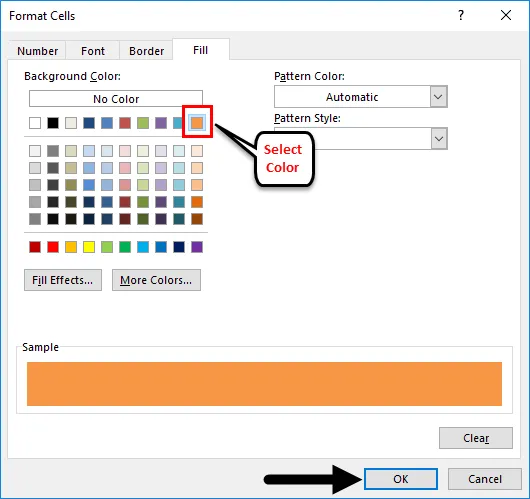
- Nakon klika na U redu, vratit će nas ponovo u isti prethodni prozor, gdje ćemo dobiti pregled odabrane boje i stanja. Sada kliknite OK za prijavu.
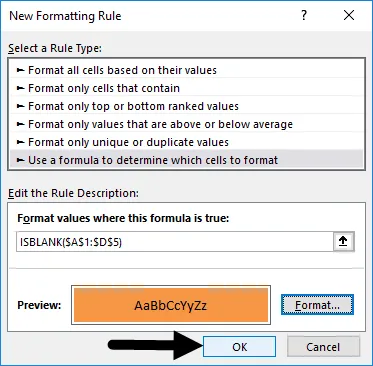
- Da biste testirali primijenjeno stanje, izbrišite bilo koji podatak o stanici i pogledajte rezultat. Za testiranje smo izbrisali neke podatke o ćelijama i boja tih ćelija se mijenja iz boje No Fill u crvenu breskvu. Što pokazuje da naši odabrani i primijenjeni uvjeti rade ispravno.
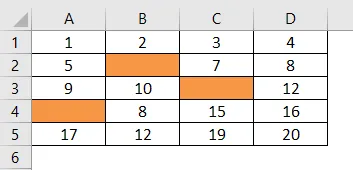
Pros za to kako primijeniti uvjetno oblikovanje za prazne ćelije
- Nanosi se vrlo brzo i lako.
- Možemo odabrati bilo koji raspon i vrstu podataka da označimo prazne ćelije.
- Ovo je vrlo korisno kada radimo na radu na provjeri podataka. Ovim možemo istaknuti ćeliju i atribute koji su prazni.
Slabosti kako primijeniti uvjetno oblikovanje za prazne ćelije
- Primjena uvjetnog oblikovanja na velike skupove podataka, kao što je kompletan list, može usporiti rad filtera tijekom filtriranja.
Stvari koje treba zapamtiti
- Odabir pravilnog pravila i oblikovanje vrlo je važan. Jednom kada ga odaberemo, uvijek će provjeriti i potražiti pregled prije primjene promjena.
- Uvijek koristite ograničene podatke ako se bavite i primjenjujete veće uvjetno oblikovanje kako biste izbjegli zamrzavanje Excela.
Preporučeni članci
Ovo je vodič za uvjetno oblikovanje praznih ćelija. Ovdje smo raspravljali o tome kako primijeniti uvjetno oblikovanje za prazne ćelije zajedno s praktičnim primjerima i prijenosnim excel predložakom. Možete i pregledati naše druge predložene članke -
- Excel uvjetno oblikovanje u stožernoj tablici
- Uporaba uvjetnog oblikovanja u MS Excel-u
- Kako se koristi Excel ISBLANK funkcija?
- Što je Excel oblikovanje podataka?