Ako je istina da su dvije glave bolje od jedne, također je istina da su dva prikaza iste slike bolja od jednog, posebno kad je riječ o uređivanju fotografija. U ovom ćemo vodiču pogledati kako si dati dva različita pogleda na istu sliku otvarajući je u dva odvojena prozora dokumenata, svaki postavljeni na različitu razinu zumiranja, što olakšava prosudbu učinka koji naše izmjene imaju na ukupnu sliku. Ovo je zapravo više savjeta za Photoshop nego stvarne tehnike uređivanja fotografija, ali ona je nevjerojatno korisna i smatram da je koristim toliko često da zaista zaslužuje biti uključena u ostale naše tutorijale za uređivanje fotografija .
Jeste li se ikada našli zumirali blizu određenog područja na fotografiji, možda vam uljepšavali nečije oči ili izbjeljivali zube ili ste se možda stapali oko slike tražeći sitne mrlje na koži ili tragove prašine na starinskoj fotografiji, a vi ' imate poteškoća prosuditi koliko su zapravo vaše izmjene jer ste preblizu slici? Ne bi li bilo sjajno kad biste mogli vidjeti cijelu fotografiju dok radite, bez obzira na to koliko ste zumirani? Naravno, uvijek možete zumirati da napravite nekoliko izmjena, umanjite veličinu prikaza od 100% kako biste procijenili rezultate, uvećajte prikaz kako biste napravili još nekoliko izmjena, smanjili, naprijed i natrag, na i dalje, ali tko želi to učiniti, pogotovo kada postoji puno bolji i lakši način! Samo otvorite istu sliku u drugom prozoru dokumenta!
Evo fotografije koju trenutno otvorim u Photoshopu. Ovdje koristim Photoshop CS4, ali ovaj savjet djeluje u bilo kojoj verziji:
 Izvorna slika otvorena u Photoshopu.
Izvorna slika otvorena u Photoshopu.
Recimo da sam želio raditi na ženinim očima, bilo da ih posvijetlim ili promijenimo boju. Trebat ću joj povećati oči pa ću zgrabiti alat za zumiranje iz palete Alati i povući pravokutni odabir oko očiju. Kad otpustim gumb miša, Photoshop povećava područje koje sam odabrao:
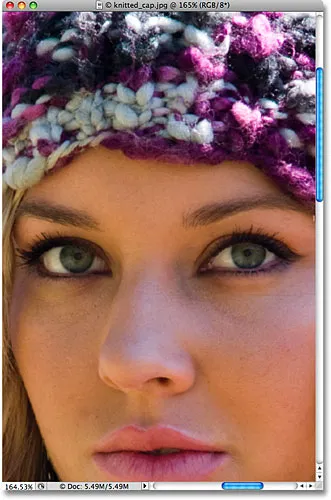 Povucite odabir s alatom za zumiranje oko područja na kojem trebate zumirati.
Povucite odabir s alatom za zumiranje oko područja na kojem trebate zumirati.
Problem je u tome što bih i dalje želio vidjeti ostatak fotografije dok radim kako bih mogao bolje razumjeti kako promjene koje unosim utječu na cjelokupnu sliku. Kao što sam spomenuo, mogao bih zumirati dok radim, ali puno bolje rješenje bilo bi otvaranje drugog prikaza slike u zasebnom prozoru dokumenta. Da biste to učinili, jednostavno idite na izbornik Prozor na vrhu zaslona i odaberite Rasporedi . Vidjet ćete opciju pod nazivom Novi prozor, a slijedi naziv slike koju trenutno imate otvoren. U mom slučaju naziv moje slike je "knitted_cap.jpg.webp", tako da se moja opcija prikazuje kao "Novi prozor za knitted_cap.jpg.webp":
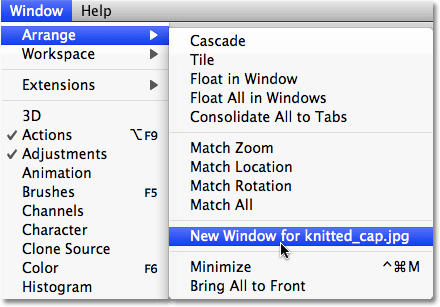 Idite na prozor> Rasporedi> Novi prozor za (ovdje umetnite naziv svoje slike).
Idite na prozor> Rasporedi> Novi prozor za (ovdje umetnite naziv svoje slike).
Ovo otvara potpuno istu sliku u drugom prozoru dokumenta. Ako radite u Photoshopu CS4 kao i ja ovdje, zadano ponašanje Photoshop CS4 je otvaranje novih prozora kao niza dokumenata s karticama . Idite do nove trake aplikacije na vrhu zaslona, kliknite ikonu Uređivanje dokumenata, a zatim kliknite izgled dokumenta dva stupca gore :
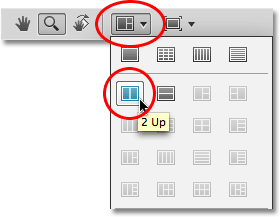 U Photoshopu CS4 odaberite "2 Up" izgled dva stupca s opcije Rasporedi dokumenata.
U Photoshopu CS4 odaberite "2 Up" izgled dva stupca s opcije Rasporedi dokumenata.
U Photoshopu CS3 i starijim verzijama, odabir "Prozora> Rasporedi> Novi prozor za (ime vaše slike)" otvara sliku u drugom plutajućem prozoru dokumenta. Da biste prozore dokumenta postavili jedan pored drugog, jednostavno kliknite područje s karticama na vrhu prozora dokumenta i povucite ih na svoje mjesto. Ili idite na izbornik Prozor, odaberite Rasporedi i zatim Pločice okomito :
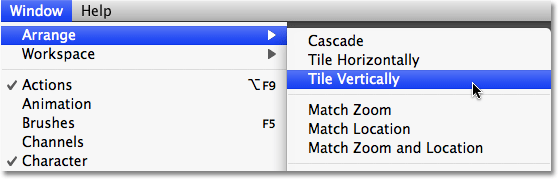 U programu Photoshop CS3 ili starijoj verziji idite na prozor> Rasporedi> Pločice okomito.
U programu Photoshop CS3 ili starijoj verziji idite na prozor> Rasporedi> Pločice okomito.
Koju god inačicu Photoshopa koristite, sada biste trebali vidjeti oba prozora dokumenta jedna uz drugu s potpuno istom slikom. Jedina je razlika što su oba prozora postavljena na različitu razinu zumiranja:
 Dva pogleda na dvije različite razine zumiranja potpuno iste fotografije.
Dva pogleda na dvije različite razine zumiranja potpuno iste fotografije.
Mnogi ljudi se ovdje zavaravaju pri pomisli da su upravo otvorili drugu kopiju slike, ali u stvari se pojavljuju potpuno iste slike u oba prozora dokumenta . Dali smo sebi dva odvojena prikaza iste slike, ali to je ista slika u oba prozora dokumenta. Ako mislite kako vaše oči rade, svako oko vidi predmet iz drugog kuta, ali oba oka vide isti objekt. Kod naših prozora dokumenata svaki nam prikazuje drugačiji prikaz slike, ali to je ista slika u oba prozora.
Budući da oba prozora prikazuju istu fotografiju, sve što napravite u jednom od njih odmah će se odraziti na drugoj. Kao kratki primjer, desaturat ću sliku tako da otvorim izbornik Slika, odaberete Podešavanja, a zatim odaberete Desaturate :
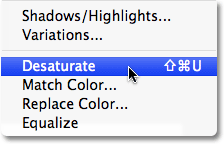 Odmašćivanje slike brz je način pretvaranja fotografije u crno-bijelu, iako zasigurno nije najbolji način.
Odmašćivanje slike brz je način pretvaranja fotografije u crno-bijelu, iako zasigurno nije najbolji način.
Ovo odmah uklanja svu boju sa slike, ostavljajući mi crno-bijelu fotografiju. Napominjemo da bez obzira na to koji sam prozor dokumenta odabrao, oba prozora prikazuju zasićenu verziju i to je zato što oba pokazuju potpuno istu fotografiju:
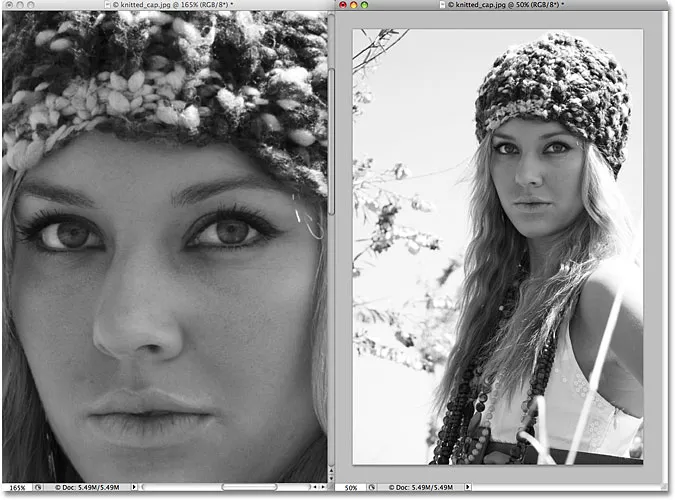 Sve što napravite u jednom prozoru dokumenta odmah se pojavljuje u drugom.
Sve što napravite u jednom prozoru dokumenta odmah se pojavljuje u drugom.
Samo za zabavu, zgrabite Photoshop History Brush iz palete Tools (također bih mogao pritisnuti slovo Y na tipkovnici da ga odaberem prečacem):
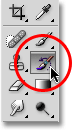 Odabir četkice za povijest iz palete Alati.
Odabir četkice za povijest iz palete Alati.
Četkica za povijest je poput Photoshopove verzije vremenskog stroja, koja nam omogućava da prethodno obojimo prethodna stanja povijesti. Na primjer, mogu vratiti izvornu boju ženske kape, slikajući preko njega četkom za povijest. Odabrat ću prozor s lijeve strane (zumirano u prikazu) i kistom započeti slikati preko njezine kape. Iako slikam u prozoru s lijeve strane, oba prozora dokumenta pokazuju rezultate onoga što radim:
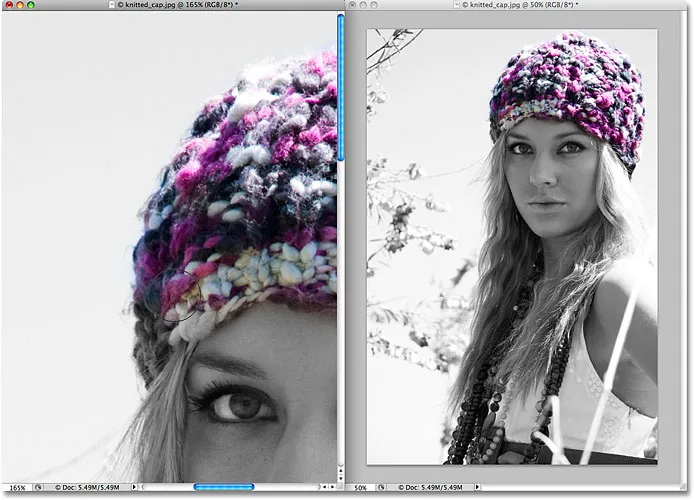 Četkica za povijest vraća prethodnu povijest na sliku.
Četkica za povijest vraća prethodnu povijest na sliku.
Nadamo se da sada imate osjećaj koliko vam ovaj dvostruki prikaz može biti koristan pri uređivanju slika, a lijepo je što ne zahtijeva skupo postavljanje dvostrukog monitora. Jednostavno otvorite sliku u drugom prozoru dokumenta, obavite sve svoje radove na uređivanju u izvornom prozoru, zumiranjem i pomicanjem slike po potrebi, a drugi prozor ostavite na Stvarne piksele ili Način prikaza na zaslonu, a oba mogu biti kojima se pristupa putem izbornika Pogled na vrhu zaslona. Svakako potražite naš cjeloviti zumoriranje zumiranja i pomicanja u Photoshopu u odjeljku Osnove Photoshopa za puno više informacija o navigaciji oko slika u Photoshopu.
I tu ga imamo! Tako ćete sebi pribaviti dva odvojena pogleda pri uređivanju slike u Photoshopu! U našem odjeljku za retuširanje fotografija potražite dodatne vodiče za uređivanje slika u Photoshopu!