Prije nego što počnemo … Ova inačica našeg priručnika za sloj pozadine namijenjena je Photoshopu CS5 i starijim verzijama. Ako koristite Photoshop CS6, pogledajte naš ažurirani vodič pozadinskog sloja. Za Photoshop CC pogledajte naš pozadinski sloj u Photoshop CC vodiču.
U prethodnom vodiču naučili smo osnovne vještine za rad sa slojevima unutar Photoshopove ploče Slojevi. Naučili smo kako dodavati nove slojeve, brisati slojeve, premještati slojeve iznad i ispod jednog drugog, kako dodati slojeve prilagodbe i stilove slojeva, mijenjati način miješanja sloja i razinu prozirnosti i još mnogo toga, sve iz ploče Slojevi!
Ali prije nego što uđemo u više nevjerojatnih stvari koje možemo učiniti sa slojevima, postoji jedna posebna vrsta sloja koju moramo pogledati, a to je pozadinski sloj . Razlog zbog kojeg moramo učiti je to što postoji nekoliko stvari koje možemo učiniti s normalnim slojevima koje ne možemo učiniti sa pozadinskim slojem, a ako ih nismo svjesni prije vremena, lako mogu dovesti do zbrke i frustracija.
Evo slike okvira za fotografije koje sam upravo otvorio u Photoshopu. Slika je dostupna iz biblioteke slika Fotolia:
 Izvorna slika.
Izvorna slika.
Kad god otvorimo novu sliku u Photoshopu, ona se otvara unutar vlastitog dokumenta, a Photoshop postavlja sliku na vlastiti sloj pod nazivom Background, kao što možemo vidjeti gledanjem na moju ploču Slojevi. Primijetite da je riječ Pozadina napisana kurzivom, što je Photoshopov način da nam kaže da u ovom određenom sloju ima nešto posebno:
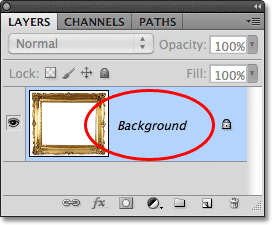 Ploča slojeva koja prikazuje sliku na pozadinskom sloju.
Ploča slojeva koja prikazuje sliku na pozadinskom sloju.
Photoshop ovaj sloj imenuje Pozadina iz jednostavnog razloga što služi kao pozadina našeg dokumenta. Svi dodatni slojevi koje dodamo dokumentu pojavit će se iznad pozadinskog sloja. Budući da je njegova cijela svrha poslužiti kao pozadina, postoji nekoliko stvari koje nam Photoshop neće dopustiti da učinimo sa tim. Pogledajmo kratkih nekoliko jednostavnih pravila kojih se moramo sjetiti. Zatim ćemo na kraju udžbenika naučiti jednostavan način zaobilaženja svakog od njih!
Dodatak za kratke kodove, akcije i filtre: Pogreška u kratkom kodu (oglasi-osnove-sredina-2)
Pravilo 1: Ne možemo premjestiti sadržaj pozadinskog sloja
Jedna od stvari koju ne možemo učiniti sa pozadinskim slojem je pomicanje njegovog sadržaja. Za premještanje sadržaja sloja obično upotrebljavamo Alat Move s vrha ploče s alatima:
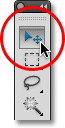 Odabir alata Move s ploče s alatima.
Odabir alata Move s ploče s alatima.
Zatim jednostavno kliknemo s alatom Premjesti unutar dokumenta i povlačimo sadržaj oko nas mišem. Pazite što se događa kad pokušam povući fotookvir na drugo mjesto. Photoshop pops otvori dijaloški okvir govoreći mi da ne može premjestiti sadržaj jer je sloj zaključan:
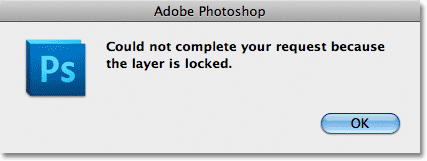 Umjesto da pomičem okvir za fotografije, Photoshop me obavještava da je sloj zaključan.
Umjesto da pomičem okvir za fotografije, Photoshop me obavještava da je sloj zaključan.
Ako ponovo pogledamo pozadinski sloj na mojoj ploči Slojevi, možemo vidjeti malu ikonu zaključavanja koja nam daje do znanja da je dovoljno siguran da je ovaj sloj zaključan i ne možemo ga premjestiti. Nema načina za otključavanje pozadinskog sloja, ali kao što sam rekao, na kraju udžbenika vidjet ćemo kako zaobići ovo malo pravilo da se ne može pomicati njegov sadržaj, kao i kako da se kreće oko drugog pravila koja ćemo gledati:
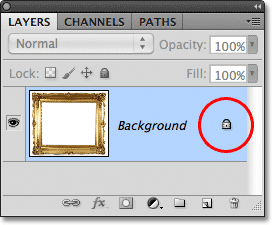 Ikona zaključavanja omogućava nam da znamo da je neki aspekt ovog sloja zaključan.
Ikona zaključavanja omogućava nam da znamo da je neki aspekt ovog sloja zaključan.
Pravilo 2: Nema prozirnih piksela
Na trenutak ću uvesti još jednu sliku u svoj dokument i smjestiti je u moj fotookvir, ali središte okvira je trenutno ispunjeno bijelom bojom, što znači da trebam izbrisati to bijelo područje prije nego što mogu postaviti svoju fotografiju unutar nje. Normalno, kada izbrišemo piksele na sloju, izbrisano područje postaje prozirno, što nam omogućava da ga vidimo do slojeva (i) ispod. Da vidimo što se ipak događa kad pokušam izbrisati nešto na pozadinskom sloju.
Prvo moram odabrati područje unutar okvira, a budući da je ispunjeno čvrstom bijelom bojom, koristit ću alat Čarobni štapić . U Photoshopu CS2 i starijim verzijama, čarobni štapić možemo odabrati samo klikom na njegovu ikonu na ploči s alatima. U Photoshopu CS3 i novijim (ovdje koristim Photoshop CS5) čarobni štapić se krije iza alata za brzi odabir, pa kliknite na alat za brzi odabir i držite pritisnutu tipku miša sekundu ili dvije dok ne dođe do izbornika za let Prikazuje se drugi alat (a) ugniježđen iza njega, a zatim s popisa odaberite alat Čarobni štapić:
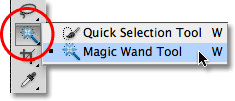 Odabir alata Čarobni štapić.
Odabir alata Čarobni štapić.
S alatom Magic Wand u ruci klizat ću bilo gdje u sredini okvira kako bih odmah odabrao cijelo bijelo područje. Oko rubova se pojavljuje kontura izbora, što mi daje do znanja da je odabrano područje:
 Odabrano je bijelo područje unutar okvira.
Odabrano je bijelo područje unutar okvira.
Da biste izbrisali područje unutar okvira, pritisnut ću tipkovnicu Backspace (Win) / Delete (Mac) na mojoj tipkovnici, ali umjesto da brišem područje i zamijenim ga prozirnošću kao što smo očekivali na normalnom sloju, Photoshop misteriozno iskoči dijaloški okvir Uputi kako bih odabrao drugu boju koja će ispuniti područje:
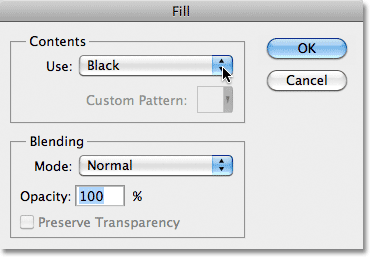 Umjesto brisanja područja, Photoshop pops otvori dijaloški okvir Fill.
Umjesto brisanja područja, Photoshop pops otvori dijaloški okvir Fill.
Kliknite Odustani kako bih zatvorio dijaloški okvir Dopuni jer to uopće nije bilo ono što sam želio učiniti. Ono što sam želio učiniti je izbrisati bijelo područje unutar okvira, a ne ispuniti ga drugom bojom. Možda se Photoshop samo zbunio, pa ću pokušati nešto drugačije. Otvorit ću izbornik Uredi u traci izbornika na vrhu zaslona i odabrati rez :
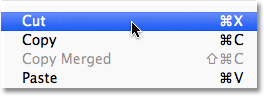 Odabir Izreži na izborniku Uredi.
Odabir Izreži na izborniku Uredi.
Na normalnom sloju, to bi odabralo područje odsjeklo od sloja, a na njegovom bi mjestu ostavilo prozirno područje, a opet, neočekivani rezultat. Ovaj put, kao da se namjerno zeza sa mnom, Photoshop ispunjava područje crnom:
 Bijelo područje unutar okvira sada je ispunjeno crnom bojom.
Bijelo područje unutar okvira sada je ispunjeno crnom bojom.
Što reći? Odakle crnac? Kako se ispostavilo, Photoshop je ovo područje ispunio crnom bojom jer ako pogledamo uloge mojih prednjih i drugih pozadina u blizini dna ploče s alatima, vidimo da je moja boja pozadine (donji desni uzorak) trenutno postavljena na crnu, a Photoshop ispunio je područje bojom pozadine. Da je moja boja pozadine bila postavljena ljubičasta, područje bi napunilo ljubičastom. Slučajno se postavilo na crno:
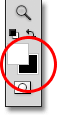 Uzorci boja prednjeg i gornjeg lijevog dijela (donje desno).
Uzorci boja prednjeg i gornjeg lijevog dijela (donje desno).
Pa zašto Photoshop ne briše bijelo područje unutar okvira? Zašto se umjesto toga stalno želi napuniti nekom drugom bojom? Razlog je taj što slojevi pozadine ne podržavaju transparentnost . Napokon, s obzirom da je pozadinski sloj trebao biti pozadina dokumenta, ne bi trebalo proći kroz njega jer ne bi trebalo biti ničega iza čega bi se moglo vidjeti. Pozadina je, na kraju krajeva, pozadina! Bez obzira na to kako se trudim, nikad neću moći izbrisati područje unutar središta okvira sve dok slika ostane na pozadinskom sloju. Kako ću onda moći prikazati još jednu fotografiju unutar okvira? Ostavimo za sada ovaj problem na miru. Na to ćemo se vratiti malo kasnije.
Pravilo 3: Ne možemo pomaknuti pozadinski sloj iznad drugog sloja
Evo fotografije koju želim smjestiti u svoj fotookvir. Ova je slika također dostupna iz biblioteke slika Fotolia:
 Slika koja će se staviti unutar okvira.
Slika koja će se staviti unutar okvira.
Slika je trenutno otvorena unutar vlastitog prozora dokumenta, pa ću je brzo kopirati u dokument fotookvira pritiskom na Ctrl + A (Win) / Command + A (Mac) da odaberete cijelu fotografiju, a zatim ću pritisnuti Ctrl + C (Win) / Command + C (Mac) za kopiranje slike u međuspremnik. Prebacit ću se na dokument sa okvirom za fotografije, a zatim ću pritisnuti Ctrl + V (Win) / Command + V (Mac) da biste sliku zalijepili u dokument. Photoshop postavlja sliku na novi sloj pod nazivom "Sloj 1" iznad okvira za fotografije na sloju Pozadina:
 Druga fotografija postavljena je na vlastiti sloj iznad pozadinskog sloja.
Druga fotografija postavljena je na vlastiti sloj iznad pozadinskog sloja.
A novu fotografiju možemo vidjeti ispred okvira u prozoru dokumenta:
 Druga slika pojavljuje se ispred okvira za fotografije.
Druga slika pojavljuje se ispred okvira za fotografije.
Da bi se moja druga fotografija prikazala unutar okvira, moram promijeniti redoslijed slojeva na ploči Slojevi tako da se okvir pojavi iznad fotografije. Normalno je premještanje jednog sloja iznad drugog jednako lako kao klikom na sloj koji trebamo premjestiti i povlačenjem iznad drugog sloja, ali to nije slučaj kada sloj koji trebamo premjestiti je pozadinski sloj. Kad kliknem na pozadinski sloj i pokušam je povući iznad fotografije na sloju 1, Photoshop prikazuje ikonu kruga dijagonalnom linijom kroz nju (međunarodni simbol "neće se dogoditi"), što mi daje do znanja da iz nekog razloga nije dopustiću mi da to učinim:
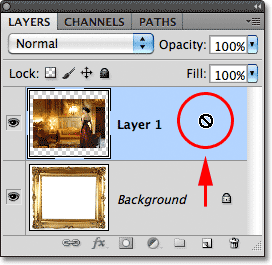 Krug s dijagonalnom linijom kroz mene govori da ne mogu povući sloj pozadine iznad sloja 1.
Krug s dijagonalnom linijom kroz mene govori da ne mogu povući sloj pozadine iznad sloja 1.
Razlog zbog kojeg mi ne dopušta povući pozadinski sloj iznad razine 1 je taj što sloj pozadine uvijek mora ostati pozadina dokumenta . Photoshop nam ne dopušta da ga premjestimo iznad bilo kojeg drugog sloja.
Pravilo 4: Ne možemo premjestiti druge slojeve ispod pozadinskog sloja
U redu, tako da ne možemo premjestiti pozadinski sloj iznad drugog sloja. Što ako pokušamo premjestiti još jedan sloj ispod pozadinskog sloja? Kliknite na sloj 1 i pokušam je povući ispod pozadinskog sloja, ali ni to ne radi. Dobivam isti taj mali simbol duhova koji mi govori da mi Photoshop neće dopustiti:
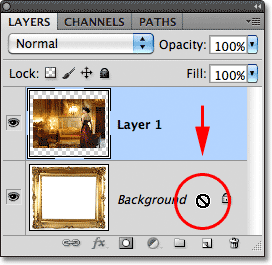 Ista ikona "neće se dogoditi" pojavljuje se kada pokušavate povući Sloj 1 ispod pozadinskog sloja.
Ista ikona "neće se dogoditi" pojavljuje se kada pokušavate povući Sloj 1 ispod pozadinskog sloja.
Opet, razlog je taj što sloj pozadine uvijek mora ostati pozadina dokumenta. Ne možemo je prevući iznad drugih slojeva i ne možemo povući druge slojeve ispod nje.
Jednostavno rješenje
Brzo preokrenemo. Saznali smo da nam Photoshop neće dopustiti da premjestimo sadržaj pozadinskog sloja pomoću alata Move jer je sloj na svom mjestu. Saznali smo da pozadinski sloj ne podržava prozirnost, tako da ne postoji način da se sve slojeve izbriše. Saznali smo da pozadinski sloj mora uvijek ostati donji sloj na ploči Slojevi. Ne možemo je prevući iznad drugih slojeva i ne možemo povući druge slojeve ispod nje.
Budući da je cjelokupna svrha pozadinskog sloja u pozadini dokumenta, svako od ovih pravila ima smisla. Pa ipak, kao i kod većine pravila, postoje načini za njih tijekom vremena kada ih trebamo prekršiti. U ovom slučaju, postoji jednostavan način da ih se odjednom obuzme! Sve što trebamo učiniti je preimenovati pozadinski sloj u nešto drugo nego u pozadini! Da biste preimenovali pozadinski sloj, otvorite se izbornikom Sloja pri vrhu zaslona, odaberite Novo pa odaberite Sloj iz pozadine :
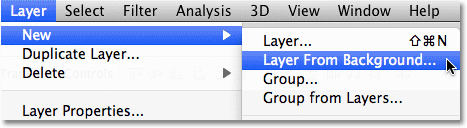 Idite na Sloj> Novo> Sloj iz pozadine.
Idite na Sloj> Novo> Sloj iz pozadine.
Brži način je, jednostavno, dvostrukim klikom izravno na riječ Pozadina na ploči Slojevi:
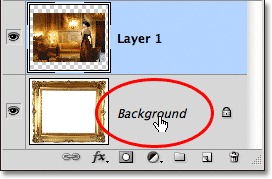 Dvokliknite izravno na naziv pozadinskog sloja.
Dvokliknite izravno na naziv pozadinskog sloja.
Bilo kako bilo, otvara se dijaloški okvir Novi sloj u koji možemo unijeti novo ime sloja. Zadani naziv "Sloja 0" djeluje u redu. Bilo koji naziv osim pozadine će raditi, pa ako nemate nešto određeno po čemu želite da date sloj, jednostavno kliknite U redu da biste prihvatili Layer 0 kao novo ime i zatvorite se iz dijaloškog okvira:
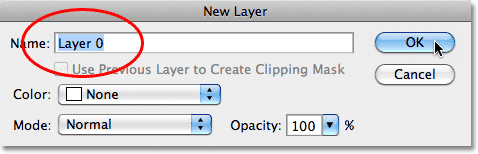 Možete prihvatiti Layer 0 kao novi naziv za sloj ili unijeti drugo ime, ako želite.
Možete prihvatiti Layer 0 kao novi naziv za sloj ili unijeti drugo ime, ako želite.
SAVJET: Za još brži način preimenovanja pozadinskog sloja jednostavno držite tipku Alt (Win) / Option (Mac) i dvokliknite riječ Pozadina . Photoshop će odmah preimenovati sloj "Layer 0", zaobilazeći dijaloški okvir New Layer potpuno.
Sada možemo vidjeti da je naziv pozadinskog sloja promijenjen u Layer 0:
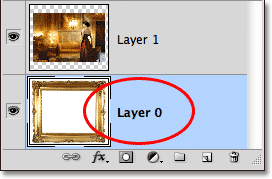 Pozadinski sloj preimenovan je u Sloj 0.
Pozadinski sloj preimenovan je u Sloj 0.
I samo preimenovanjem, pretvorili smo pozadinski sloj u normalan sloj, što znači da nas više ne veže nijedno pravilo koje smo gledali! Sadržaj sloja možemo premjestiti pomoću alata Move, možemo izbrisati bilo što na sloju i zamijeniti ga transparentnošću, a sloj možemo slobodno premještati iznad ili ispod drugih slojeva!
Na primjer, još uvijek moram pomaknuti fotookvir iznad slike na sloju 1. Sad kad okvir više nije na pozadinskom sloju, lako je! Mogu jednostavno kliknuti na Layer 0 na ploči Slojevi i povući je prema gore dok se iznad sloja 1 ne pojavi tanka traka za osvjetljavanje:
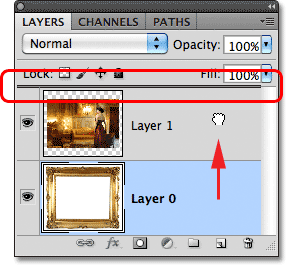 Povlačenje sloja 0 iznad razine 1.
Povlačenje sloja 0 iznad razine 1.
Oslobodit ću gumb miša i Photoshop ispustite Sloj 0 iznad Sloja 1, upravo onako kako sam trebao:
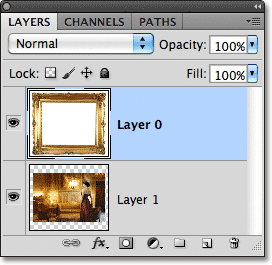 Sloj 0 sada se pojavljuje iznad razine 1, što ne bi bilo moguće dok je sloj 0 još uvijek pozadinski sloj.
Sloj 0 sada se pojavljuje iznad razine 1, što ne bi bilo moguće dok je sloj 0 još uvijek pozadinski sloj.
Prije smo vidjeli da ne mogu izbrisati bijelo područje unutar okvira dok je slika bila na pozadinskom sloju, ali sad kad sam je preimenovao u Layer 0, to više nije problem. Kliknite alatom Čarobni štapić unutar područja da ga odmah odaberem, kao što sam to učinio prije:
 Ponovno je odabrano bijelo područje unutar okvira.
Ponovno je odabrano bijelo područje unutar okvira.
Zatim ću pritisnuti tipku Backspace (Win) / Delete (Mac) na tipkovnici, a ovaj put, umjesto da me dočeka dijaloški okvir Fill, Photoshop zapravo radi ono što sam očekivao, brišući područje iz sloja i otkrivajući fotografiju iza toga:
 Područje unutar okvira konačno je izbrisano, otkriva fotografija ispod.
Područje unutar okvira konačno je izbrisano, otkriva fotografija ispod.
Pritisnite tipku Ctrl + D (Win) / Command + D (Mac) na mojoj tipkovnici kako biste poništili odabir područja unutar okvira i uklonili konturu odabira. Zatim, samo da brzo završim, klikaću sloj 1 na ploči Slojevi da ga odaberem i učinim aktivnim slojem:
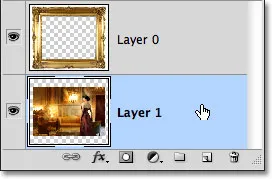 Odabir sloja 1.
Odabir sloja 1.
Zgrabit ću Alat za kretanje na ploči s alatima, kliknuti na fotografiju i povući je u okvir unutar okvira. Iako je Sloj 1 sada donji sloj u dokumentu, on nije stvarni pozadinski sloj, tako da nije zaključan na mjestu. Slobodna sam da je premjestim bilo gdje:
 Povlačenje fotografije u položaj unutar kadra.
Povlačenje fotografije u položaj unutar kadra.
Kao što smo vidjeli, pozadinski slojevi su posebne vrste slojeva u Photoshopu s određenim ograničenjima. Ne možemo premjestiti njihov sadržaj, ne možemo ih izbrisati i oni uvijek moraju ostati donji sloj u dokumentu. U većini slučajeva ta ograničenja nas malo zabrinjavaju jer uglavnom ionako ne djelujemo izravno na pozadinskom sloju. Ali ako ih trebate poništiti, jednostavno preimenujte pozadinski sloj u bilo što drugo osim u Background, što će ga odmah pretvoriti u normalan sloj, i dobro krenete!