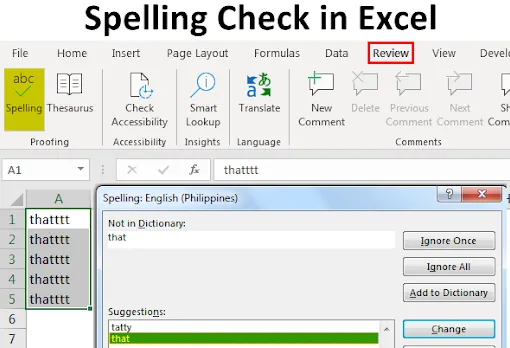
Provjera pravopisa u Excelu (Sadržaj)
- Opcije za provjeru pravopisa u Excelu
- Kako se u programu Excel koristi opcija provjere pravopisa?
Kako provjeriti pravopis u Excelu?
U excelu smo često susretali takve slučajeve kada smo pogrešno upisali riječ, ali još uvijek excel ne daje nijednu vrstu pogreške. To je zato što je Excel skloniji radu s brojevima, a ne s tekstom. Dakle, ovo je važno da u excelu napravimo ručnu provjeru pravopisa kako bismo bili sigurni da su naši podaci gramatički ispravni. Osim toga, značajka automatskog isticanja pogrešno napisane riječi nije omogućena, stoga trebamo ručno provjeriti da li postoji pogreška pomoću opcije provjere pravopisa. Provjera pravopisa je ugrađena funkcija koja je dostupna u excelu i može se lako koristiti tipkovnim prečacem koji je tipka F7.
Opcije za provjeru pravopisa u Excelu
Pogledajmo nekoliko primjera i zadanih opcija za provjeru pravopisa u excelu.
# 1 - Zanemari jednom
- Ako se riječ čini pogrešnom, ali je istinita, onda možemo zanemariti pogrešku. Za pokretanje ove funkcije pritisnite tipku F7.
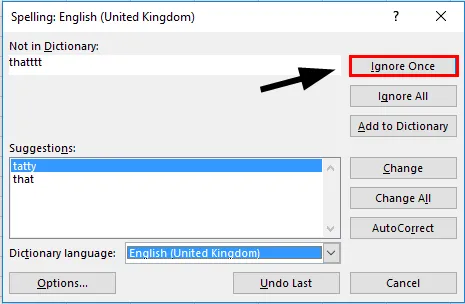
# 2 - Zanemari sve pogrešno napisane riječi
- Ako je više pogrešno napisanih riječi više i želimo da se sve takve pojave pogrešno napisane riječi zanemaruju, možemo odabrati opciju zanemarivanja svih.
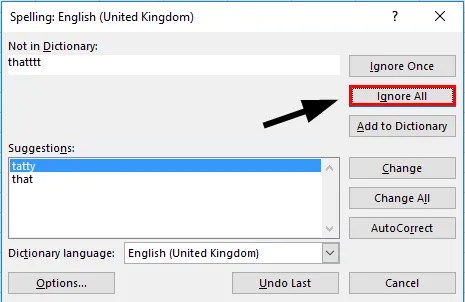
# 3 - Dodajte u rječnik
- Također možemo dodati prilagođenu riječ u rječnik programa excel tako da riječ prepozna i excel sljedeći put kad smo je isto unijeli.

# 4 - Promjena pogrešno napisane riječi
- Ako želimo promijeniti riječ s prijedlozima excela, samo moramo odabrati ispravnu riječ i odabrati opciju "Promijeni".
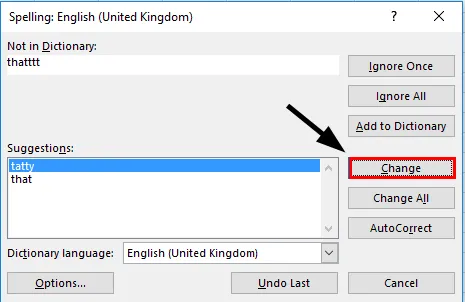
# 5 - Promijeni sve
- Možemo odabrati ne preispitivati pogreške jednu po jednu, samo možemo odabrati opciju "promijeni sve" i sve će se pogreške automatski ispraviti. Ovu funkciju treba koristiti s oprezom.

# 6 - Automatska ispravka
- Ova će funkcija automatski promijeniti pogrešno unesenu riječ u ispravnu ako je odabrana ova funkcija. Ne trebamo sljedeći put vršiti provjeru pravopisa.
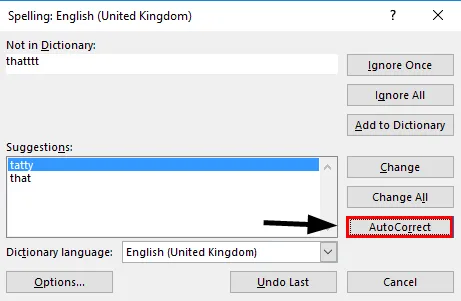
# 7 - Opcije
- Ako koristimo jezik različit od "engleskog (američkog)", tada moramo upotrijebiti funkciju "opcija" i promijeniti rječnik u druge jezike kao zadani.
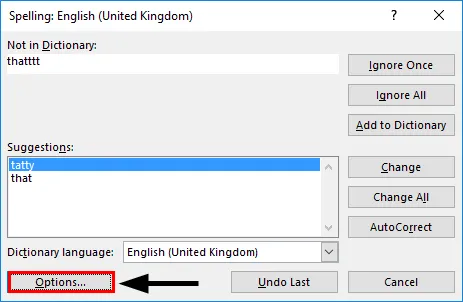
# 8 - Odustani
- U svakom trenutku možemo odlučiti otkazati pogreške na čekanju.
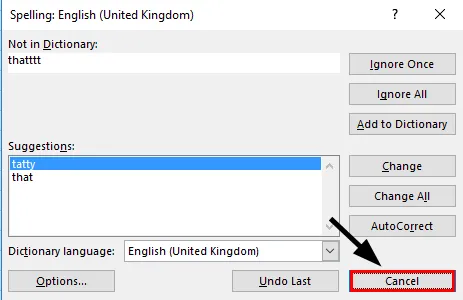
# 9 - Jezik rječnika
- Iz ove mogućnosti možemo promijeniti rječnik na koji treba uputiti da bismo provjerili pravopis.
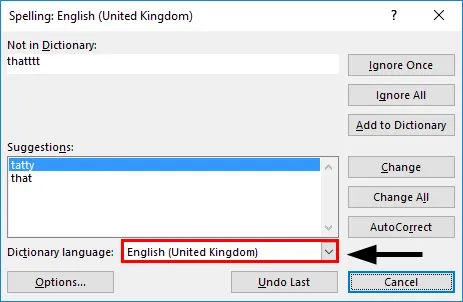
# 10 - Poništi zadnje
- Ako smo kasnije primijetili da je posljednja riječ koju smo upravo ispravili bila ispravna, u prvom redu tada možemo odabrati Poništi, zadnja opcija.
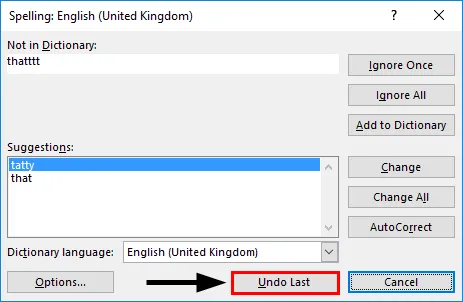
Obrazloženje
- Opcija provjere pravopisa djeluje vodoravno, to znači da će gledati s lijeva na desno i nastaviti dok se provjera ne izvrši. Ako imamo pogreške vodoravno nego i one, prvo će provjeriti A1, B1, C1… .. A ne okomito. Dakle, prvo bismo trebali odabrati podatke.
- Provjera pravopisa funkcionira tako što upućuje na rječnik i pretražuje tipkane riječi iz tog rječnika. To je isto kao funkcija korištenja Vlookup-a, ako su podaci prisutni, tada je u redu, doći ćemo do pogreške. Isto je i s provjerom pravopisa ako se riječ ne nađe u rječniku, jer će se provjerom pravopisa vratiti greška i ponuditi odgovarajuću riječ koja se može koristiti.
- U slučaju upotrebe provjere pravopisa, excel ulazi unutar vrijednosti ćelije i tretira tu vrijednost kao tekst i niz upisanih abeceda kao jednu riječ, odvojen s razmakom. Ako u slučaju upisanom tekstu bude riječ o velikom slova, ova riječ neće doći pod pogrešku provjere pravopisa.
Kako se u programu Excel koristi opcija provjere pravopisa?
Prvi korak bit će odabir podataka koje želimo provjeriti. To štedi naše vrijeme u slučaju da trebamo samo provjeriti neke podatke.
Korak br. 1 - Odaberite podatke.
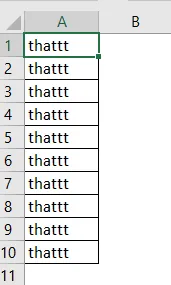
Korak # 2 - Odaberite karticu Pregled i odaberite opciju "Pravopis"
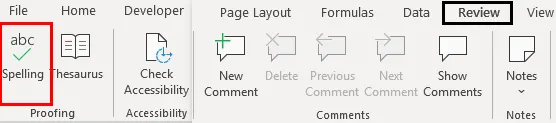
Korak br. 3 - Ako ne želimo proći kroz ove mogućnosti, možemo odabrati prečac na tipkovnici koji je F7 .
Korak br. 4 - Iz prozora sada vidimo da je koja riječ pogrešno napisana. Riječ koja je prepoznata kao pogreška doći će pod opcijom "Nije u rječniku".
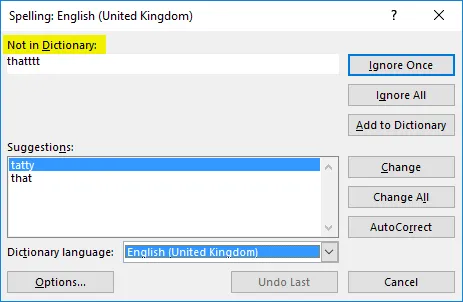
Korak # 5 - Sada također možemo vidjeti da riječ koja najbolje odgovara umjesto pogrešno napisane riječi može se vidjeti pod opcijom „Prijedlozi“. Nakon provjere prijedloga, možemo odabrati da pogrešno napisana riječ bude ispravna riječ odabirom opcije „Promijeni“.
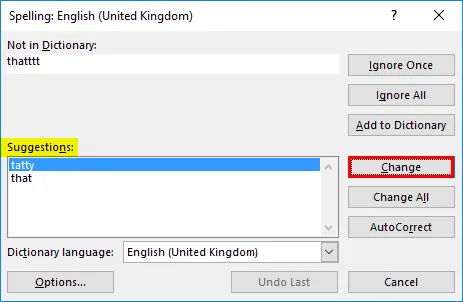
Također možemo odabrati promjenu svih pojava odjednom pomoću opcije "Promijeni sve".
Korak # 6 - Sada možemo odlučiti da preskočimo pregledavanje pogrešaka jednu po jednu i stoga odaberemo opciju "Promijeni sve".

Korak br. 7 - Do ovog trenutka Tekst koji imamo bit će oslobođen gramatičkih i pravopisnih pogrešaka.
Stvari koje treba zapamtiti
- Ovo treba imati na umu da ako je tekst upisan nepotpunim velikim slovima, ta će se riječ preskočiti od provjere i neće se pojaviti u provjeri pravopisa.
- Iz provjere se preskače i svaki tekst koji završava ili započinje brojčanom vrijednošću. To znači da će tekst poput "Tekst 123" ili "123 Tekst" biti preskočen u provjeri pravopisa.
- Ako imamo istu pogrešku više puta i odlučili smo zanemariti sve pogreške, više nećemo dobiti tu grešku radi pregleda.
- Riječ koja je prethodno označena kao "Automatski ispravan" bit će promijenjena u ispravnu riječ prilikom sljedećeg unosa. To znači da ako sada namjerno želimo tu pogrešnu riječ, prvo je moramo ukloniti iz opcije automatskog ispravljanja.
- Bilo koja web adresa također se ne primjećuje kao pogreška. To je zbog toga što se web veza tretira kao prilagođeni tekst, a ne kao kombinacija riječi iz rječnika.
- Ako smo unijeli adresu koja je zapravo adresa mape, tada se i to ne prepoznaje kao greška.
- Ako smo u rječnik dodali pogrešno napisanu riječ, to se više neće pojaviti pod zaslonom pogreške provjere pravopisa.
Preporučeni članci
Ovo je vodič za pravopisnu provjeru u Excelu. Ovdje smo raspravljali o različitim opcijama provjere pravopisa i kako koristiti te opcije u Excelu zajedno s praktičnim primjerima. Možete i pregledati naše druge predložene članke -
- Korištenje opcije automatske ispravke u Excelu
- Kako uskladiti podatke u Excelu
- Kako ubaciti CheckBox u Excel
- Vodič za automatsko popunjavanje u Excelu
- Koraci za stvaranje rječnika u VBA