
Kako izračunati u Excelu (Sadržaj)
- Uvod u izračune u Excelu
- Primjeri izračuna u Excelu
Uvod u izračune u Excelu
MS Excel je najpoželjnija opcija za izračun, a to koristi većina investicijskih bankara i financijskih analitičara za obaranje podataka, pripremu prezentacije ili modeliranje podataka.
Postoje dva načina za izvršavanje izračuna u Excelu, jedan je Formula, a drugi je Funkcija. Gdje je formula normalna aritmetička operacija poput zbrajanja, množenja, oduzimanja itd. Funkcija je ugrađena formula poput SUM (), COUNT (), COUNTA (), COUNTIF (), SQRT () itd.
Operator Precedence: Upotrijebit će zadani poredak za izračun, ako postoji neki rad u zagradama, pa će prvo izračunati taj dio, zatim množenje ili podjela nakon tog zbrajanja ili oduzimanja. isto je kao i BODMAS pravilo.
Primjeri izračuna u Excelu
Evo nekoliko primjera kako se Excel može izračunati s osnovnim proračunima
Ovdje možete preuzeti ovaj obrazac Excel template - Kalkulacije Excel predloškaPrimjer 1 - Osnovni proračuni poput množenja, zbrajanja, oduzimanja i kvadratnog korijena
Ovdje ćemo naučiti kako napraviti osnovni proračun poput množenja, zbrajanja, oduzimanja i kvadratnog korijena u Excelu.
Pretpostavimo da postoji korisnik koji želi izvršiti izračunavanje poput množenja, zbrajanja, oduzimanja od 4 i saznati kvadratni korijen svih brojeva u Excelu.
Pogledajmo kako to možemo učiniti uz pomoć izračuna.
1. korak: Otvorite Excel list. Idite na listu1 i umetnite podatke kao što je prikazano u nastavku.
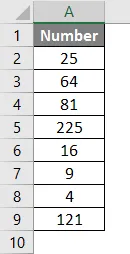
Korak 2: Sada stvorite zaglavlja za množenje, zbrajanje, oduzimanje i kvadratni korijen u prvom redu.

Korak 3: Sada izračunajte množenje sa 4. Za izračun koristite znak jednakosti. Zapišite u ćeliju C2 i upotrijebite simbol zvjezdice (*) za množenje "= A2 * 4"
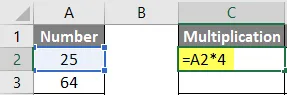
Korak 4: Sada pritisnite tipku Enter, izračunat će se množenje.
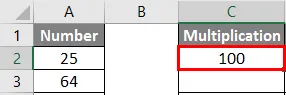
Korak 5: Povucite istu formulu do C9 stanice da biste je primijenili na preostale ćelije.
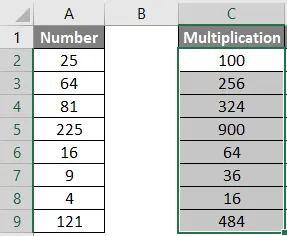
Korak 6: Sada izračunajte oduzimanje od 4. Za izračun koristite znak jednake vrijednosti. Zapišite u ćeliju D2 "= A2-4"
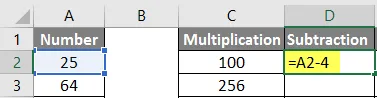
Korak 7: Sada kliknite tipku Enter, oduzimat će se oduzimanje.
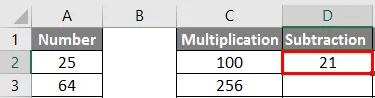
Korak 8: Povucite istu formulu do ćelije D9 da biste je primijenili na preostale ćelije.
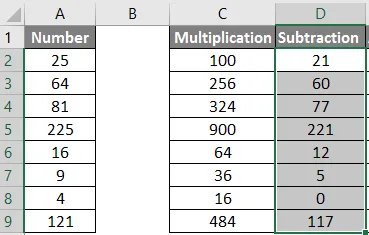
9. korak: Sada izračunajte zbroj sa 4, za izračun koristite znak jednake vrijednosti. Upišite u ćeliju E2 "= A2 + 4"
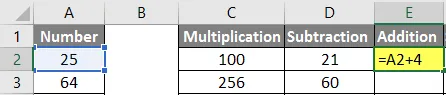
Korak 10: Sada pritisnite tipku Enter, izračunava se zbrajanje.
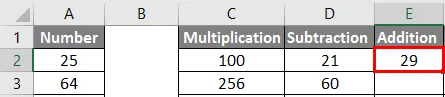
Korak 11: Povucite istu formulu do ćelije E9 da biste je primijenili na preostale ćelije.
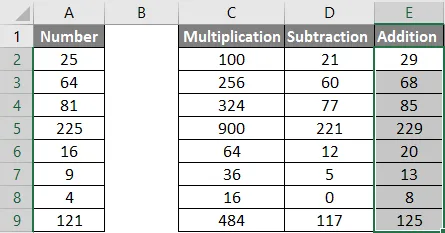
Korak 12: Sada izračunajte kvadratni korijen >> upotrijebite znak jednake za izračunavanje >> Pišite u F2 ćeliju >> "= SQRT (A2"

Korak 13: Sada pritisnite tipku Enter >> izračunat će se kvadratni korijen.

14. korak: Povucite istu formulu do F9 ćelije da biste primijenili preostalu ćeliju.

Sažetak primjera 1: Kako korisnik želi izvršiti proračune poput množenja, zbrajanja, oduzimanja od 4 i saznati kvadratni korijen svih brojeva u MS Excel-u.
Primjer br. 2 - Osnovni izračuni poput umnjačenja, prosjeka i brojanja
Ovdje ćemo naučiti kako koristiti Excel za izračun osnovnog izračuna poput zbrajanja, prosjeka i brojanja.
Pretpostavimo da postoji korisnik koji želi saznati ukupnu prodaju, prosječnu prodaju i ukupan broj proizvoda dostupnih na zalihama za prodaju.
Pogledajmo kako to možemo učiniti uz pomoć izračuna.
1. korak: Otvorite Excel list. Idite na Sheet1 i umetnite podatke kao što je prikazano u nastavku.
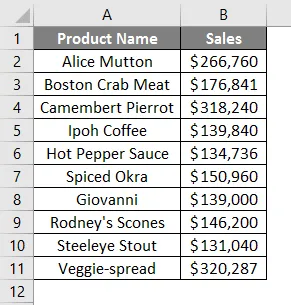
Korak 2: Sada stvorite zaglavlja za tablicu rezultata, ukupni zbir, broj proizvoda i prosječnu prodaju svog proizvoda u stupcu D.
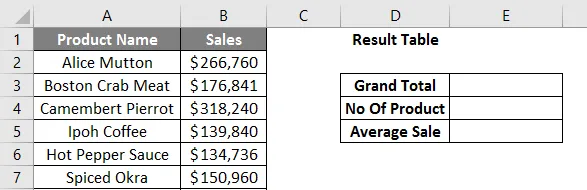
Korak 3: Sada izračunajte ukupnu ukupnu prodaju. Upotrijebite funkciju SUM za izračunavanje ukupnog iznosa. Pišite u ćeliju E3. "= SUM ("
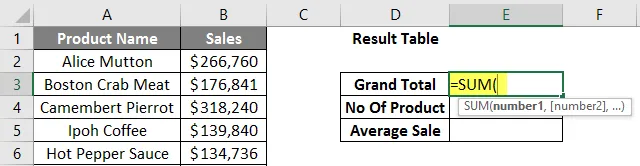
Korak 4: Sad će tražiti brojeve, pa dajte raspon podataka koji je dostupan u stupcu B. Pišite u ćeliju E3. "= SUM (B2: B11)"
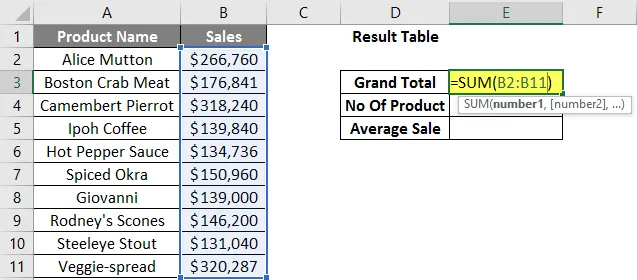
Korak 5: Sada pritisnite tipku Enter. Izračunat će se ukupna ukupna prodaja.
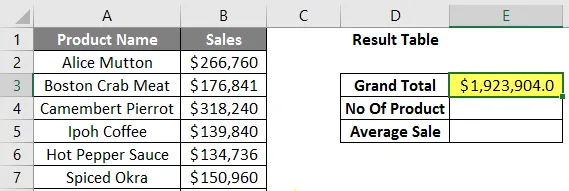
Korak 6: Sada izračunajte ukupni broj proizvoda na zalihama, upotrijebite funkciju COUNT za izračunavanje ukupnog broja. U polje E4 upišite "= COUNT ("
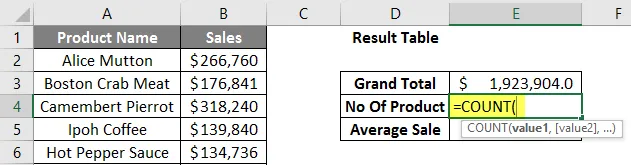
Korak 7: Sada će tražiti vrijednosti, pa dajte raspon podataka koji je dostupan u stupcu B. Upišite u ćeliju E4. "= COUNT (B2: B11)"
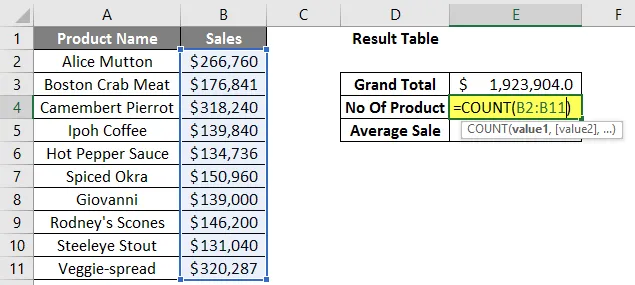
Korak 8: Sada pritisnite tipku Enter. Izračunat će se ukupni broj proizvoda.
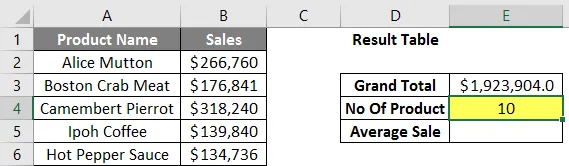
Korak 9: Sada izračunajte prosječnu prodaju proizvoda na zalihama, upotrijebite funkciju AVERAGE za izračun prosječne prodaje. Pišite u ćeliju E5. "= PROSJEČNO ("
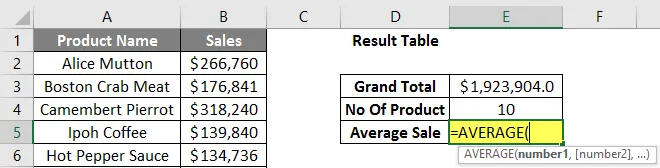
Korak 10: Sad će tražiti brojeve, pa dajte raspon podataka koji je dostupan u stupcu B. Pišite u ćeliju E5. "= PROSJEČNA (B2: B11)"
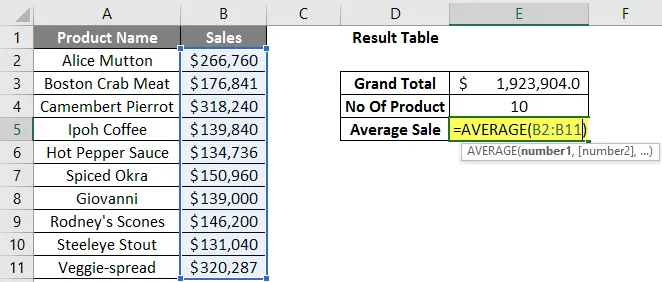
Korak 11: Sada pritisnite tipku Enter. Izračunat će se prosječna prodaja proizvoda.

Sažetak primjera 2: Kako korisnik želi otkriti ukupnu prodaju, prosječnu prodaju i ukupan broj proizvoda koji su dostupni na njegovoj zalihi za prodaju.
Stvari koje treba zapamtiti o izračunima u Excelu
- Tijekom izračuna, ako postoji neki postupak u zagradama, tada će izračunati taj dio, a zatim množenje ili podjela nakon tog zbrajanja ili oduzimanja.
- To je isto kao i BODMAS pravilo. Koji slijede kao zagrade, eksponenti, množenje i dijeljenje, zbrajanje i oduzimanje.
- Kada korisnik koristi znak jednakosti (=) u bilo kojoj ćeliji, to znači nadmašiti to što će korisnik staviti neku formulu a ne vrijednost.
- Postoji mala razlika od uobičajenog matematičkog simbola, kao što je za pomnožavanje korišten simbol zvjezdice (*), a za podjelu se koristi naprijed kosa crta (/).
- Nema potrebe za pisanjem iste formule za svaku ćeliju, kad je jednom napisana, samo kopirajte prošlost u druge ćelije, ona će se automatski izračunati.
- Korisnik može pomoću funkcije SQRT izračunati kvadratni korijen bilo koje vrijednosti, ima samo jedan parametar. Ali korisnik ne može izračunati kvadratni korijen za negativni broj, to će baciti pogrešku #NUM!
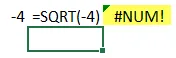
- Ako se negativna vrijednost pojavljuje kao izlaz, upotrijebite ABS formulu kako biste saznali apsolutnu vrijednost koja je ugrađena funkcija u MS Excel-u.
- Korisnik može koristiti ugrađenu funkciju COUNTA ako postoji zbrka u vrsti podataka jer COUNT podržava samo brojčanu vrijednost.
Preporučeni članci
Ovo je vodič za izračune u Excelu. Ovdje smo raspravljali o tome kako koristiti Excel za izračun uz primjere i preuzeti Excel predložak. Možete pogledati i sljedeće članke da biste saznali više -
- Stvorite tablicu za pretraživanje u Excelu
- Upotreba COLUMNS Formule u Excelu
- IZBORITE Formule u Excelu sa primjerima
- Što je čarobnjak za grafikone u Excelu?