Saznajte sve što trebate znati o obrezivanju slika s alatom za obrezivanje, uključujući i to kako da obrezujete slike nerazorno, u najnovijoj verziji Photoshopa!
U ovom tutorialu pokazujem vam kako obrezati slike, kako ispraviti slike i kako nerestruktivno obrezati sliku pomoću Photoshop CC! Počet ćemo s osnovama i naučiti ćemo obrezati slike pomoću alata Crop. Tada ćemo naučiti kako ispraviti sliku pomoću alata za obrezivanje. I na kraju, razmotrit ćemo sjajnu značajku, prvo predstavljenu u Photoshopu CS6, koja vam omogućuje obrezivanje slike bez gubitka originalnih piksela. Imamo puno toga za pokriti, pa krenimo!
Kako obrezivati slike alatom za obrezivanje
Počet ćemo s osnovama. Evo prve slike koju ću koristiti. Ovaj sam preuzeo s Adobe Stock-a:
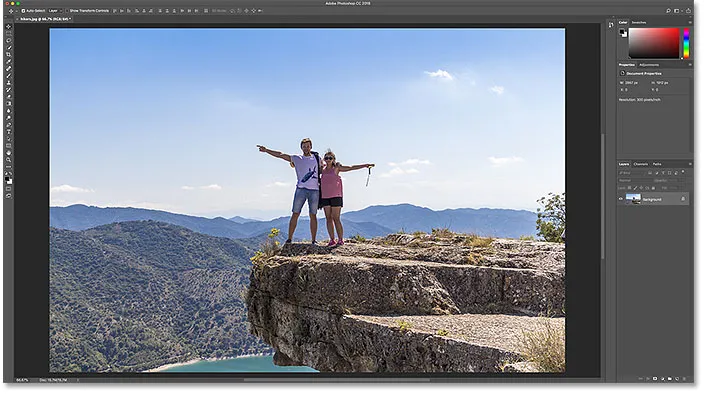
Izvorna slika. Kredit za fotografije: Adobe Stock.
Odabir Alata za obrezivanje
Za izrezivanje slike u Photoshopu koristimo Alat za obrezivanje . Odabrat ću ga na Alatnoj traci. Alat za obrezivanje možete odabrati i s tipkovnice pritiskom na slovo C :
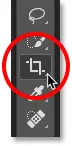
Odabir Alata za obrezivanje.
Čim odaberete Alat za obrezivanje, Photoshop postavlja obrub oko slike. A ako ste na prethodnoj slici upotrijebili Alat za obrezivanje, obrub će biti postavljen na prethodnu veličinu. Dakle, prije nego što nastavimo, vratimo Alat za obrezivanje na njegove zadane postavke.
Na traci s opcijama vidimo da sam izreznuo zadnju sliku kao 8 x 10. Te ćemo opcije detaljnije pogledati u trenu:
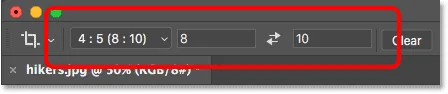
Photoshop automatski učitava prethodne postavke alata Crop.
I u dokumentu vidimo da je obrezivanje obruba postavljeno na onaj omjer 8 x 10:
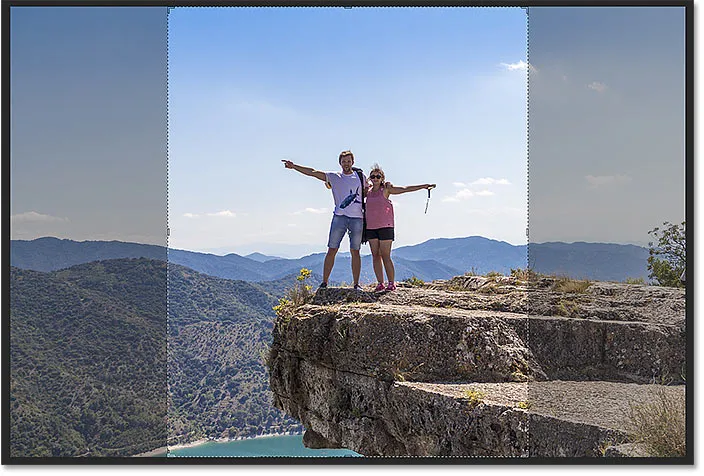
Granica obrezivanja postavljena je na prethodni omjer slike.
Kako resetirati Alat za obrezivanje
Da biste izbrisali prethodne postavke i vratili Alat za obrezivanje na njegove zadane vrijednosti, desnom tipkom miša kliknite (Win) / Control (Mac) na ikoni alata na traci s opcijama:
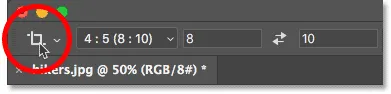
Kliknite desnom tipkom miša (Win) / Control-pritisnite (Mac) na ikoni alata.
A zatim na izborniku odaberite Alat za resetiranje :
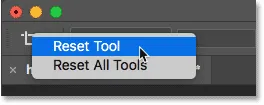
Ponovno postavljanje alata za obrezivanje.
To vraća odnos proporcija na samo omjer i ostavlja okvire širine i visine praznima:
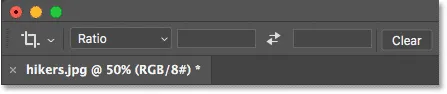
Zadane postavke Alata za obrezivanje.
Povezano: Kako resetirati alate i traku s alatima u Photoshop CC
Problem je što ne postavlja samu obrub obrezivanja, koji je i dalje postavljen na prethodnu veličinu 8 x 10:
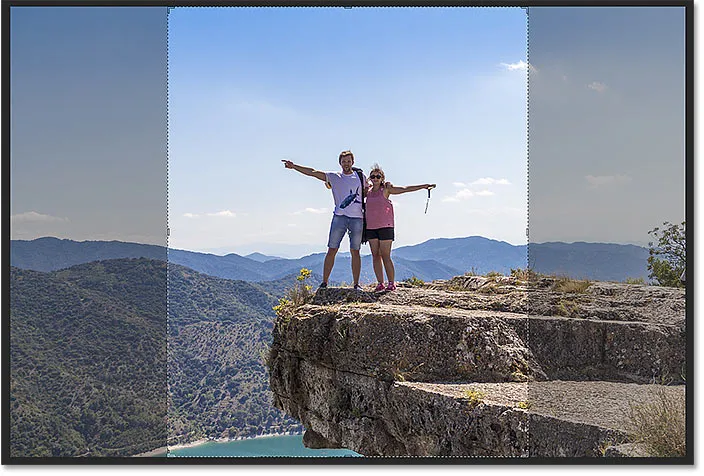
Poništavanje opcija Alata za obrezivanje nije resetiralo obrub obrezivanja.
Da biste resetirali obrub, pritisnite tipku Esc na tipkovnici. Ako ne možete vidjeti obrub, na alatnoj traci odaberite drugi alat (bilo koji alat će učiniti), a zatim ponovno odaberite Alat za obrezivanje. Granica obrezivanja sada okružuje cijelu sliku:
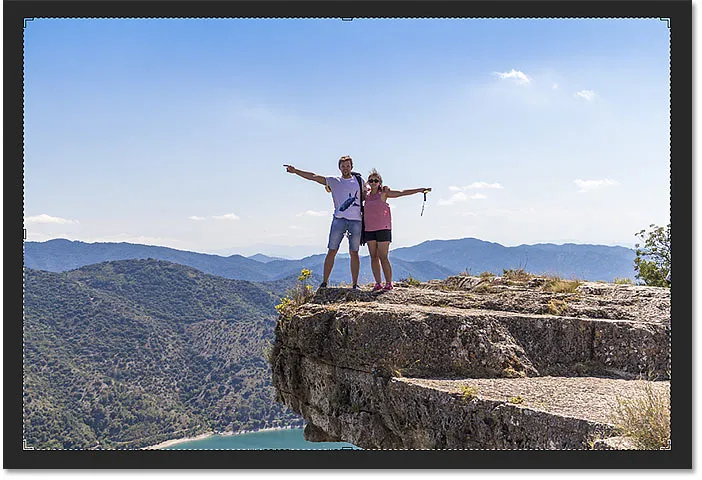
Sama obrubna granica vraćena je na površinu.
Promjena veličine usjeva
Ako pogledate oko granice, vidjet ćete male ručke . Ima jedan na vrhu, dnu, lijevo i desno, i po jedan u svakom kutu:

Ručke oko granice usjeva.
Najlakši način za obrezivanje vaše slike je da kliknete i povučete ručke da biste oblikovali obrub u bilo koju veličinu koja vam je potrebna. Područje unutar granice ono što ćete čuvati, a područje izvan nje će biti odrezano:
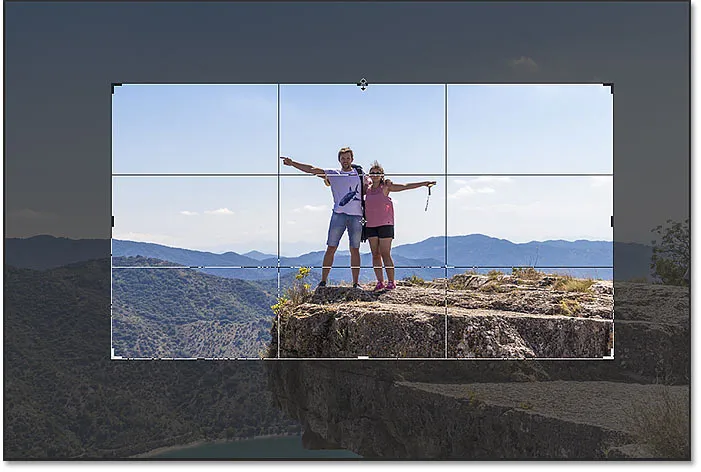
Povlačenjem ručica da biste promijenili veličinu obruba.
Pomicanje slike unutar obrezivanja
Također možete kliknuti i povući unutar granice da biste ponovno postavili sliku unutar nje:
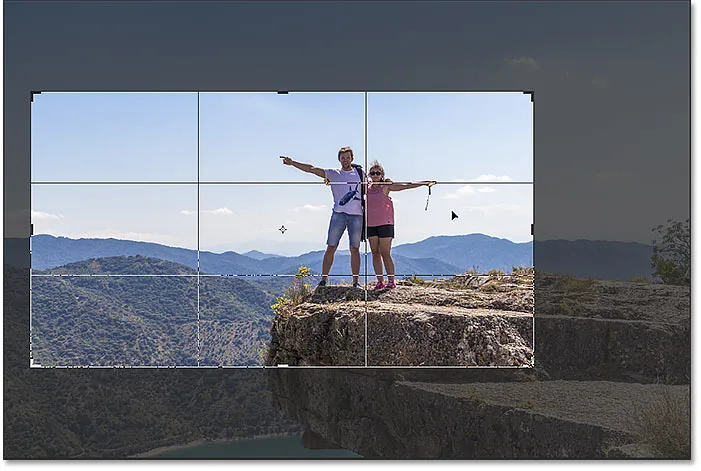
Povlačenje slike unutar obrezane granice.
Kako otkazati usjev
Otkazat ću svoj usjev kako bismo mogli pogledati drugi način rada. Da biste ga otkazali, kliknite gumb Odustani u traci s mogućnostima:

Klikom na gumb Odustani.
Crtanje vlastite granice usjeva
Umjesto da koristite početnu obrub, koju Photoshop postavlja oko slike, također možete kliknuti bilo gdje unutar slike i izvući vlastiti obrub:
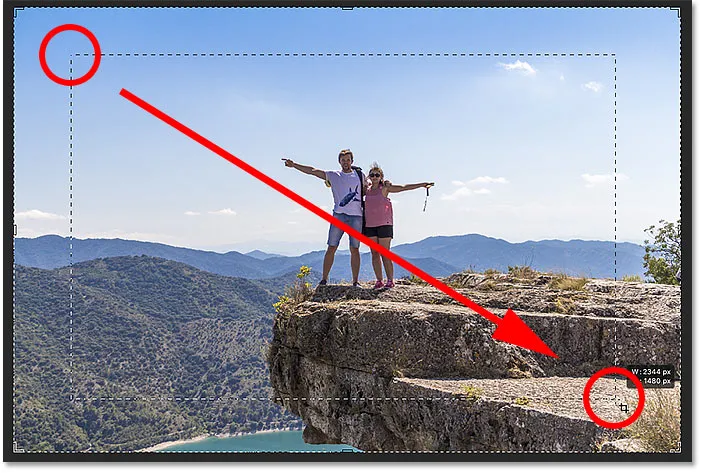
Klikom i povlačenjem obruba obrezivanja ručno.
Zatim povucite ručke da biste promijenili veličinu ili kliknite i povucite unutar granice kako biste promijenili sliku:
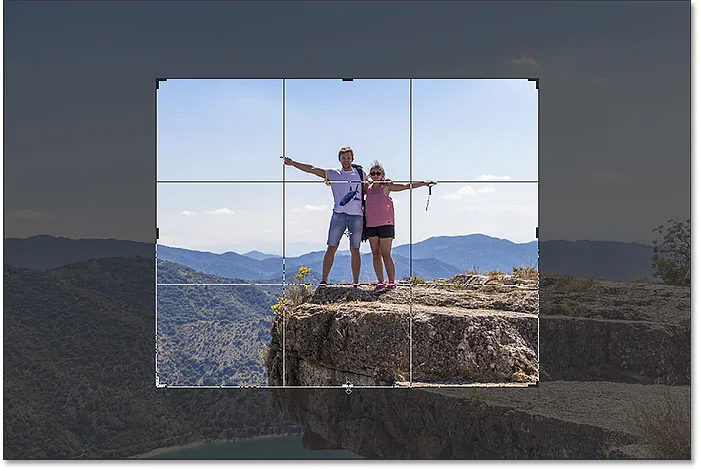
Prilagođavanje usjeva nakon crtanja obruba.
Ponovno postavljanje usjeva
Da biste resetirali usjev, umjesto da ga u potpunosti otkažete, kliknite gumb Reset u traci s mogućnostima:
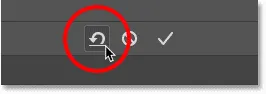
Klikom na gumb Reset.
Kako zaključati omjer slike obruba obrezivanja
Prema zadanim postavkama, Photoshop nam omogućuje slobodno mijenjanje veličine obruba, bez brige o omjeru. Ali ako želite zadržati izvorni omjer slike, pritisnite i držite tipku Shift dok povlačite bilo koji kutni rukohvat . Time se zaključuje omjer slike:
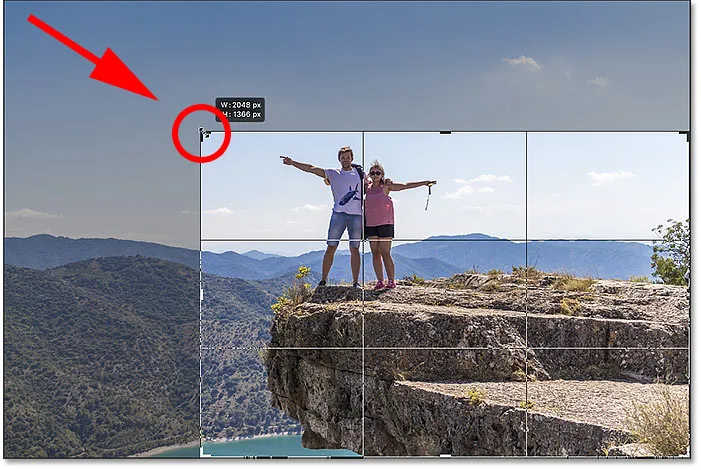
Držite Shift i povucite kutnu ručicu za zaključavanje omjera slike.
Kliknite gumb Reset za resetiranje obrezivanja:
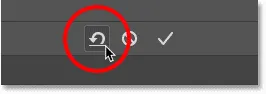
Klikom na gumb Reset.
Kako promijeniti veličinu obruba usjeva iz njegovog središta
Ako želite promijeniti veličinu obruba iz njegovog središta, pritisnite i držite tipku Alt (Win) / Option (Mac) dok povlačite ručke:
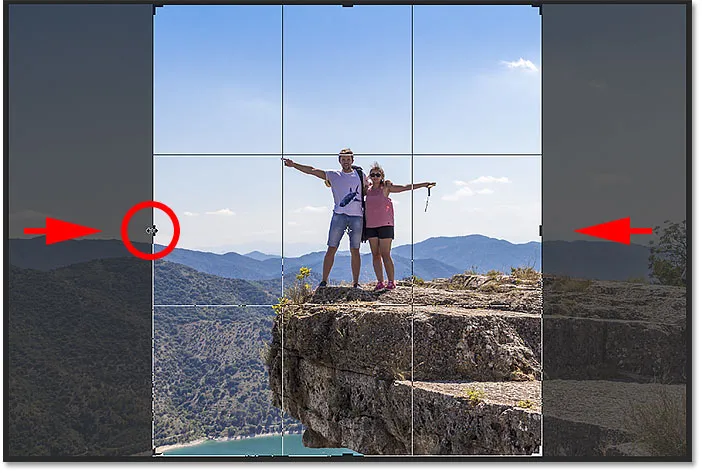
Držite Alt (Win) / Option (Mac) kako biste promijenili veličinu obruba obrezivanja u središtu.
Opet ću kliknuti gumb Reset da ga resetiram:
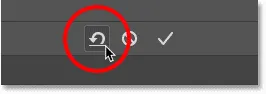
Ponovno postavljanje usjeva.
Kako zaključati omjer slike i promijeniti veličinu od središta
A da biste zaključali omjer slike i promijenili veličinu obruba u središtu, držite Shift + Alt (Win) / Shift + Option (Mac) dok povlačite ručke ugla :
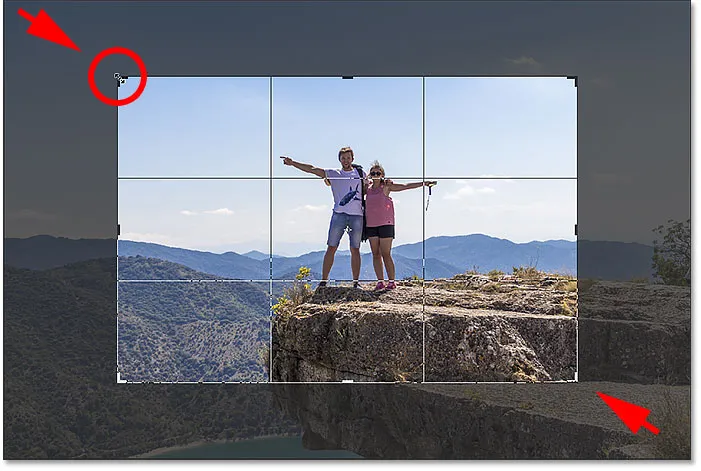
Držite Shift + Alt (Win) / Shift + Option (Mac) da biste zaključali omjer slike i promijenili veličinu od centra.
Kako obrezati sliku do određenog omjera
Što ako vam je potreban određeni omjer slike? Možda želite ispisati sliku tako da se uklapa u određenu veličinu okvira, na primjer, 5 x 7 ili 8 x 10. U tom slučaju možete postaviti omjer slike u traci sa mogućnostima.
Odabir unaprijed određenog omjera
Za standardne omjere slike kao što su 8 x 10, kliknite opciju Aspect Ratio ( Omjera slike):
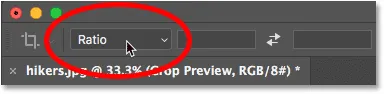
Klikom na opciju Omjer omjera u traci s mogućnostima.
A zatim odaberite s popisa unaprijed zadanih postavki, poput 1: 1 za kvadrat ili 8:10, 4: 6 i tako dalje. Ja ću odabrati 8:10:
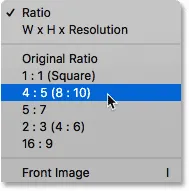
Odabir 8:10 na izborniku Aspect Ratio.
Photoshop unosi omjer slike u okvire širine i visine. Zapravo ulazi 4 x 5, što je isto kao 8 x 10:
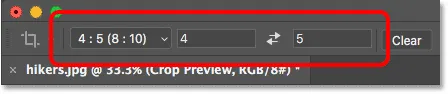
Unaprijed je postavljena u postavkama.
I čim ga odaberem, obrubna granica skoči na omjer 8 x 10:
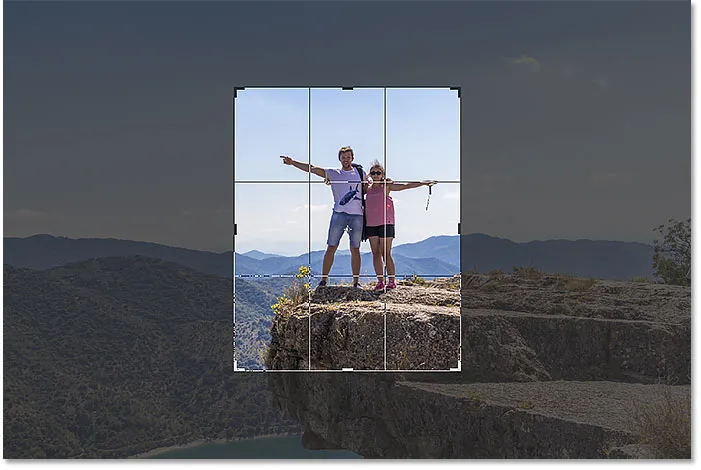
Granica obrezivanja trenutno se prebacuje na odabrani omjer.
Zamjena orijentacije
Da biste zamijenili vrijednosti širine i visine, kliknite ikonu swap (strelice) između njih:
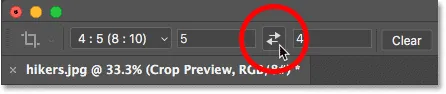
Mijenjanje vrijednosti širine i visine.
Ovo vam omogućuje lako prebacivanje između portretnog i pejzažnog načina rada:
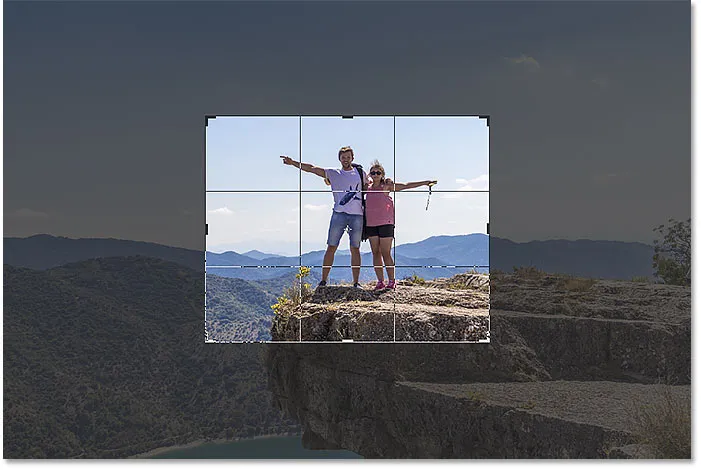
Granica obrezivanja ažurira se novom orijentacijom.
Odabir prilagođenog omjera
Ako omjer proporcija koji vam treba nije pronađen u unaprijed postavljenim postavkama, možete ga unijeti ručno. Recimo da želim obrezati svoju sliku kao 11 x 14 i želim da ona bude u načinu pejzaža, tako da je širina veća od visine. Kliknuo bih unutar okvira Width i ušao 14 . Tada bih pritisnuo tipku Tab na tipkovnici da preskočim na Visinu i ušao bih 11 :
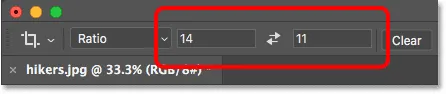
Unošenje prilagođenog omjera slike.
Photoshop trenutno mijenja veličinu obruba do omjera 11 x 14:

Granica je sada postavljena na novi omjer.
Tada mogu promijeniti veličinu granice povlačenjem ručica. Budući da smo postavili omjer slike u traci s mogućnostima, Photoshop će automatski zaključati omjer dok povlačite, tako da nema potrebe zadržavati Shift. No i dalje možete držati tipku Alt (Win) / Option (Mac) da biste promijenili veličinu granice u njenom središtu:
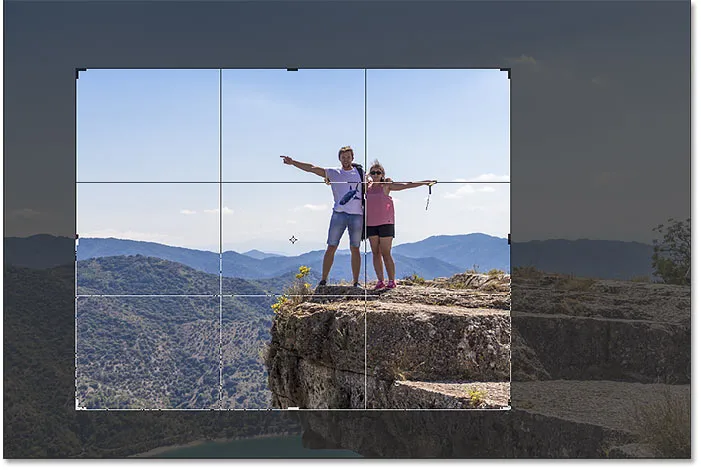
Promjena veličine usjeva.
Kako spremiti prilagođenu postavku obrezivanja
Ako znate da ćete morati ponovo upotrijebiti isti omjer, možete ga spremiti kao prilagođenu postavku. Na opciji trake kliknite opciju Omjer odnosa :
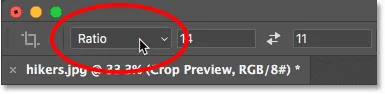
Klikom na opciju Omjer omjera u traci s mogućnostima.
A na izborniku odaberite Novo podešavanje obrezivanja :
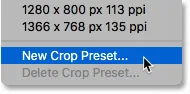
Odabir "Nove predbilježbe usjeva".
Dajte unaprijed postavljeno ime. Nazvat ću svoj "Pejzaž 11 x 14". Zatim kliknite U redu da biste zatvorili dijaloški okvir:
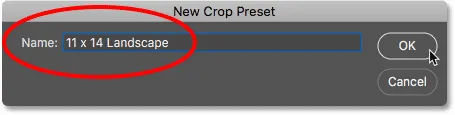
Imenovanje nove postavke.
Sljedeći put kad mi zatreba, brzo ga mogu odabrati s popisa:
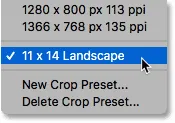
Nova prilagođena postavka dodana je izborniku.
Brisanje omjera slike
Ako ste unijeli određeni omjer slike i želite se vratiti na promjenu veličine obrezivanja, očistite omjer slike klikom na gumb Obriši :

Brisanje trenutnih postavki omjera slike.
Zatim možete ručno samostalno povući:
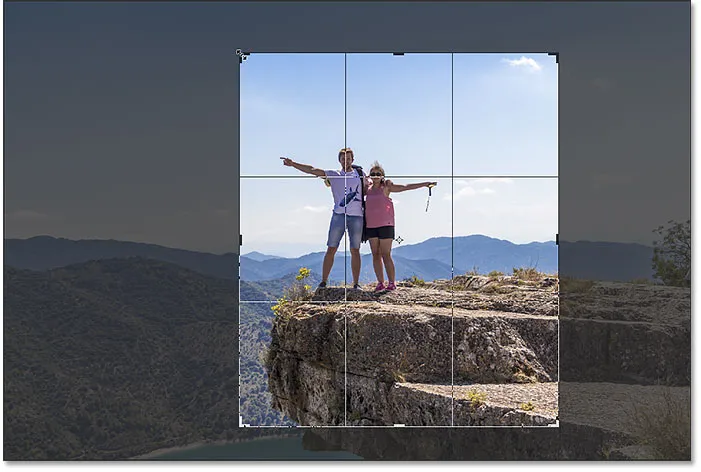
Promjena veličine obruba obrezivanja bez zaključavanja u omjeru.
Kako obrezati na određenu veličinu slike i rezoluciju
Do sada smo obrezali na opći omjer ili opći oblik . No možete upotrijebiti i alat Alat za obrezivanje kako biste obrezali sliku na određenu veličinu i rezoluciju . Da biste to učinili, otvorite izbornik odnosa odnosa:
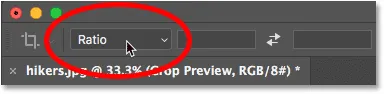
Otvaranje izbornika Omjer odnosa.
A zatim odaberite W x H x Rezolucija (širina, visina i razlučivost):
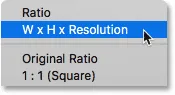
Odabir "Š x V x Rezolucija" iz izbornika.
Recimo da, umjesto da obrežem svoju sliku u omjeru 11 x 14, želim je obrezati tako da se ispisuje u određenoj veličini od 11 x 14 inča. Budući da želim da širina bude veća od visine, kliknut ću unutar polja Širina i unijeti ću 14 . Ali umjesto samo unosa broja, uvest ću i " ïn " (za "inča"). Zatim ću pritisnuti tipku Tab na tipkovnici da skoknem na polje Height i unijeti ću 11 za visinu:

Unošenje određene veličine za širinu i visinu, u inčima.
Vrijednost razlučivosti
Primijetite da sada imamo i treći okvir, a ovdje unosimo vrijednost razlučivosti . Budući da je industrijska standardna razlučivost za visokokvalitetni ispis 300 piksela po inču, ja ću unijeti 300 u okvir i osigurati da je vrsta mjerenja postavljena na px / inč (piksela po inču):

Unošenje razlučivosti ispisa od 300 piksela po inču.
Uz unesene postavke, promijenim veličinu obruba obrezivanja:
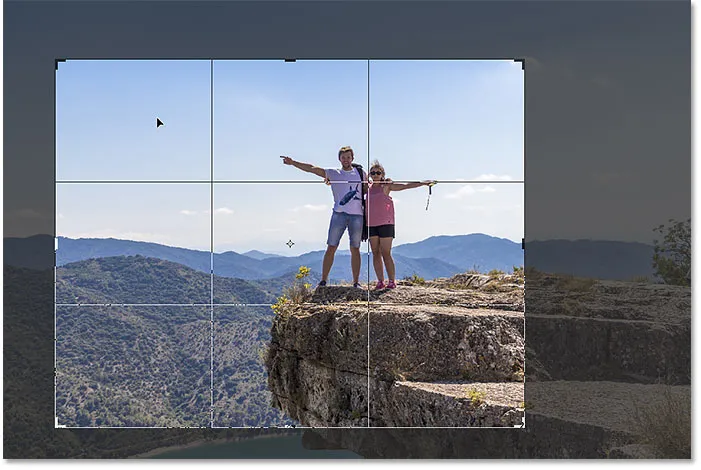
Obrezivanje slike na veličinu ispisa od 11 x 14 inča.
Obrezivanje slike
A zatim, za izrezivanje slike, klikom na kvačicu na traci s opcijama kliknem. Također možete obrezati pritiskom na Enter (Win) / Return (Mac):
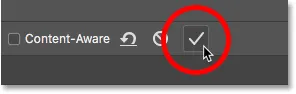
Obrezivanje slike klikom na kvačicu.
Photoshop obreže sliku. Pritisnite i držim razmaknicu, a ja ću povući sliku u prikaz kako bismo je vidjeli:

Slika nakon prihvaćanja obrezivanja.
Provjera veličine slike
A ako provjerimo veličinu slike, idemo na izbornik Slika i odabiremo naredbu Veličina slike :
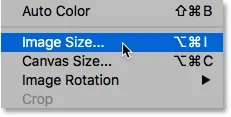
Idite na Slika> Veličina slike.
U dijaloškom okviru vidimo da je Photoshop obrezao sliku na 14 x 11 inča u rezoluciji od 300 piksela po inču. Naučit ćemo sve o promjeni veličine slike u zasebnim vodičima. Za sada ću kliknuti Odustani da zatvorim dijaloški okvir:
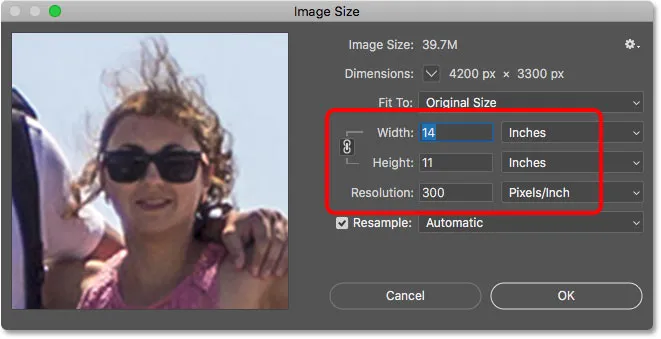
Potvrda nove veličine obrezivanja u dijaloškom okviru Veličina slike.
Kako poništiti usjev
Da biste poništili obrezivanje, prijeći ću na izbornik Uredi i izabrati Poništi obrezivanje . Ili bih mogao pritisnuti prečac na tipkovnici, Ctrl + Z (Win) / Command + Z (Mac):
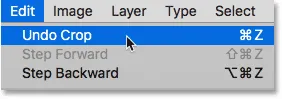
Idite na Uređivanje> Poništi obrezivanje.
Ovo vraća sliku u izvornu veličinu. Pritisnite tipku Ctrl + 0 (Win) / Command + 0 (Mac) na mojoj tipkovnici kako bi se uklopila slika na ekran, a zatim ću malo smanjiti držeći Ctrl (Win) / Command (Mac) tipku i pritiskom tipke minus (-):
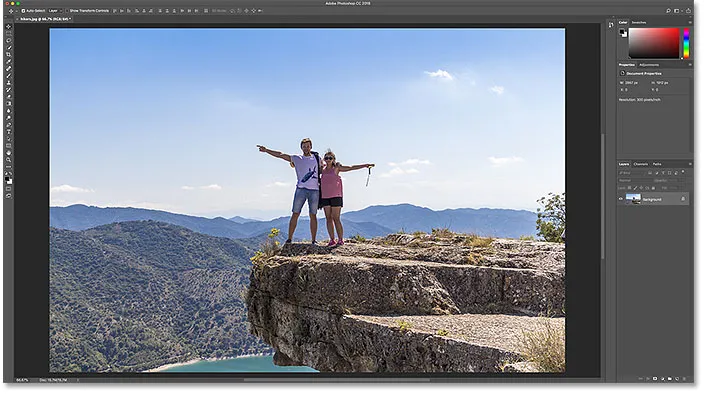
Slika se vraća u izvornu veličinu.
Prekrivanje usjeva
Prije nego što pređemo na učenje kako ispraviti sliku, pogledajmo još jednu zgodnu značajku Alata za obrezivanje, a to je prekrivanje obreza . Kliknite alat sa obrezivanjem kako bih prikazao granicu obrezivanja. I primijetite mrežu 3 x 3 koja se pojavljuje unutar granice. Ova mreža poznata je kao Pravilo trećine :
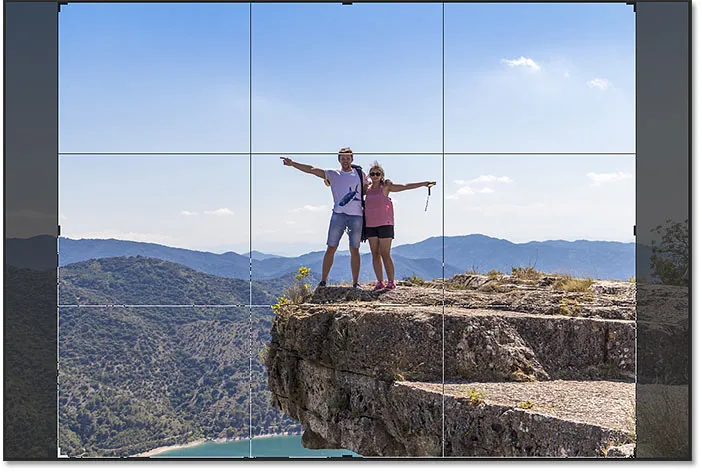
3 x 3 "Vladavina trećine" unutar granice usjeva.
Pravilo trećine
Ideja pravila o trećini je da možete stvoriti zanimljiviju kompoziciju tako da stavite svoj predmet na ili u blizini jednog od mjesta na kojima se presijecaju rešetke mreže:
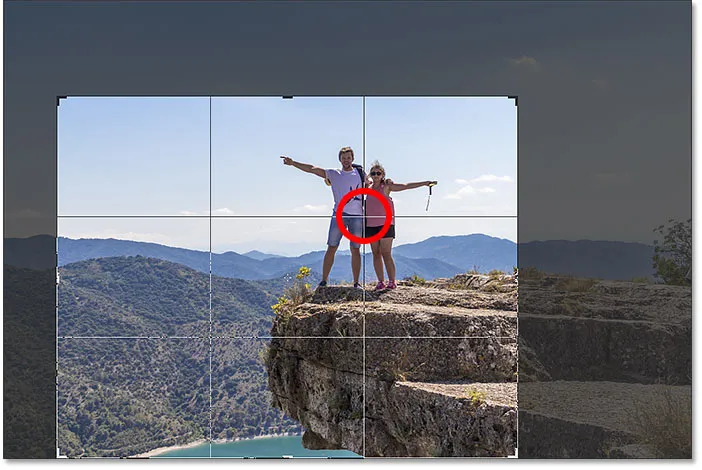
Sastavljanje usjeva pomoću mreže Pravila trećine.
Odabir drugog sloja
Premda sloj pravila trećine može biti koristan, nije nam jedini dostupan. Da biste pogledali ostale, kliknite ikonu Prekrivanje na traci s mogućnostima:
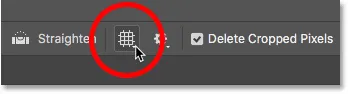
Klikom na ikonu Overlay.
Ovdje možemo odabrati drugačiji sloj, poput Zlatnog omjera :
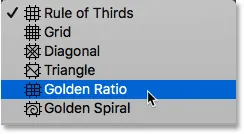
Odabir mrežnog prekrivanja Golden Ratio.
Zlatni omjer sličan je Pravilu trećine, ali točke raskrižja bliže su središtu. Možete se kretati po slojevima sa tipkovnice pritiskom na slovo O :
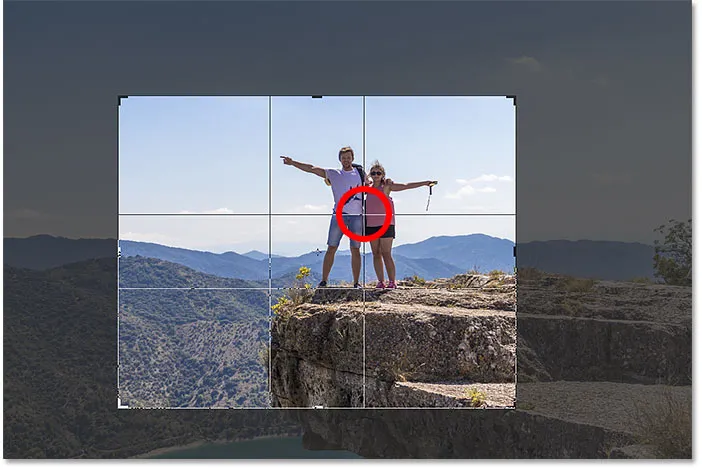
Sastavljanje usjeva pomoću prekrivača Golden Ratio.
Konačno, još jedan način obrezivanja slike jest dvokliknite unutar obruba:
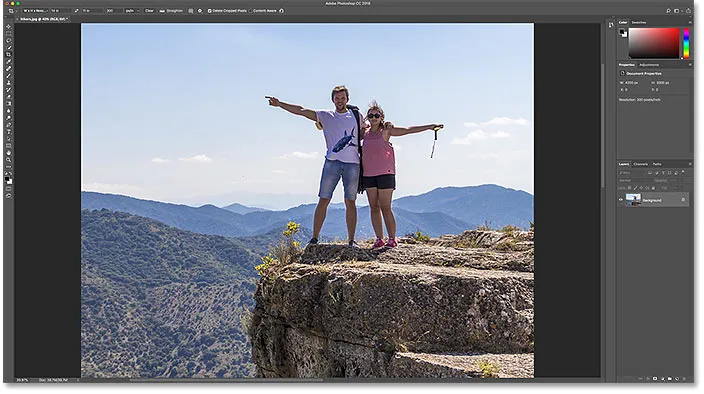
Slika je obrezana pomoću Zlatnog omjera.
A to su osnove kako obrezati sliku alatom Crop!
Povezano: Kako izrezivati slike u krugu!
Kako ispraviti sliku pomoću alata za obrezivanje
Pogledajmo drugačiju sliku kako bismo naučili kako ispraviti fotografiju Alatom za obrezivanje. Evo slike koju sam snimio i primjećujem da je linija horizonta zakrivljena:
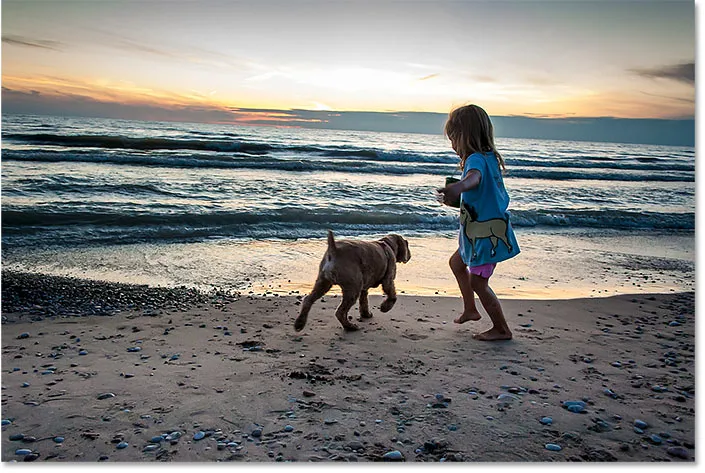
Crta horizonta pokazuje da je slika nagnuta.
Da bih ispravio sliku, izaberite Alat za obrezivanje na Alatnoj traci:
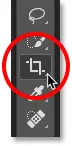
Odabir Alata za obrezivanje.
Ispravite alat
Zatim ću na Alatnoj traci odabrati Alat za ispravljanje :
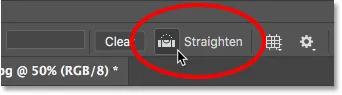
Odabir alata za ispravljanje.
Kako koristiti Alat za ravnanje
Pomoću alata za ravnanje potražite na slici nešto što bi trebalo biti ravno, okomito ili vodoravno. U mom slučaju to je linija horizonta. Pritisnite jedan kraj, držite pritisnutu tipku miša i prevucite je na drugi kraj. Photoshop crta putanju između dviju točaka, a on koristi ovu putanju za određivanje kuta zakretanja slike:
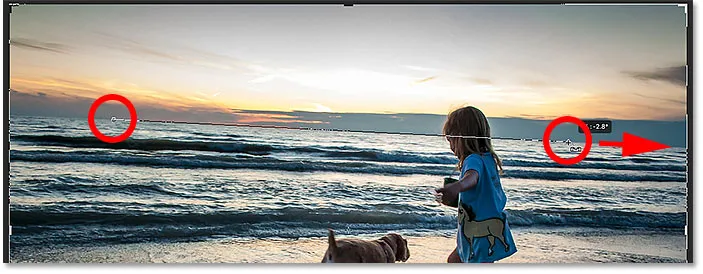
Povlačenjem linije preko horizonta s Alatom za ravnanje.
Otpustite tipku miša i Photoshop rotira sliku kako bi je ispravio. Budući da je zakretanjem slike dodala neka prozirna područja u uglovima dokumenta (prozirnost je predstavljena uzorkom kontrolne ploče), Photoshop je također promijenio veličinu obruba obruba kako bi ti transparentni uglovi ostali izvan slike:

Photoshop ispravlja sliku i mijenja veličinu obruba obrezivanja.
U ovom trenutku mogu promijeniti veličinu obrezivanja ako moram:
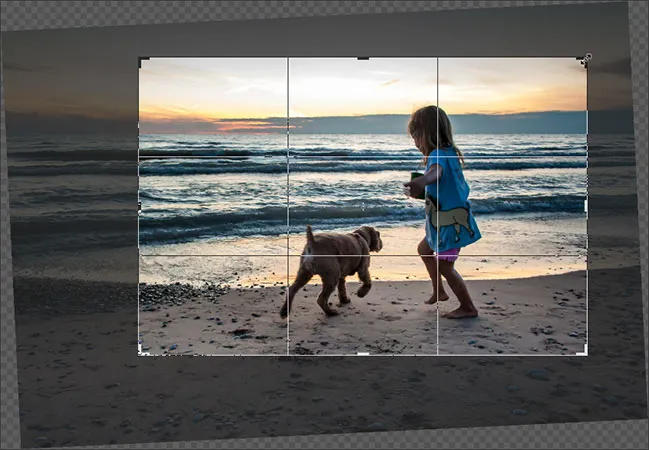
Ručno mijenjanje veličine obruba nakon ravnanja slike.
A zatim da prihvatim obrezivanje, pritisnite Enter (Win) / Return (Mac):
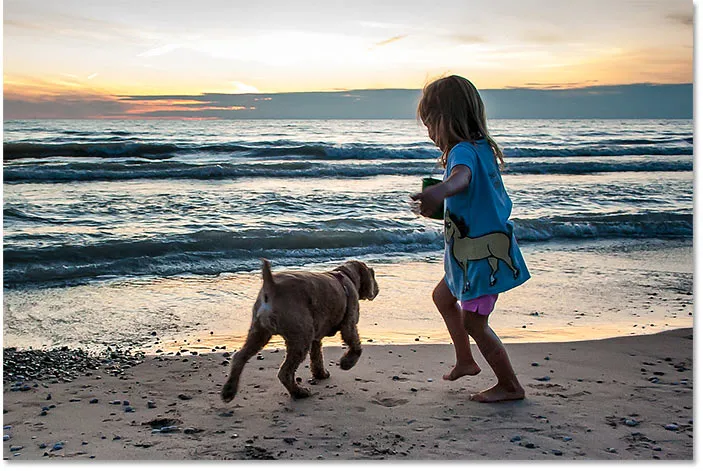
Slika se nakon ispravljanja i obrezivanja.
A to je kako ispraviti sliku alatom Crop. Pokrivam više načina za ispravljanje slike u zasebnom vodiču.
Kako obrezati slike nerazorno
I na kraju, prebacimo se na treću sliku kako bismo mogli pogledati sjajnu značajku u Photoshopu koja nam omogućuje izrezivanje naših slika nerazorno. Ovu sam sliku preuzeo sa Adobe Stock-a:
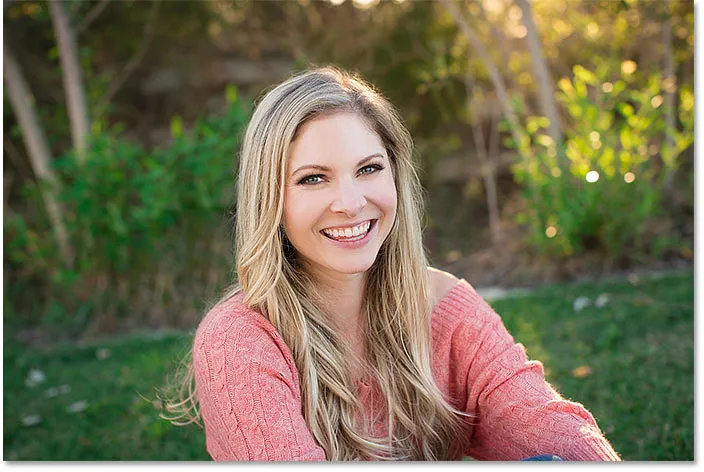
Izvorna slika. Kredit za fotografije: Adobe Stock.
Opet ću na Alatnoj traci odabrati Alat za obrezivanje :
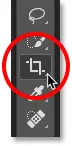
Odabir Alata za obrezivanje.
Na traci s opcijama odabirem unaprijed postavljeni omjer 8 x 10:
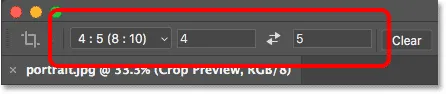
Odabir prethodno postavljene veličine 8 x 10.
A onda ću promijeniti veličinu obruba povlačenjem gornje ručke prema dolje. Zadržati ću Alt (Win) / Option (Mac) dok povlačim kako bih promijenio veličinu granice iz njenog središta:
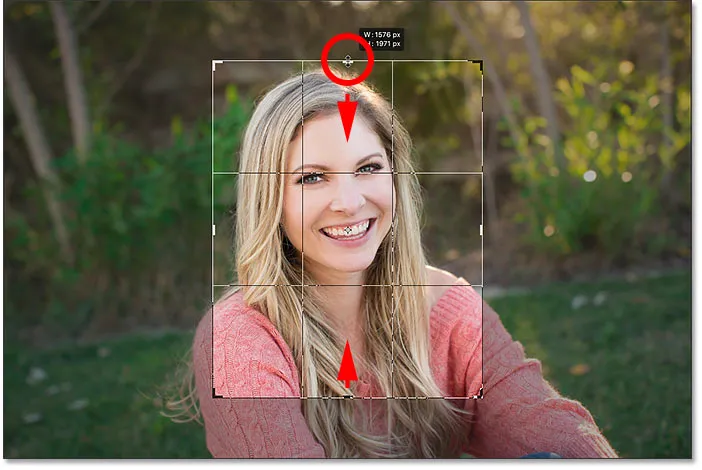
Promjena veličine usjeva.
Za izrezivanje slike pritisnite tipku Enter (Win) / Return (Mac) na mojoj tipkovnici:

Početni usjev 8 x 10.
Brisanje izrezanih piksela
Zasada je dobro. Ali što ako u ovom trenutku odlučim da želim promijeniti usjev? Možda želim promijeniti orijentaciju iz Portret u Pejzaž. U tom slučaju idem na traku s opcijama i zamijenit ću omjer slike klikom na ikonu swap :
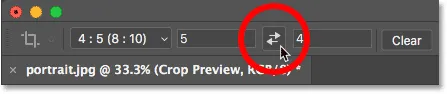
Mijenjanje širine i visine omjera slike.
Photoshop opet postavlja granicu obrezivanja oko slike:
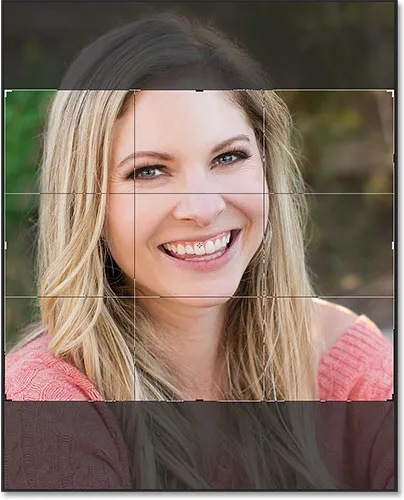
Mijenjanje širine i visine omjera slike.
Ne želim biti obrezana tako blizu, tako da ću povući ručke prema van da vratim više pozadine:
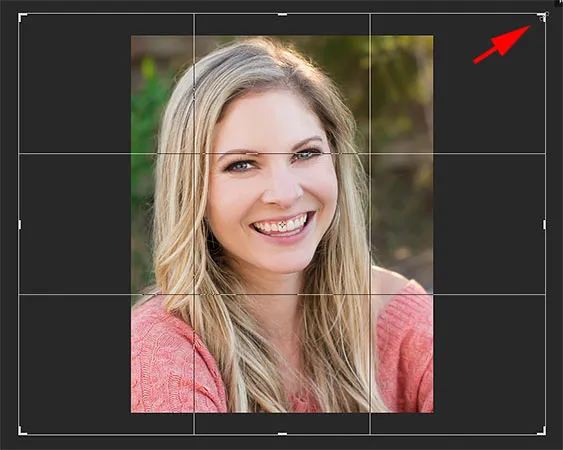
Promjena veličine granice nakon početnog obrezivanja.
Ali primijetite da kad pustim gumb miša, umjesto da vidim više slike, Photoshop samo ispunjava okolicu bijelom:
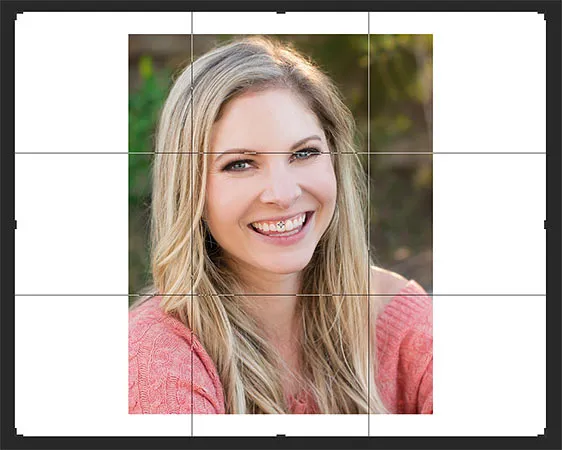
Područje oko izvornog usjeva ispunjeno je bijelom bojom.
To je zato što je Photoshop izbrisao sve one piksele koji su ga okruživali kad sam napravio svoj originalni obrezivanje. Ona nedostajuća područja ispunjava bijelom jer koristi moju trenutnu boju pozadine, koja je prema zadanim postavkama postavljena na bijelu:
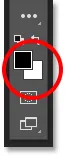
Photoshop popunjava nedostajuća područja bojom pozadine.
Opcija Izbriši obrezane piksele
A razlog što je Photoshop izbrisao te piksele je taj što, ako pogledamo u traci mogućnosti, vidimo da je uključena opcija Delete Cropped Pixels, što je prema zadanim postavkama:
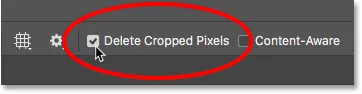
Alat za obrezivanje opcija "Izbriši obrezane piksele".
Otkazivanje obrezivanja i vraćanje slike
Pogledajmo bolji način rada. Otkazat ću obrezivanje klikom na gumb Odustani u traci s mogućnostima:

Klikom na gumb Odustani.
Zatim ću sliku vratiti u izvornu veličinu tako da otvorim izbornik Datoteka i odaberem Povrati :
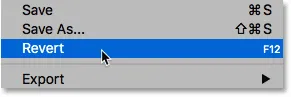
Idite na Datoteka> Povrati.
Time se vraćaju svi oni pikseli koji nedostaju:
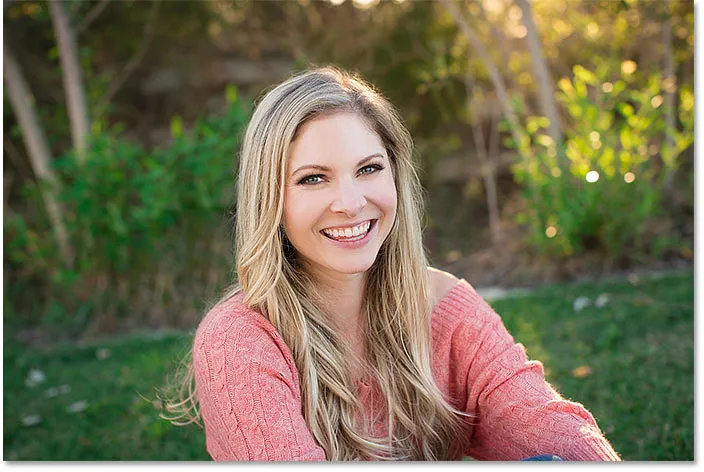
Slika je vraćena.
Zamijenit ću proporcije natrag u način portreta:
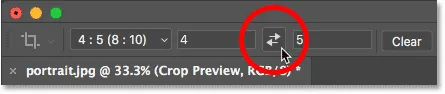
Promjena razmjera slike s pejzaža u portret.
I onda ću povući ručke da promijenim veličinu granice, kao što sam to učinio prije:
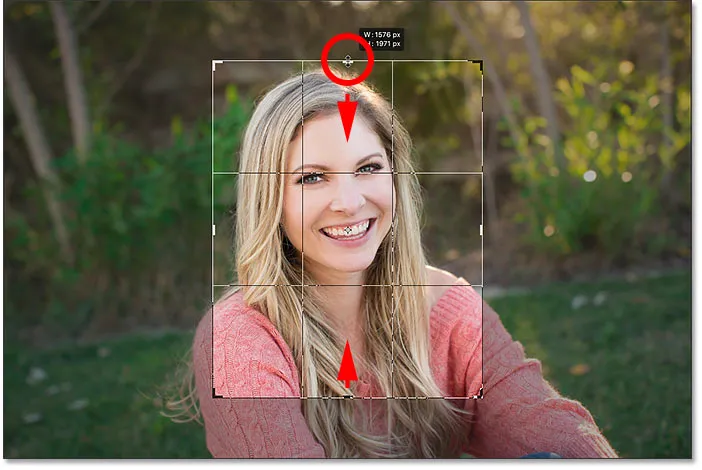
Promjena veličine usjeva.
Isključivanje "Izbriši obrezane piksele"
Ali ovaj put, prije nego što zapravo obrežem sliku, isključit ću opciju Delete Cropped Pixels uklanjanjem izbora:

Poništite odabir opcije Izbriši obrezane piksele.
Tada ću prihvatiti obrezivanje pritiskom na Enter (Win) / Return (Mac). I do sada, sve izgleda isto kao i prije:

Opet obrezivanje slike u obliku portreta 8 x 10.
Ali pazite što će se dogoditi ako pokušam promijeniti veličinu usjeva. Zamijenit ću proporcije natrag u pejzažni način rada:
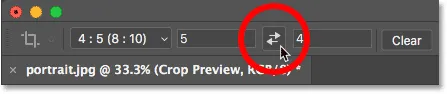
Mijenjanje proporcija slike s orijentacije portret u pejzaž.
I čim to vidimo, vidimo nešto vrlo različito. Čitava se slika ponovno pojavljuje, kao da je uopće nije obrezala. To je zato što kad je isključen Delete Cropped Pixels, Photoshop samo skriva izrezano područje umjesto da ga izbriše:
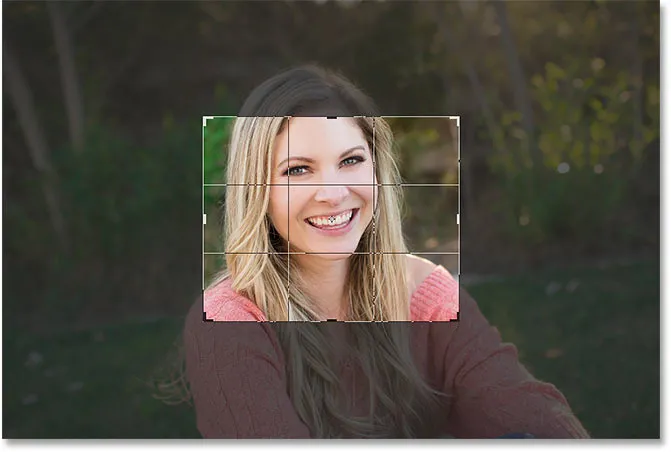
Svi izvorni pikseli su i dalje netaknuti, čak i nakon što ste obrezali sliku.
Pritisnite i držim Alt (Win) / Option (Mac) dok povlačim kutnu ručicu prema van kako bih promijenio veličinu obruba kako bih uključio još slike:
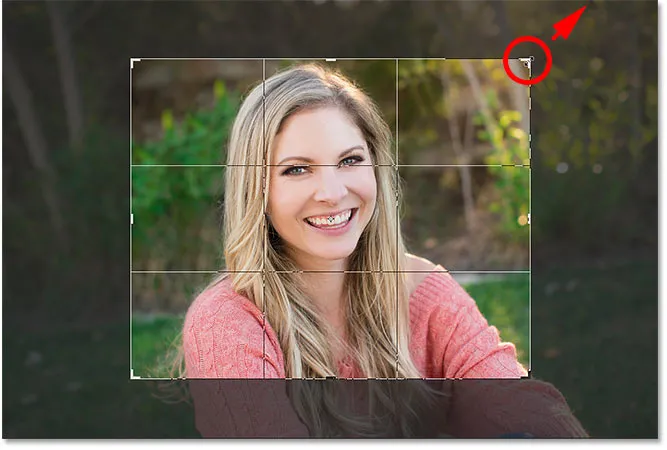
Promjena veličine usjeva.
A onda ako je Delete Cropped Pixels i dalje isključeno, prihvaćam obrezivanje pritiskom na Enter (Win) / Return (Mac):

Fotografija je obrezana nerazorno.
Premještanje slike unutar obreza
Još jedna prednost obrezivanja slike nerazorno je ta što, budući da Photoshop samo skriva izrezano područje, mi zapravo možemo premjestiti sliku oko nje kako bismo je ponovo postavili, čak i nakon što smo je obrezali. Na Alatnoj traci odaberite Alat Move :
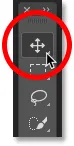
Odabir alata Move
A zatim kliknite i povucite sliku da biste je pomicali dok niste zadovoljni sastavom:

Premještanje slike unutar obreza.
Vraćanje cijele slike
I na kraju, ako ste obrezali sliku s isključenim Delete Cropped Pixels, možete obnoviti cijelu sliku u bilo kojem trenutku tako da otvorite izbornik Slika i odaberete Otkrij sve :
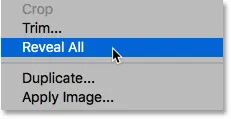
Otvaranje slike> Otkrivanje svih.
Ponovo, jer je Photoshop samo skrivao izrezano područje, cjelokupna se slika trenutno vraća:
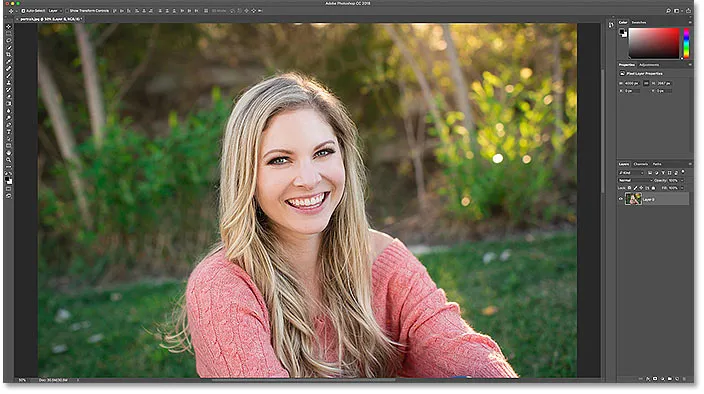
Vraća se cijela slika.
I tu ga imamo! U ovoj lekciji prvi smo pogledali kako ispraviti slike pomoću alata za obrezivanje. U sljedećoj lekciji iz ove serije pokazujem vam još bolji način rotiranja i ispravljanja slika!
Ili pogledajte bilo koju drugu lekciju iz ovog poglavlja:
- 03. Kako povećati veličinu platna alatom Crop
- 04. Savjeti i trikovi za Alat za obrezivanje
- 05. Korištenje alata za perspektivno obrezivanje
- 06. Obrežite i promijenite veličinu fotografija kako bi se podudarale s veličinama okvira
- 07. Kako koristiti obrezivanje ovisno o sadržaju
- 08. Kako izrezivati fotografije u krugu
Za više poglavlja i za naše najnovije vodiče posjetite naš odjeljak Osnove Photoshopa!