
Uvod u alat za snimanje u Photoshopu
Kao što znamo da je Photoshop jedan od sjajnih alata za uređivanje slika, danas ćemo vidjeti uporabu alata Burn i kako riješiti njegovu atribuciju za različite potrebe izgleda i izgleda slike. Alat za snimanje pomaže dodavanju slike tamnim nijansama koristeći različite slojeve pomoću kojih se originalna slika ne ošteti. To je jedan od najsigurnijih i najboljih alata koji se koriste u Photoshopu.
Gdje je alat za snimanje dostupan u Photoshopu?
Alat za snimanje prisutan je u alatnom okviru kao što je prikazano u nastavku, prečac je "o" za korištenje alata.
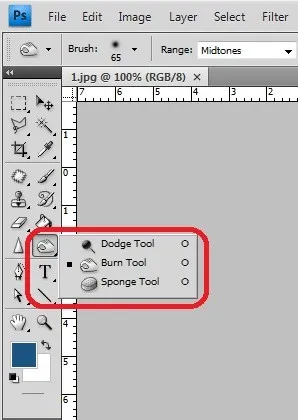
Svojstva gornje trake pomažu u promjeni ponašanja alata, konfiguraciji svojstava i započinjanju rada.
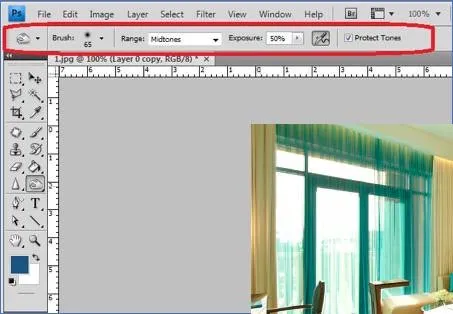
Kako koristiti alat za snimanje u programu Photoshop?
Alat za snimanje pomaže dodavanju dubine odabranom dijelu slike. U nastavku smo to detaljnije raspravljali. Postoji još nekoliko pametnih načina za rad na alatu za spalivanje tako što ćete kopirati sloj i primijeniti efekt opeklina na novostvoreni sloj čineći ovaj naš originalni sloj bit će siguran i možemo ga povlačiti kad god je potrebno. Alat za snimanje primjenjuje tamu na dio slike koji je odabran četkom. Što više trčimo četkom to više područje postaje tamnije. Svojstva četke i efekti opeklina mogu se postaviti nakon svakog protoka četke. Mnogi profesionalni umjetnici koriste ovaj alat kako bi dodali dubinu i detalj u svoju sliku, što gledateljima donosi zanimljiviji izgled i zanimljiviji izgled. Ispod imamo prilično više primjera i detaljni postupak korištenja alata za snimanje koji pomaže u jasnijem razumijevanju korištenja atribucije opeklina.
Korak 1: Dvaput kliknite za otvaranje Photoshopa ili desnom tipkom miša kliknite ikonu Photoshopa i odaberite Pokreni kao administrator neka aplikacija pokrene nakon što je program otvoren uvoz ili otvorite sliku koju treba snimiti, a zatim odaberite Alat za snimanje koji se nalazi na alatnoj traci. Nakon odabira, na donjoj kartici izbornika otvorit ćemo se sve potrebne atribucije.

Korak 2: Odaberite sliku i kliknite desnim klikom i odaberite duplikat ili upotrijebite tipkovnički prečac Ctrl + J, čineći to možemo vidjeti da se još jedan sloj s istom slikom učitava u okno sloja. Izmjene spajanja izvodit ćemo samo na novom sloju, a izvorne učitane slike ostaju iste. Odaberite novostvoreni sloj i kliknite "o" za odabir slojeva spajanja ili prelaska na slojeve, odaberite Novi prilagodbeni sloj i zatim odaberite krivulje.
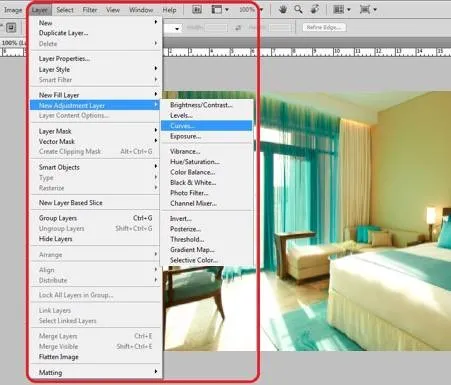
Korak 3: Otvara se novi prozor sloja krivulje u kojem možemo imenovati našu krivulju, dati naziv i kliknuti na „OK“. Vidimo da sada sloj sadrži krivulju, kao i masku za izgaranje s njom. Obojica će nam pomoći u pružanju naših detalja.
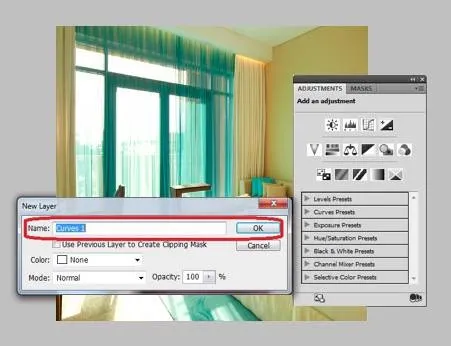
Korak 4: Sloj sada sadrži krivulju i masku. Duplim klikom na krivulju otvara se prozor krivulje gdje pomicanjem pokazivača možemo prilagoditi tamu i svjetlinu kompletne slike. Vježbajte i pokušavajte sve dok slika ne postigne potrebne kontrakcije boja.
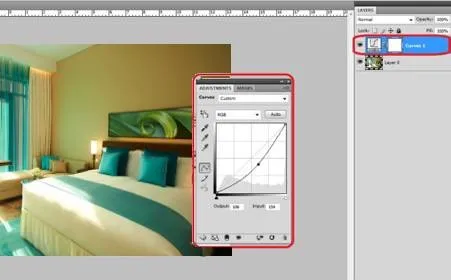
Korak 5: Odaberite sloj i na tipkovnici kliknite Ctrl + I taj se postupak naziva inverzirajuća maska sloja. Tamo gdje se boja maske mijenja iz Bijele u Crnu.
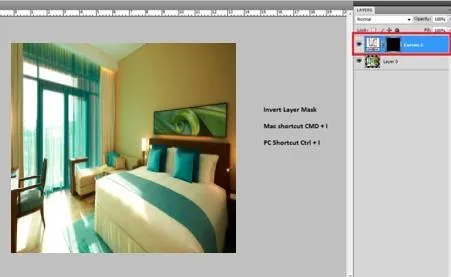
Korak 6: Odaberite četkicu, a zatim postavite njena svojstva i pomaknite kist na područja slike na kojima trebamo zatamniti i detaljno primijeniti. Ako se najčešće suočava, četkicom ćemo namotati čelo, vrat ispod očiju, itd., Što potpuno ovisi o rezultatu koji želite na slici.

Korak 7: Nakon što popunite četkicu i područja koja treba obaviti odaberite slike na traci izbornika i kliknite Primijeni sliku. Da biste primijenili promjene na slici.
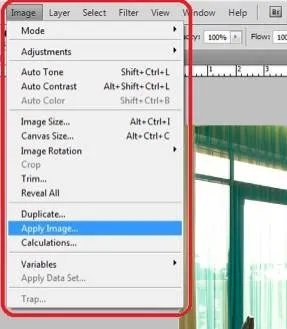
Korak 8: Vidimo da se otvara prozor s nazivom Primijeni sliku, odaberite inverznu opciju i provjerite je li označen i kliknite na U redu.

9. korak: Otvorite sloj krivulje i provjerite s kontrastom tamne i boje na primijenjenom dijelu opeklina. Mora se izvršiti cjelokupno prilagođavanje boje i dovršiti vašu sliku.
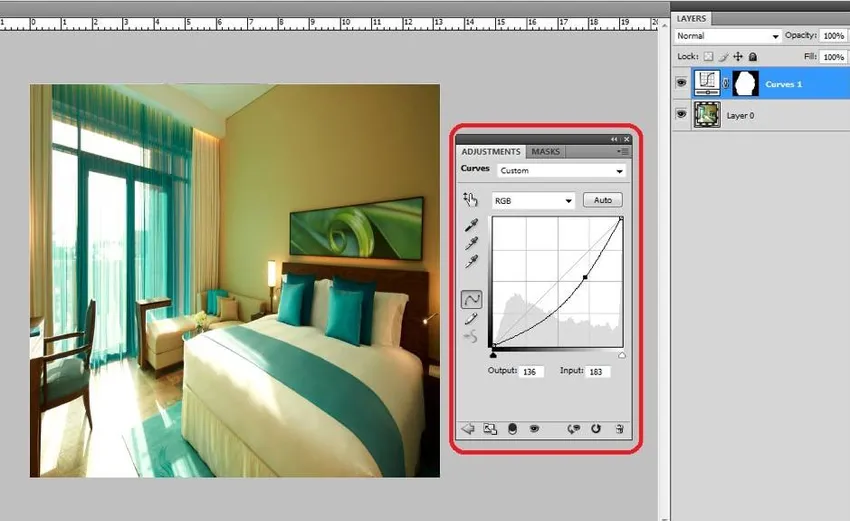
Primjeri alata za snimanje u Photoshopu
Sada ćemo vidjeti nekoliko primjera alata za snimanje u Photoshopu.
Primjer: 1

Primjer: 2

Primjer: 3

Različiti načini korištenja alata za opekline
Postoje različiti načini korištenja alata za snimanje na temelju slike i detaljno je dosadno koristeći atribuciju. Umnožavanje sloja i izravno odabir alata za snimanje i primjenu promjena prema potrebi na slici. Ova aktivnost jednom kada se izvrši na sloju ne može se mijenjati za bilo koji postupak prilagođavanja boje i drugih prikaza ili promjena svojstava. Umnožavanje sloja i dodavanje dodatnog sloja, primjena krivulje i inverzija maske i postupak koji je gore spomenut je fleksibilniji za promjenu kombinacije boja i svojstava slike poput svjetline i kontrasta kad god je to potrebno kao izlaz za vizualni realitet i osjećaj.
Za razumijevanje svih ovih detalja i praktičnu praksu moramo nastaviti raditi ili raditi s više slika te koristiti svojstva koja su diskutovana i istražiti razlike prikaza slike na kraju postupka u Photoshopu ako je potrebno.
Zaključak
Možemo učiniti sliku tamnijom i dodati detalje na slici poput sjena, fokusiranja svjetla, sjenila i mnogih drugih važnih detalja na slici pomoću alata za snimanje. Bilo koji vizualni umjetnici, grafičari foto studija, grafičari, web dizajneri, VFX umjetnici, umjetnici igara koriste ovu atribuciju za vizualno realističniji pogled na svoj rad. Svaki pojedinac koji je zainteresiran, uči i koristi Photoshop mora koristiti ovaj pametan i najjednostavniji postupak da radi na svojim zahtjevima. Jedan od takvih alata je alat za snimanje koji je vrlo koristan i čuvanjem izvorne slike sigurnim možemo izvoditi promjene. Pametan i zdrav način uređivanja može se postići kako bi se uštedjelo vrijeme i postigao dobar kvalitet ispisa uz fleksibilnost uvođenja promjena kad god je to potrebno.
Preporučeni članci
Ovo je vodič za Alat za snimanje u Photoshopu. Ovdje smo raspravljali o konceptu i kako koristiti alat za snimanje u Photoshopu zajedno s nekoliko primjera. Možete i proći naše druge predložene članke da biste saznali više -
- Kako koristiti Maya alate?
- Uvod u alate za miješanje
- Adobe Photoshop Alati
- Alat crvenih očiju u Photoshopu