U prethodnim vodičima iz ove serije o korekciji tona i boje u Photoshopu naučili smo sve o podešavanju svjetline / kontrasta i kako lako može poboljšati ukupni ton i kontrast naših fotografija.
Prvo smo naučili kako to primijeniti izravno na samu sliku kao statičko podešavanje. Zatim smo stvari dodatno iskoristili naučivši kako to primijeniti kao sloj nerazornog prilagođavanja.
Naredba Svjetlina / kontrast izvrsna je za slike koje izgledaju malo ravne i kojima treba povećati kontrast, ali što je s slikama koje započinju s previše kontrasta, s naglaskom na previše svijetle, sjene koje su previše tamne i ne idu puno između (midtonovi)? Ili kako je sa fotografijama na kojima želite ostaviti naglaske same i samo uljepšati sjene ili ostaviti sjene same i samo prigušiti naglasak? Ove su slike upravo ono za što je dizajnirana Photoshopova prilagodba sjene / istaknutih slika. Kao što mu ime govori, Shadows / Highlights nam daje zasebnu kontrolu nad sjenama i istaknutim slojevima na slici, omogućujući nam da lako otkrijemo skrivene detalje na najlakšim i najmračnijim dijelovima i smanjimo ukupni kontrast gurajući više raspona tona u midtone, što često rezultira ugodnijom slikom.
Jedina mana komande Shadows / Highlights je da ćete kada ga prvi put pokrenete vidjeti samo dva klizača; jedan za sjene i jedan za svjetla. Ti klizači, sami po sebi, ne rade uvijek najbolji posao. Prava snaga Sjena / Istaknuća leži u njegovim naprednim opcijama koje su, iz bilo kojeg razloga, skrivene od nas. Također ne pomaže da ove skrivene opcije, iako su jednostavne za upotrebu, nisu najintimitivnije stvari koje treba razumjeti (što bi moglo objasniti zašto su skrivene). U ovom će tutorialu naučiti kako pristupiti cijelom nizu opcija i istražiti kako svaka od njih funkcionira. Na kraju, mislim da ćete otkriti da se ne samo da su Shadows / Highlights jednostavne za upotrebu, već i da rade tako sjajan posao otkrivanja detalja, isprobavat ćete ga na fotografijama za koje se čini da nisu ni potrebne. to!
Kao i kod svih tutorijala u ovoj seriji, koristim Photoshop CC (Creative Cloud), ali sve je u potpunosti i kompatibilno s Photoshopom CS6 .
Evo fotografije na kojoj sam jednog popodneva puknuo patku uživajući u kupanju i piću u malom ribnjaku. Izgledao je prilično sretan što sam ga pronašao, tako da nisam imao srca da mu kažem da je njegov "mali ribnjak" zaista samo velika lokva. Nažalost, bio je vedar, sunčan dan i nisam koristio bljeskalicu za punjenje na fotoaparatu, tako da je slika završila s previše kontrasta. Pogledajmo kako se prilagodbom Shadows / Highlights može poboljšati:

Izvorna slika.
Prije nego što započnemo, važno je imati na umu da koliko je moćan Photoshop, ne može otkriti detalje kojih jednostavno nema. Ako su sjene na vašoj slici tamne, one su čisto crne ili ako su vaši naglasci samo područja pune bijele boje, na tim područjima neće biti detalja koje treba vratiti. Ako postoje detalji, naredba Shadows / Highlights može stvoriti čuda. Dakle, rekavši to, krenimo!
Korak 1: Umnožavanje pozadinskog sloja
Za razliku od naredbe Brightness / Contrast, koju smo prije pogledali, Shadows / Highlights je jedno od rijetkih prilagodbi slike u Photoshopu koje nam nije dostupno kao sloj za prilagodbu. Postoji trik, kao što ćemo vidjeti u sljedećem vodiču, koji nam omogućuje da ga primjenjujemo nerazorno, ali za sada ćemo se usredotočiti na način rada naredbe Shadows / Highlights i kako to primijeniti kao statičko podešavanje.
Izraz statičko prilagođavanje znači da prilagodbu primjenjujemo izravno na piksele na slici. Ne želimo mijenjati izvornu fotografiju (za slučaj da nam je ikada potrebna), pa napravimo kopiju naše slike i stavimo je na poseban sloj. Zatim ćemo primijeniti naredbu Shadows / Highlights na ovaj zasebni sloj, ostavljajući originalnu fotografiju neoštećenu. Ako ste upravo otvorili sliku u Photoshopu, vidjet ćete je kako sjedi na pozadinskom sloju na ploči Slojevi:
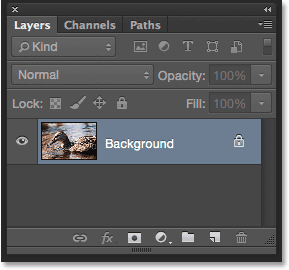
Ploča slojeva koja prikazuje fotografiju na pozadinskom sloju.
Da biste duplicirali sloj, idite na izbornik Sloj u traci izbornika na vrhu zaslona, odaberite Novo, a zatim odaberite Sloj preko Kopiraj . Ili pritisnite Ctrl + J (Win) / Command + J (Mac) na tipkovnici da biste odabrali istu naredbu pomoću praktične prečice:
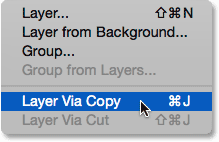
Idite na Sloj> Novo> Sloj preko Kopiraj.
Photoshop pravi kopiju slike i postavlja je na novi sloj pod nazivom "Sloj 1" iznad pozadinskog sloja. Primijetite da je novi sloj označen plavom bojom, što znači da je sada trenutno aktivni sloj. Sve što u ovom trenutku napravimo za sliku primijenit ćemo na ovaj novi sloj, a ne na originalnu sliku:
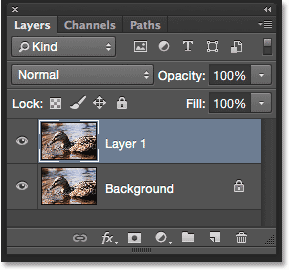
Kopija slike je dodana iznad originala.
2. korak: Preimenovanje novog sloja
Budući da naziv "Sloj 1" ne govori nam ništa o čemu se koristi sloj, preimenujmo ga. Dvaput kliknite naziv novog sloja da biste ga istaknuli:

Dvaput kliknite na naziv "Sloj 1".
Kad je ime istaknuto, kao novo ime upišite "Shadows / Highlights", a zatim pritisnite tipku Enter (Win) / Return (Mac) na tipkovnici da biste je prihvatili:
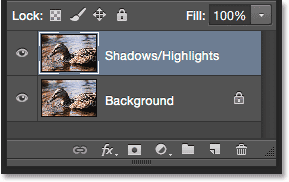
Novi sloj je preimenovan u "Sjene / istaknutosti".
Korak 3: Odaberite prilagodbu slike ombre / sjene
Da biste primijenili naredbu Shadows / Highlights, idite na izbornik Slika na vrhu zaslona, odaberite Adjustments, zatim prilagodbe, a zatim odaberite Shadows / Highlights :
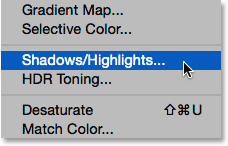
Idite na sliku> Podešavanja> Sjene / istaknutosti.
Otvara se dijaloški okvir Shadows / Highlights. Kao što sam napomenuo, prema zadanom su nam dostupna samo dva klizača, oba s oznakom Količina ; gornji je za Sjene, a donji je za Highlights . Svaki klizač postavljen je na zadanu vrijednost, s iznosom sjene postavljenim na 35%, a s iznosom istaknutih na 0% :
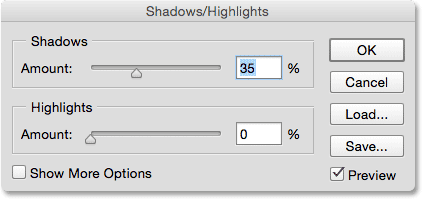
Zadani dijaloški okvir Shadows / Highlights.
Što znače ove zadane vrijednosti? Iznos sjene i istaknuti iznos rade isto, samo što rade u suprotnim smjerovima. Količina sjena povećava svjetlinu u tamnijim tonovima slike, dok količina istaknutog svjetla smanjuje svjetlinu u svjetlijim tonovima. Vrijednost Količina, koju možemo promijeniti povlačenjem klizača, određuje koliko svjetla ili zatamnjenja se primjenjuje. Prema njihovim zadanim postavkama, sjene (tamnija područja) osvjetljavaju se za 35%, dok istaknutost (svjetlija područja) uopće ne utječe.
Evo kako izgleda moja slika s primijenjenim ovim zadanim vrijednostima. Već vidimo da su sjene posvijetlile i donijele više detalja u tamnijim područjima. Izdvajamo, međutim, još uvijek su jednako svijetli kao prije:

Slika sa zadanim postavkama Shadows / Highlights.
Ako želim smanjiti i svjetlinu u svjetlijim dijelovima, moram povećati vrijednost Izdvojena količina povlačenjem klizača udesno. Povećat ću svoj iznos istaknutog materijala na istih 35% na koji je postavljen iznos sjena, kao primjer:

Povećavanje vrijednosti istaknute vrijednosti povlačenjem klizača.
Povećavajući količinu istaknutih materijala, umanjio sam naglaske, olakšavajući pregled detalja u najlakšim područjima. S obzirom da su sjene sada svijetlile, a istaknuli se potamnili, više tonalnog raspona slike je gurnuto u midtone, što rezultira smanjenim općim kontrastom:

Slika nakon povećanja vrijednosti Izdvaja se.
Opcija pregleda
Da biste usporedili prilagođenu sliku s izvornom verzijom, kliknite potvrdni okvir opcije Pregledaj da biste je uključili i isključili. Ako je Pretpregled isključen (nije uključen), originalnu sliku ćete vidjeti u području glavnog dokumenta. Ako je Pretpregled uključen (potvrđeno), vidjet ćete prilagođenu verziju. Možete uključiti i isključiti pregled pritiskom na slovo P na tipkovnici:
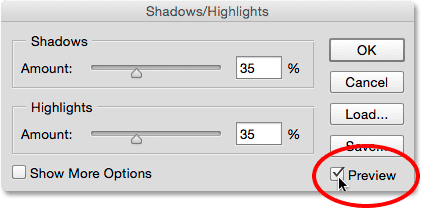
Opcija Pretpregled.
Korak 4: Odaberite "Prikaži više opcija"
Do sada smo naučili da možemo povećati svjetlinu u sjeni i smanjiti svjetlinu u istaknutim bojama pomoću klizača Amount. Problem je u tome što ovi klizači Količine sami mogu učiniti toliko. Na primjer, sjajno je što možemo posvijetliti sjene, ali što se točno kvalificira kao sjena? Drugim riječima, koliko tamno mora biti područje da bi se smatralo sjenom i na koje je utjecao klizač Količina? Isto tako, koliko svjetlost mora biti područje da bi se moglo smatrati vrhuncem? Da bismo izvukli maksimum iz Photoshopove naredbe Shadows / Highlights, potrebna nam je veća kontrola od onoga što nam daju klizači Količine. Potrebne su nam napredne opcije i možemo ih pregledati odabirom Prikaži dodatne mogućnosti :
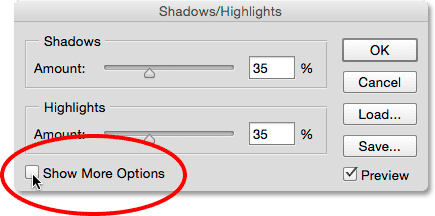
Odabir "Prikaži više mogućnosti".
Ovim se dijaloški okvir Shadows / Highlights proširuje na njegovu punu veličinu i otkrivaju nam sve mogućnosti. Na prvi se pogled ove dodatne mogućnosti mogu činiti neodoljivim, ali ako pogledate izbliza, primijetit ćete da su zapravo podijeljene u tri komade veličine ugriza. Na vrhu imamo odjeljak Sjene, u sredini odjeljak Istaknutosti, a pri dnu odjeljak Podešavanja . Ako pogledate još pažljivije, primijetit ćete da dok sekcije Shadows and Highlights sad imaju tri klizača umjesto samo jednog, zapravo imaju ista tri klizača ( količina, ton i polumjer ) i oni u osnovi funkcioniraju isti. To znači da nakon što shvatite kako oni rade u jednom odjeljku, saznat ćete kako rade u drugom. Tako da doista, ovdje nema toliko toga za naučiti koliko se može činiti.
Imajte na umu da koristim Photoshop CC 2014 (dostupno uz pretplatu na Adobe Creative Cloud). U CC 2014, Adobe je napravio nekoliko manjih promjena u nazivima nekih od ovih opcija. Ako koristite Photoshop CS6 ili originalni Photoshop CC, opcija Tone u oba odjeljka Shadows and Highlights (Tone širine) se naziva Tonal Width (širina tona), a u odjeljku "Adjustments" (Boja) se naziva Colour Correction (Korekcija boje), a Midtone ( Kontrast u boji) . Osim ovih manjih promjena imena, ove opcije djeluju potpuno isto u svim verzijama. Za ovaj ću ih vodič uputiti prema najnovijim imenima (ton, boja i srednji ton), ali opet, njihove se funkcije nisu promijenile:
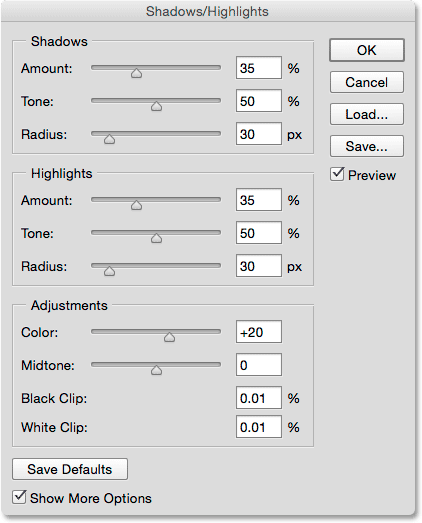
Cijeli niz mogućnosti.
Opcije prilagodbe sjene
Pogledajmo prvo tri opcije u odjeljku Sjene. Kao što sam spomenuo, nakon što shvatite što ove opcije ovdje rade, znat ćete i što rade u odjeljku Vrhunci.
Iznos: Klizač Iznosa ovdje radi isto kao i prije. Jednostavno kontrolira koliko svjetlije se nanosi na tamnije tonove na slici. Povucite klizač udesno da biste povećali osvjetljenje, ispisujući više detalja o sjeni ili ulijevo da biste ga smanjili. Nema vrijednosti "jedna veličina odgovara svima" jer je svaka slika različita, pa ćete morati paziti na svoju sliku dok povlačite klizač da biste procijenili rezultate. Povećat ću mine na oko 40%, ali ne brinite o tome da ću još biti savršen. Nakon što podesite ostala dva klizača, najvjerojatnije ćete se željeti vratiti i ponovo prilagoditi vrijednost Iznosa. Sve dok je dijaloški okvir Shadows / Highlights i dalje otvoren, slobodni ste eksperimentirati sa klizačima onoliko koliko vam treba:
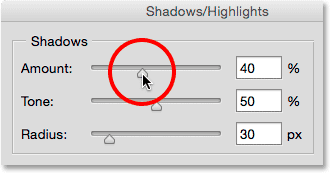
Osvjetljavanje sjene klizačem Količina.
Tona: Ako klizač Količina kontrolira koliko svjetlijih se treba primijeniti na sjene, klizač Tona (širina tona) kontrolira točno ono što treba posvijetliti. Prije sam spomenuo da je ono što trebamo pored klizača Količina način da se kontrolira koliko tamno područje treba biti da bi se smatralo sjenom i koliko bi trebalo biti svjetlo da bi se moglo smatrati naglaskom. Upravo to rade klizači Tonea; oni određuju raspon tonova koji bi se trebali smatrati sjenama (u odjeljku Sjene) ili istaknutim (u odjeljku oznake).
Dodatak za kratke kodove, akcije i filtre: Pogreška u kratkom kodu (oglasi-retuširanje-srednji plutajući sloj)
U odjeljku Sjene, niže vrijednosti tona ograničavaju učinak klizača Količina na najtamnija područja na slici (ona na čistoj ili blizu crne). Povlačenjem klizača udesno proširuje se raspon tonova i uključuje više midtonova. Ako povučete klizač Tone skroz udesno do njegove maksimalne vrijednosti od 100%, svaki će ton na slici, od čisto crne do čisto bijele, u određenoj mjeri utjecati na klizaču Iznos sjenki.
Pod "određenim stupnjem", mislim da Photoshop ne primjenjuje sjaj jednako u rasponu tona. To je više postupni prijelaz, s tamnijim tonovima pogođenim više od svjetlijih tonova. Prema zadanoj postavci Tone od 50%, sve od čisto crne do 50% sive na slici smatrat bi se sjenom i na nju bi utjecao klizač Količina, ali najviše bi utjecali najmračnija područja, dok bi svjetlija područja imala manje osvjetljenja,
Općenito, ostaviti vrijednost Tona na zadanom 50% najsigurniji je izbor, a to vrijedi i za Shadows i Highlights. To je zato što pri ovim zadanim postavkama razdjelnica između sjena i osvjetljenja u osnovi prolazi ravno kroz sredinu, pri čemu klizač Iznosa sjenki utječe na tamniju polovicu tonova, a klizač Izdvajanja iznosa utječe na svjetliju polovicu. Ako povećate, recimo, vrijednost Tona sjene iznad 50%, stvorit ćete preklapanje u kojem će se neki tonovi na vašoj slici smatrati sjenama i naglascima, a na njih će utjecati oba klizača Količina istovremeno, što često daje neobične rezultate,
Nema ničeg lošeg u povećanju vrijednosti nijansi sjene iznad 50% ako će slika izgledati bolje, ali ako to učinite, dobra je ideja smanjiti vrijednost tonova osvjetljenja za jednak iznos i obrnuto. Kao i kod klizača Količina, ovdje se ne koristi određena vrijednost. Morate paziti na svoju sliku dok povlačite klizač da biste utvrdili koja postavka najbolje funkcionira. Za moju sliku ostavit ću je postavljenu na 50%:
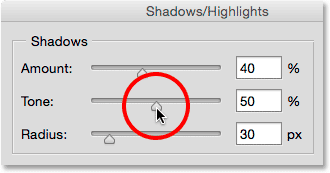
Podešavanje raspona tonova koji bi se trebali smatrati sjenama pomoću klizača Tone.
Polumjesec: Do sada smo saznali da klizač Količina kontrolira koliko svjetliji nanosi sjene, a klizač Tone kontrolira raspon tonova koji se smatraju sjenama. Klizač Radius je malo drugačiji. Kontrolira koliko se zahvaćena područja miješaju sa pogođenim područjima koja ih okružuju. Na trenutak zamislite tamno područje slike koje osvjetljava klizač Količina. Sada zamislite područja oko njega; one koje nisu izravno pogođene, ali žive u istom kvartu. Klizač Radius kontrolira koliko će se prilagođavanje proširiti u susjedstvo.
Zašto biste željeli da susjedi utječu? To je zato što stvara glatke, manje uočljive prijelaze između prilagođenih područja i ostatka slike. Postavljanje preniske vrijednosti radijusa često daje svijetle obrise poznate kao oreolice oko prilagođenih područja, slično onome što fotografije izgledaju kada pretjerano oštri. Povećavanje vrijednosti radijusa omekšava i širi prijelaze u okolna područja stvarajući prirodniji rezultat. Općenito, veće vrijednosti radijusa najbolje funkcioniraju, ali opet, to će ovisiti o vašoj slici. Budući da se vrijednost radijusa mjeri u pikselima, ovisit će i o veličini vaše slike, dok će veće slike (s više piksela) trebati veće vrijednosti radijusa u odnosu na manje slike (s manje piksela) za stvaranje istog učinka:
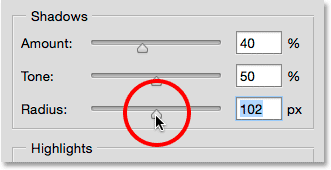
Stvaranje glatkih prijelaza povećanjem vrijednosti radijusa.
Evo moje fotografije s trenutnim primijenjenim postavkama Količina sjene, tona i radijusa:

Napredni klizači Shadows olakšali su kontrolu ne samo koliko, već i koja su područja osvijetljena.
Istaknute mogućnosti podešavanja
Tri klizača u odjeljku Highlights rade u osnovi isto kao i u odjeljku Shadows. Klizač Količina kontrolira koliko zatamnjenja se primjenjuje na istaknute dijelove. Što dalje povučete klizač udesno, to će se primijeniti što više zatamnjenja i što će se više detalja oporaviti (pod pretpostavkom da postoje stvarni detalji koji se mogu oporaviti, jer Photoshop ne može čarobno stvarati detalje u područjima koja su jako prekomjerno izložena i ispuhan do čiste bijele boje).
Klizač Tona određuje raspon tonskih vrijednosti koje treba smatrati istaknutim. Na najnižem podešavanju, klizač Količina utječe samo na najlakša područja slike (područja na ili blizu čisto bijele boje). Povećavanjem vrijednosti tona proširuje se raspon tona više u srednje tonove, a po maksimalnoj vrijednosti od 100%, svaki ton od čisto bijele do čiste crne boje smatrao bi se vrhuncem (što obično nije ono što želite). Po zadanoj postavci od 50%, svaki ton od 50% sive do čisto bijele boje na slici potamnit će klizačem Količina, a kao što sam spomenula, ako ga povećate iznad 50%, obično želite spustiti Vrijednost tona u odjeljku Sjene kako bi se izbjeglo preklapanje. Baš kao i sa sjenama, Photoshop primjenjuje zatamnjenje na istaknutim materijalima kao postepeni prijelaz, pri čemu se najslabiji tonovi najviše utječu, a tamniji tonovi manje utječu.
Klizač radijusa kontrolira kako se područja na koja utječe klizač Izdvajajuća količina kombiniraju s okolinom, a veće vrijednosti radijusa stvaraju glatke, prirodnije prijelaze. Opet, veće slike uglavnom zahtijevaju veće vrijednosti radijusa u odnosu na manje slike za stvaranje sličnih rezultata.
Smanjit ću vrijednost Količina na 20%, ostaviti vrijednost Tone na zadanu 50% i povećati vrijednost radijusa na negdje oko 90 px:
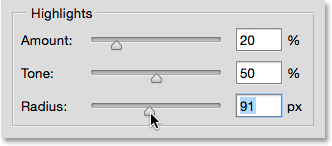
Moje postavke u kojima se ističu. Svaka će slika biti drugačija.
Evo kako izgleda moja slika nakon što se priguši svjetlima. I tamnija i svjetlija područja sada sadrže više detalja, a ukupni kontrast je smanjen:

Do sada prilagođena verzija.
Više prilagodbi
Zadnja dva klizača, koja se nalaze u odjeljku Prilagodbe, pomažu nam da nadoknadimo probleme koje su možda stvorile naše sjene i naglašava prilagodbe. Prva, Colour (Correction Correction), dizajnirana je kako bi riješila probleme s ukupnom zasićenošću boje. Zapravo, to zapravo nije ništa drugo do klizač zasićenja. Ako nakon osvjetljavanja sjene i zatamnjivanja istaknutih materijala, ustanovite da slika nije tako šarena kao prije, povucite klizač Boja udesno da biste pojačali zasićenost ili povucite prema lijevoj strani da biste smanjili zasićenost ako je potrebno, Zadana vrijednost boje je +20. Povećat ću svoj na +30. Kao i kod svih klizača u dijaloškom okviru Shadows / Highlights, vrijednost će ovisiti o tome što najbolje izgleda sa vašom slikom:
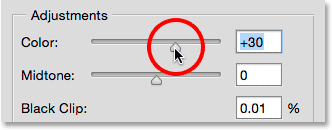
Upotrijebite klizač Boja da biste riješili probleme s općom zasićenošću boje.
Ako su osvjetljavanje sjene i zatamnjivanje naglaska učinili da vaša slika izgleda malo ravna u odnosu na kontrast, klizač Midtone (Midtone Contrast) može se upotrijebiti za kompenzaciju povećanjem kontrasta u srednjim tonovima. Povećat ću svoj na +19:
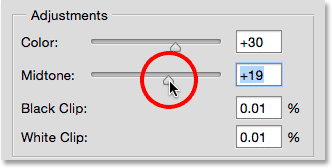
Upotrijebite klizač Midtone da biste pojačali kontrast u srednjim tonovima.
Preostale dvije opcije, Crni isječak i Bijeli isječak, određuju koliki će postotak vaših sjenki biti obrisan na čisto crnu (Crni isječak) i koji će postotak vaših istaknutih blendi biti čisto bijele (Bijeli isječak). Općenito, ove mogućnosti možete zanemariti i ostaviti ih da postave zadane vrijednosti:
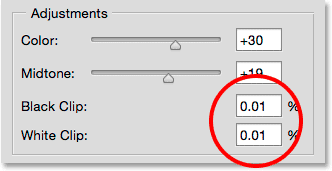
Ostavite crni isječak i bijele boje da postanu zadani.
Pritisnite tipku P na mojoj tipkovnici da biste uključili i isključili opciju Pretpregled kako bismo vidjeli usporedbu prije i poslije. Evo moje originalne slike još jednom:

Izvorna slika.
I evo zadnje, prilagođene verzije nakon pojačanog zasićenja boja i kontrasta srednjeg tona:

Konačni rezultat.
Spremanje postavki kao zadanih postavki
Ako vam se sviđaju postavke koje ste primijenili i želite ih od sada koristiti kao početnu točku, možete ih spremiti kao nove zadane postavke klikom na gumb Spremi zadane postavke . Sljedeći put kad odaberete podešavanje slike Shadows / Highlights, otvorit će se sa svim vašim postavkama spremnim za rad:
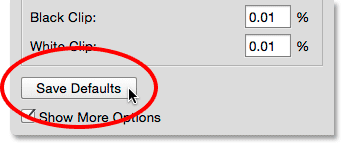
Gumb Spremi zadane postavke.
Da biste u bilo kojem trenutku resetirali zadane vrijednosti, pritisnite i držite tipku Shift na tipkovnici. To će promijeniti gumb Spremi zadane postavke na gumb Reset zadanih postavki . Klikom na njega vratit ćete se sve na izvorne tvorničke postavke:
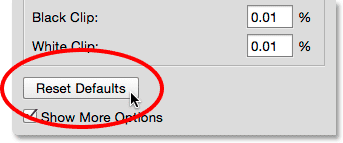
Pridržite Shift da biste promijenili Spremi zadane postavke u Poništi zadane vrijednosti.
Poništavanje opcija
Za brzo resetiranje svih opcija u dijaloškom okviru Shadows / Highlights vratite se na zadane vrijednosti, pritisnite i držite tipku Alt (Win) / Option (Mac) na tipkovnici da biste gumb za odustajanje promijenili u gumb Reset, a zatim kliknite gumb Gumb za resetiranje:
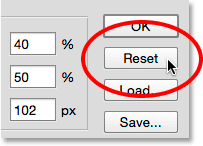
Držite Alt (Win) / Option (Mac) da biste promijenili Cancel u Reset.
Primjena vaših postavki na sliku
Konačno, kad ste zadovoljni načinom na koji vaša slika izgleda, kliknite OK ( U redu) iz dijaloškog okvira Shadows / Highlights (Sjene / Istaknute slike) i obavezno izvršite svoje postavke:
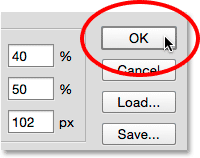
S primijenjenim postavkama možete usporediti prilagođenu verziju s izvornom klikom na ikonu vidljivosti sloja za sloj Shadows / Highlights na ploči Slojevi. Kliknite ikonu jednom da biste isključili sloj i pogledali originalnu sliku. Kliknite ga ponovo kako biste ponovo uključili sloj i pogledali vašu prilagođenu verziju:
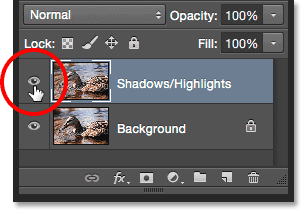
Kliknite ikonu vidljivosti da biste uključili i isključili sloj Shadows / Highlights.
Kliknite U redu za primjenu postavki.
I tu ga imamo! U ovom smo vodiču naučili kako posvijetliti sjene i potamniti naglaske na slici kako biste vratili skrivene detalje pomoću podešavanja Shadows / Highlights. Photoshop nam možda neće dozvoliti da primijenimo Shadows / Highlights kao sloj za prilagodbu, ali u sljedećem ćemo vodiču vidjeti kako još uvijek možemo dobiti sve prednosti sloja za prilagodbu tako što ćemo naučiti kako primijeniti Shadows / Highlights kao pametni filtar koji se može uređivati!